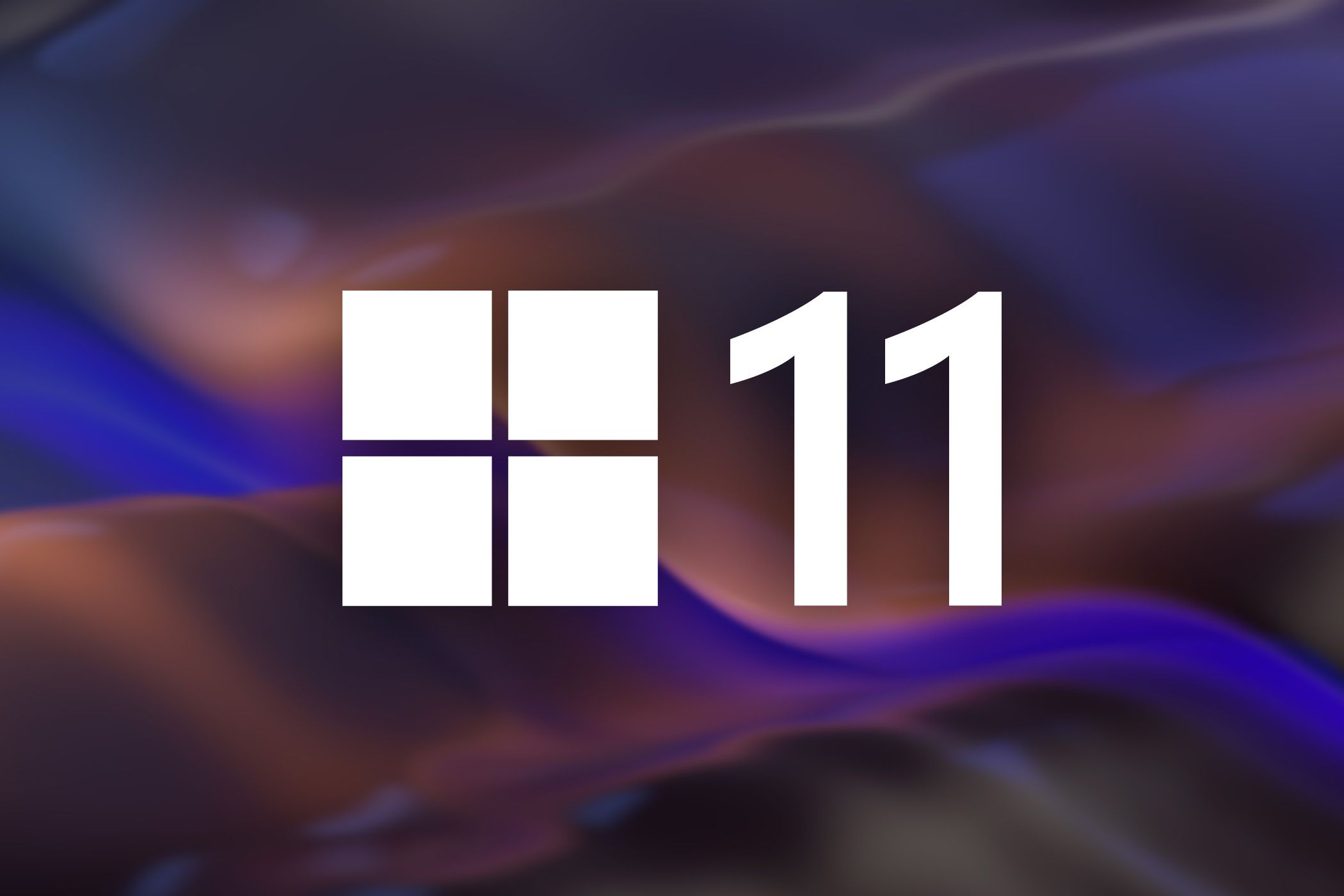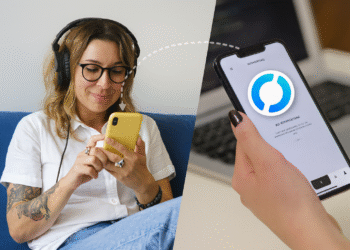Windows 11 24H2: 5 การเปลี่ยนแปลงที่คุณจะต้องชอบตอนนี้!
Microsoft ประกาศเมื่อต้นปีนี้ว่าจะเปิดตัว Windows 11 24H2 เป็นการอัปเดตระบบปฏิบัติการหลักตัวถัดไป แทนที่ Windows 12 การอัปเดตมาถึงแล้ว! 🎉 มาพร้อมกับการเปลี่ยนแปลงที่น่าสนใจหลายประการ ในบรรดาการเปลี่ยนแปลงทั้งหมด ฉันขอแบ่งปัน 5 การเปลี่ยนแปลงที่ฉันชอบมากที่สุดในเวอร์ชันใหม่นี้
1 รูปแบบไฟล์บีบอัดใหม่
ก่อนหน้านี้ Windows มีตัวเลือกในการบีบอัดไฟล์เพียงจำกัด ทุกครั้งที่คุณต้องการเปิดไฟล์บีบอัดอื่นที่ไม่ใช่ ZIP เช่น RAR คุณจะต้องติดตั้งโปรแกรมของบริษัทอื่น อย่างไรก็ตาม ด้วยการอัปเดต Windows 11 23H2 Microsoft ได้เปิดตัวความสามารถในการเปิดและแยกไฟล์รูปแบบบีบอัดเพิ่มเติมใน Windows 11 รวมถึงไฟล์ TAR และ 7z
ด้วยการอัปเดต Windows 11 24H2 Microsoft ได้เพิ่มตัวเลือกในการสร้างไฟล์เก็บถาวร 7zip, TAR และ Zip หากต้องการสำรวจตัวเลือกการบีบอัดข้อมูลแบบใหม่ เพียงคลิกขวาที่ไฟล์ เลือก “บีบอัดเป็น” แล้วคุณจะเห็นตัวเลือกใหม่ทั้งหมดที่มีให้เลือกใช้
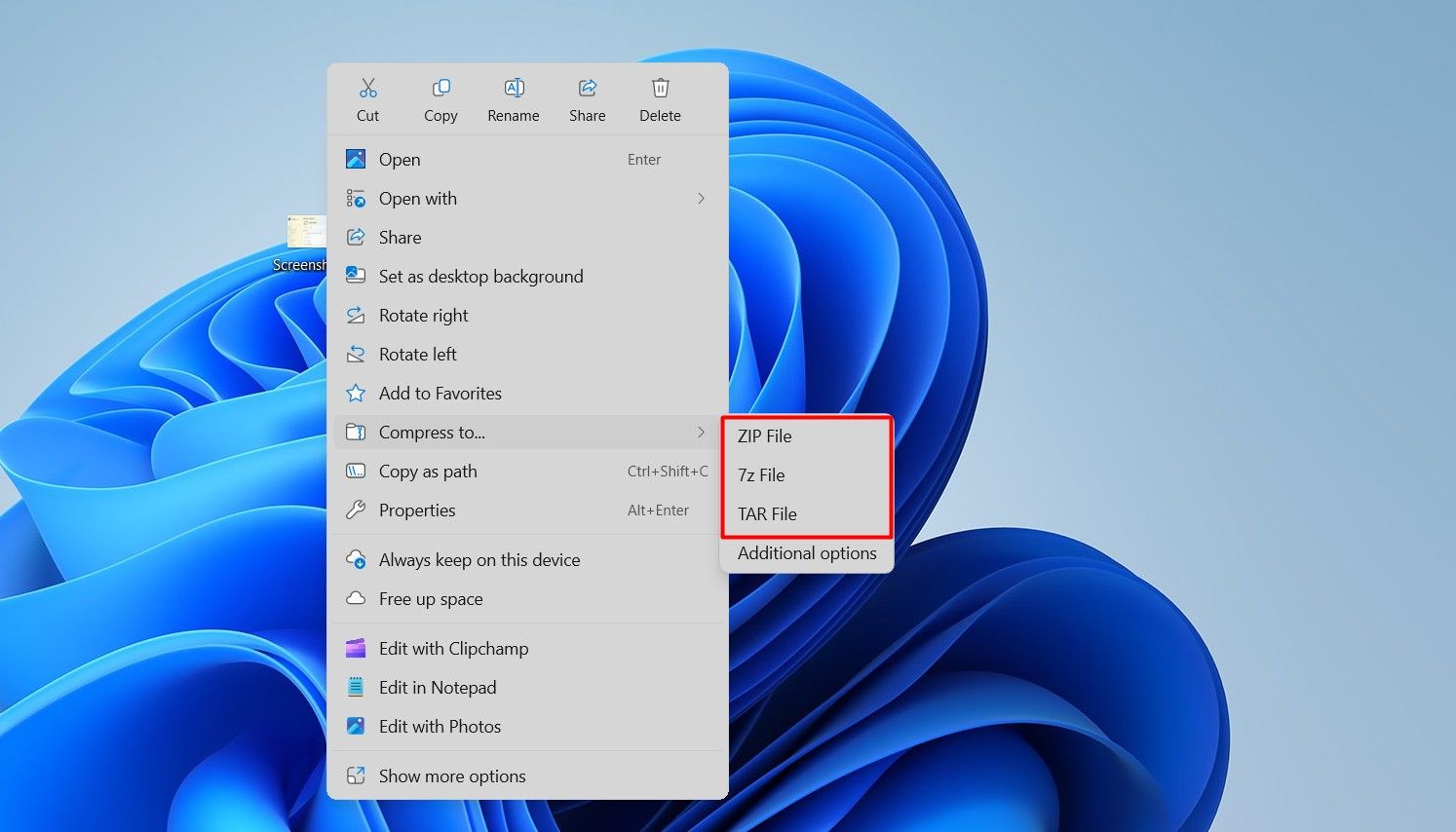
นอกจากนี้ คุณสามารถคลิก "ตัวเลือกเพิ่มเติม" เพื่อปรับแต่งการบีบอัดไฟล์ของคุณเพิ่มเติม รวมถึงการเปลี่ยนรูปแบบไฟล์ วิธีการบีบอัด และระดับการบีบอัด
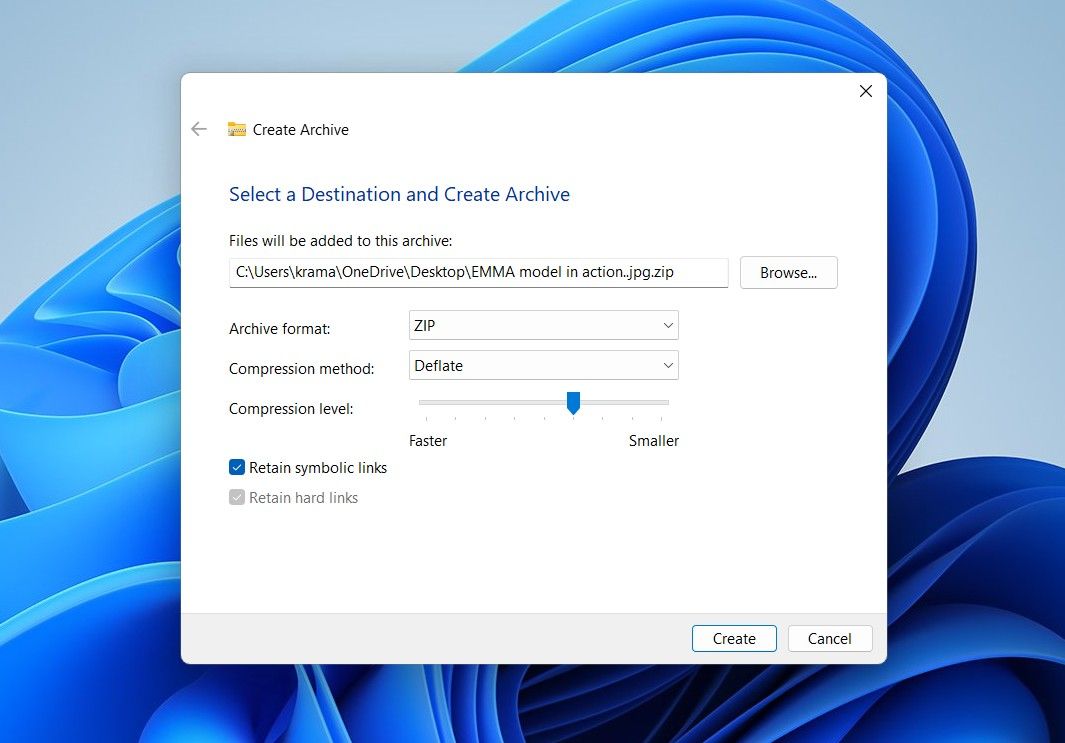
แม้ว่าในการทดสอบของฉัน ฉันสังเกตเห็นว่าเมื่อบีบอัดไฟล์ขนาดใหญ่ เครื่องมือบีบอัดของ Windows 11 จะใช้เวลานานกว่า WinRAR ดังนั้น หากคุณรีบ คุณอาจยังต้องการใช้เครื่องมือบีบอัดของบริษัทอื่นจนกว่า Microsoft จะปรับปรุงความเร็วของเครื่องมือในตัว
ใน Windows เวอร์ชั่นก่อนหน้านี้ คุณสามารถเลือกตัวเลือกการเข้าถึงด่วนได้สูงสุด 6 ตัวเลือก รวมถึงการควบคุมความสว่างและระดับเสียงจากเมนูการตั้งค่าด่วน ตอนนี้สามารถเลื่อนเมนูการตั้งค่าด่วนได้แล้ว และตัวเลือกทั้งหมดที่มีจะกระจายอยู่ในสองหน้า คุณไม่จำเป็นต้องตัดสินใจอีกต่อไปว่าจะเก็บหรือลบตัวเลือกใด!
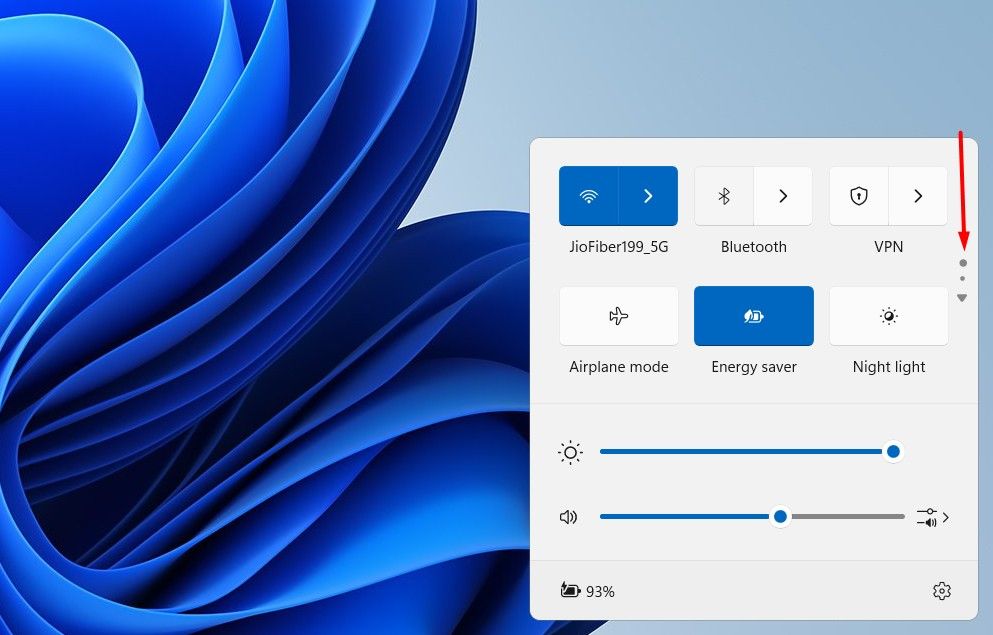
นอกจากนี้ เมื่อคุณคลิกตัวเลือก Wi-Fi คุณจะเห็นไอคอนรีเฟรชที่มุมล่างขวา คุณลักษณะใหม่นี้ช่วยให้คุณรีเฟรชรายการ Wi-Fi ได้โดยไม่ต้องปิดแล้วเปิด Wi-Fi บนคอมพิวเตอร์ของคุณอีกครั้ง
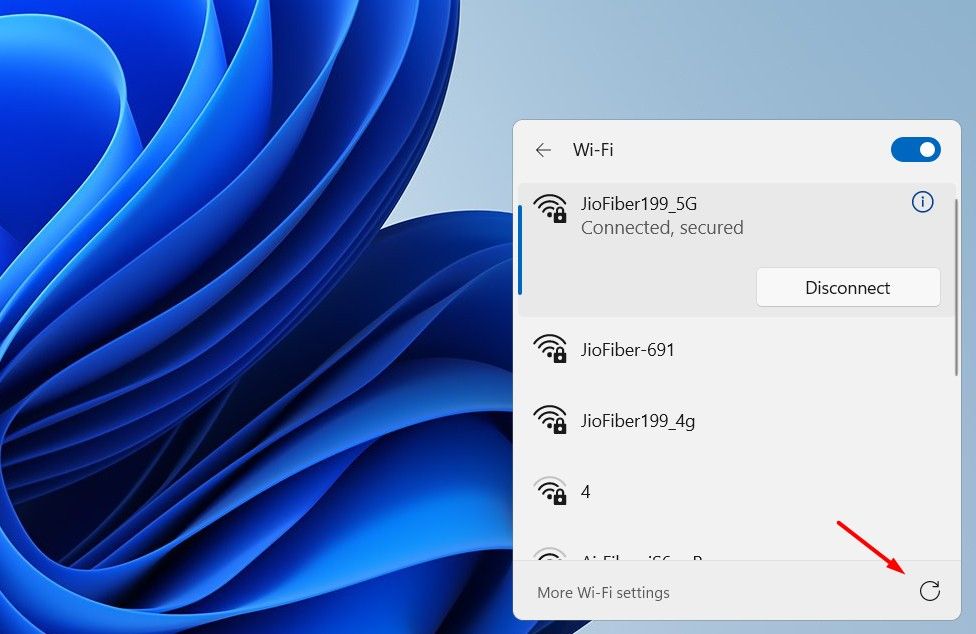
2 โหมดประหยัดพลังงานใหม่
เขา โหมด โหมดประหยัดแบตเตอรี่เป็นส่วนหนึ่งของ Windows มาระยะหนึ่งแล้ว และใช้งานได้ในทั้ง Windows 11 และ Windows 10 ในการอัปเดตประจำปีล่าสุด Microsoft ได้แทนที่โหมดประหยัดแบตเตอรี่ด้วยโหมดประหยัดพลังงานใหม่
ความแตกต่างหลักระหว่างทั้งสองคือ โหมดประหยัดพลังงานจะทำงานได้บนทั้งแล็ปท็อปและเดสก์ท็อปซึ่งแตกต่างจากโหมดประหยัดแบตเตอรี่ซึ่งใช้งานได้เฉพาะบนแล็ปท็อป นอกจากนี้ ในขณะที่โหมดของ การประหยัดแบตเตอรี่ ใช้เพื่อเปิดใช้งานอัตโนมัติเมื่อแบตเตอรี่แล็ปท็อปลดลงต่ำกว่า 20% โดยสามารถเปิดใช้งานโหมดประหยัดพลังงานได้ตลอดเวลา แม้ว่าอุปกรณ์ของคุณจะเสียบปลั๊กอยู่ก็ตาม ⚡
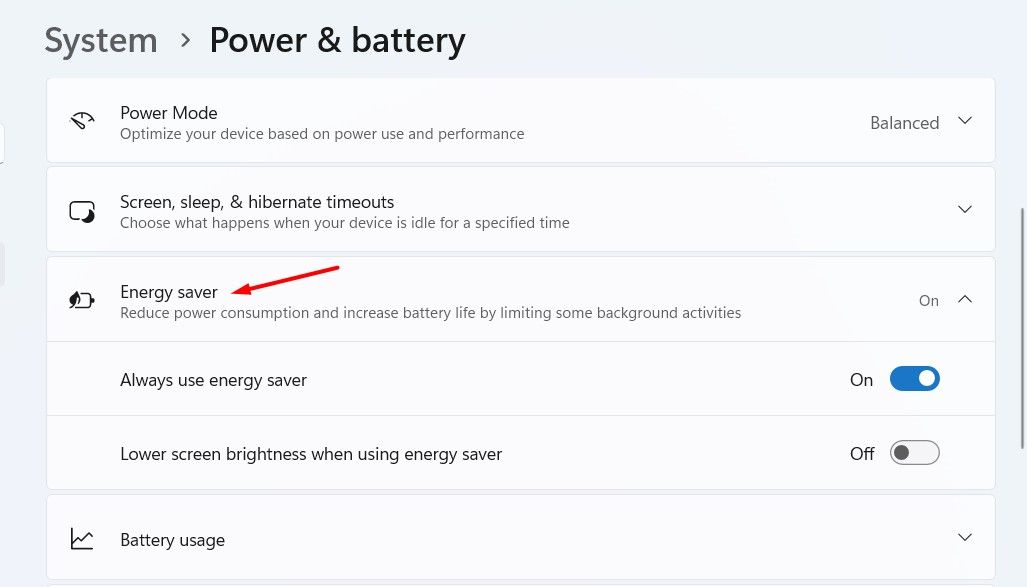
อีกสิ่งหนึ่งที่ควรจำไว้ก็คือเมื่อคุณเปิดโหมดประหยัดพลังงาน คุณจะไม่สามารถปรับแต่งการตั้งค่าโหมดพลังงานของคุณได้ ตัวเลือกนั้นจะถูกปิดการใช้งาน
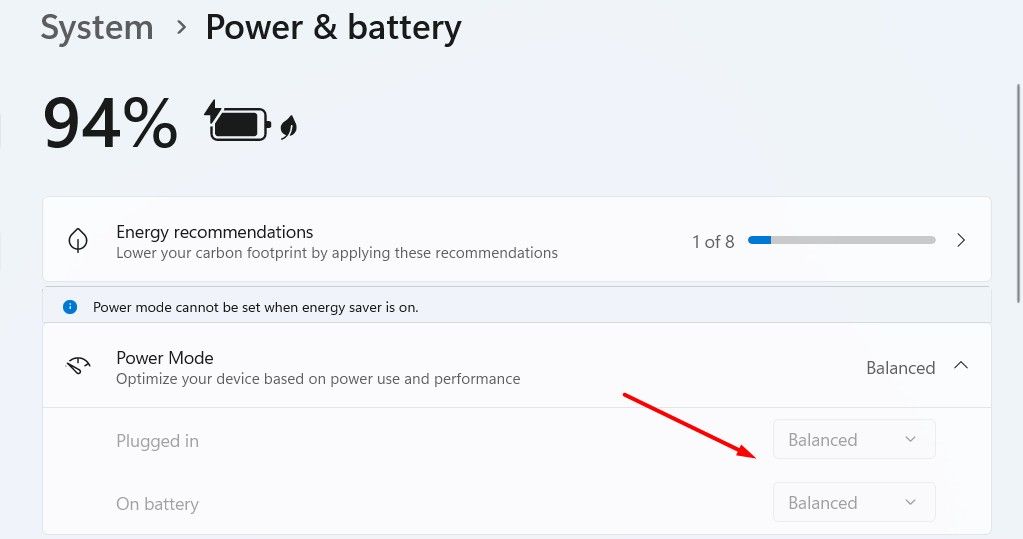
3 ดูรหัสผ่าน Wi-Fi
ขอแนะนำให้มีรหัสผ่าน Wi-Fi ที่แข็งแกร่งและซับซ้อนเพื่อให้แน่ใจว่าไม่มีใครสามารถเจาะรหัสและเชื่อมต่อกับเครือข่ายของคุณได้โดยง่าย อย่างไรก็ตาม ข้อเสียของการมีรหัสผ่านที่ซับซ้อนคือ บางครั้งคุณอาจลืมรหัสผ่านได้ ซึ่งอาจก่อให้เกิดปัญหาได้หากคุณต้องการเชื่อมต่ออุปกรณ์อื่นกับ Wi-Fi แต่ตอนนี้ ด้วย Windows 11 24H2 คุณสามารถดูรหัสผ่านสำหรับเครือข่าย Wi-Fi ที่คุณเชื่อมต่ออยู่บนคอมพิวเตอร์ของคุณได้ รวมถึงรับรหัส QR ที่คุณสามารถสแกนจากอุปกรณ์อื่นเพื่อเชื่อมต่อได้
หากต้องการเข้าถึงฟีเจอร์นี้ ให้เปิดแอปการตั้งค่า เลือก “เครือข่ายและอินเทอร์เน็ต” เลือก “Wi-Fi” คลิกที่เครือข่าย Wi-Fi ที่เชื่อมต่อ แล้วแตะปุ่ม “แสดง”
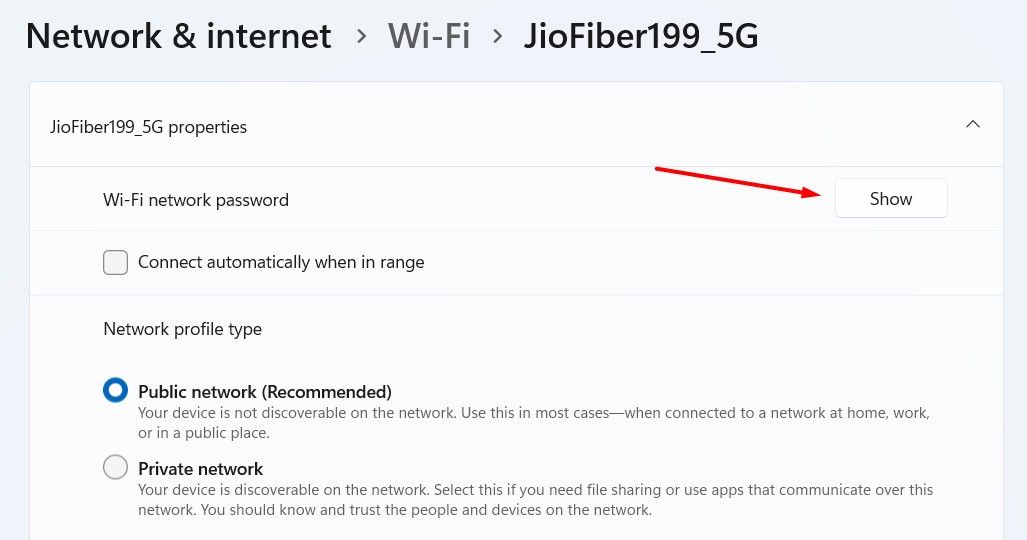
คุณจะเห็นทั้งรหัส QR และรหัสผ่านสำหรับเครือข่าย Wi-Fi ที่เชื่อมต่อ
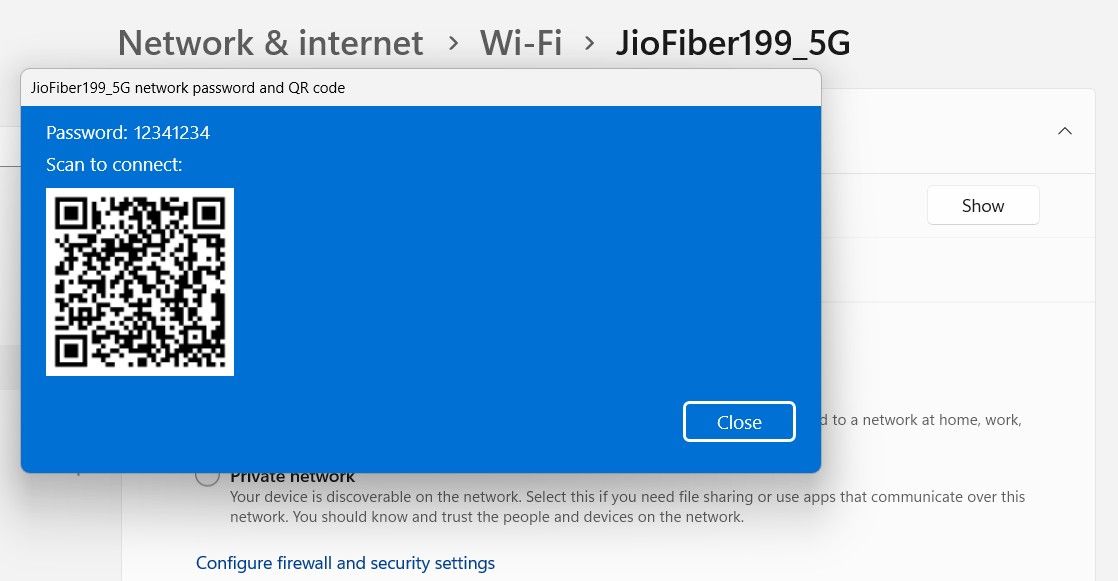
4 ปรับปรุงแอพ Phone Link
หากคุณใช้ทั้ง Windows และ Android ร่วมกัน คุณสามารถทำอะไรได้มากมายด้วยแอปนี้ ลิงค์โทรศัพท์ ใน Windows 11 24H2 เมื่อสมาร์ทโฟน Android ของคุณเชื่อมต่อกับพีซี Windows 11 ผ่านแอป Phone Link แล้ว คุณสามารถตรวจสอบและตอบกลับข้อความ โทรออกและรับสาย และดูภาพถ่ายที่จัดเก็บไว้ในสมาร์ทโฟนของคุณได้จากแอป Phone Link บนพีซีของคุณ 📱💻 นอกจากนี้คุณยังสามารถใช้สมาร์ทโฟนของคุณเป็น เว็บแคม โดยใช้แอปพลิเคชัน Phone Link
Microsoft ยังรวมแอป Phone Link ไว้ในเมนูเริ่มด้วย หากต้องการเปิดใช้งาน ให้เปิดแอปการตั้งค่า ไปที่การปรับแต่ง > เริ่มต้น และเปิดสวิตช์ “แสดงอุปกรณ์เคลื่อนที่บนเริ่มต้น” เมื่อเปิดใช้งานแล้ว ให้เปิดเมนูเริ่มต้น และคุณจะเห็นหน้าต่าง Phone Link แบบลอยใหม่ที่แสดงสถานะและการแจ้งเตือนของโทรศัพท์ของคุณ คุณสามารถคลิกที่รายการใดๆ ในหน้าต่างนี้เพื่อเปิดโดยตรงในแอป Phone Link
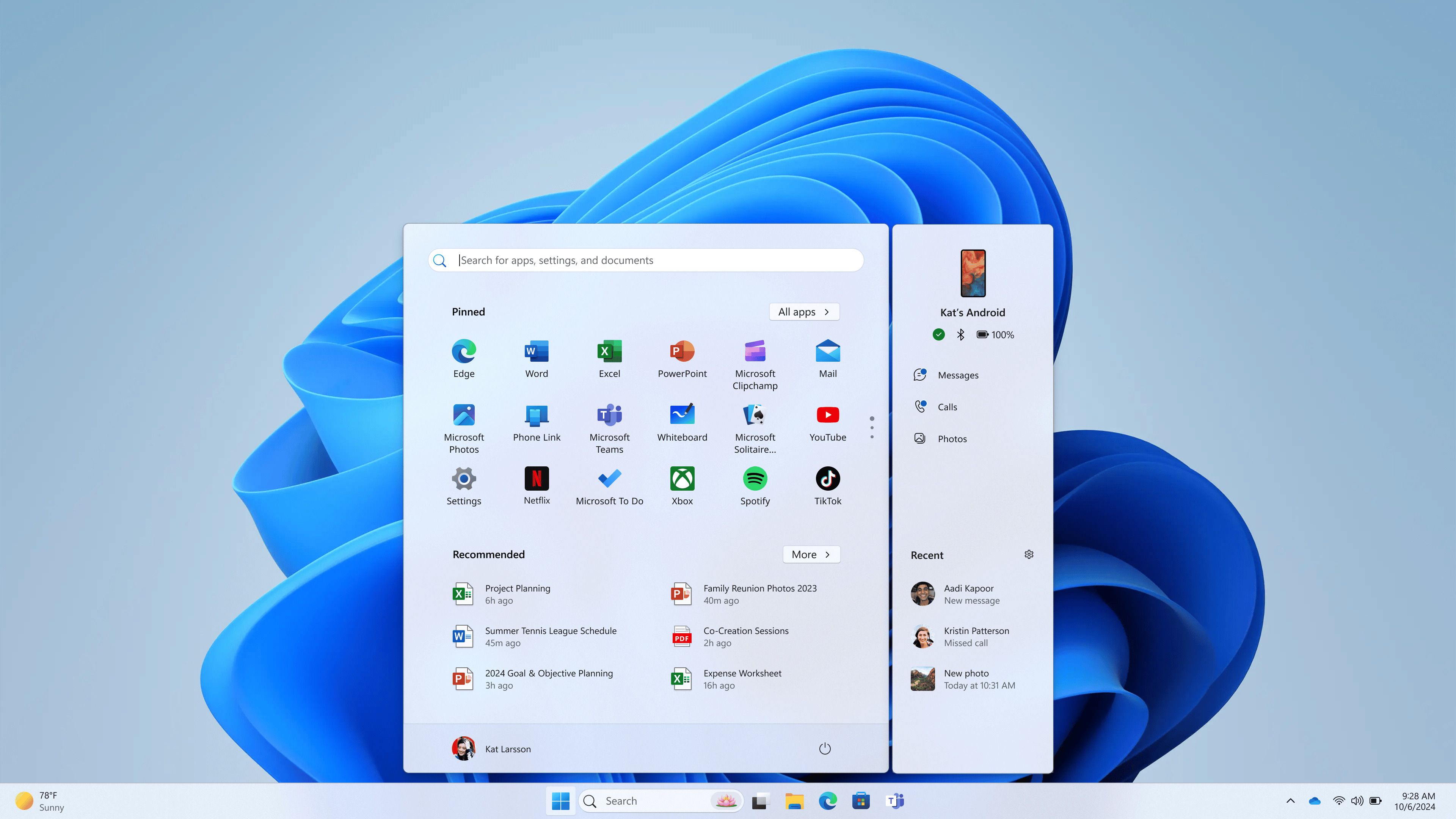
5 รองรับ Wi-Fi 7 และ Bluetooth LE Audio
ด้วย Windows 11 24H2 Microsoft ได้เปิดตัว Wi-Fi 7 ซึ่งมีการปรับปรุงหลายประการเหนือกว่า Wi-Fi 6 และ Wi-Fi 6E เช่นเราเตอร์ อินเตอร์เน็ตไร้สาย 7 สามารถใช้ช่องสัญญาณกว้าง 320 MHz ที่ 6 GHz เมื่อเทียบกับ 160 MHz สำหรับ Wi-Fi 6E นอกจากนี้ยังมี MLO (Multi-Link Operation), การมอดูเลต 4096-QAM และอื่นๆ อีกมากมาย คุณจะต้องติดตั้งฮาร์ดแวร์ที่รองรับ Wi-Fi 7 บนอุปกรณ์ของคุณเพื่อใช้ฟีเจอร์นี้
คอมพิวเตอร์ที่มี หน้าต่าง หูฟังที่รองรับ LE Audio รุ่น 11 สามารถเชื่อมต่อโดยตรงกับเครื่องช่วยฟัง LE Audio ช่วยให้คุณสามารถสตรีมวิดีโอและโทรออกด้วยเสียงไปยังอุปกรณ์ได้โดยตรง ด้วยการอัปเดต 24H2 คุณจะสามารถปรับการตั้งค่าเสียงและระดับเสียงรอบข้างได้อีกด้วย ซึ่งช่วยให้คุณสามารถกำหนดค่าการทำงานของอุปกรณ์ช่วยฟังได้ตามต้องการตลอดเวลา
นี่คือการเปลี่ยนแปลงบางส่วนที่ฉันชอบมากที่สุดใน Windows 11 24H2 Microsoft ได้เปิดตัวฟีเจอร์ที่น่าตื่นตาตื่นใจอีกมากมายในการอัปเดตนี้ รวมถึงคำบรรยายสด, Windows Recall, การปรับปรุงการสนทนาทางวิดีโอด้วยเอฟเฟกต์ Windows Studio และอื่นๆ อีกมากมาย! อย่างไรก็ตามคุณสมบัติเหล่านี้จะมีเฉพาะบนพีซีที่มี Copilot+ เท่านั้น หากคุณมีแล้ว โปรดอย่าลังเลที่จะลองใช้ฟีเจอร์ใหม่เหล่านี้!