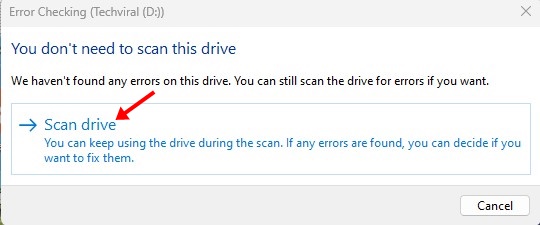Windows 11 ลบไฟล์ช้าหรือไม่? 🚀 เราจะอธิบายวิธีแก้ปัญหานี้
Si bien las últimas versiones de Windows 11 son bastante estables, los usuarios todavía enfrentan algunos inconvenientes al utilizarlo. Uno de los problemas que está generando preocupación es la lenta eliminación de archivos. 🐢 Muchos usuarios han reportado que su Windows 11 demora demasiado en borrar archivos, sin importar el tamaño. Si sos usuario de วินโดวส์ 11 y estás teniendo este inconveniente, seguí leyendo este artículo. 📄
มีหลายปัจจัยที่อาจส่งผลต่อการ ความเร็วในการลบไฟล์ วินโดวส์ 11- ในบทความนี้เราจะแบ่งปันบางส่วน วิธีที่ง่ายและมีประสิทธิภาพในการเร่งความเร็วนี้ กระบวนการ- มาเริ่มกันเลย! 💪
1. รีสตาร์ทคอมพิวเตอร์ของคุณด้วย Windows 11 🔄
บางครั้งข้อบกพร่องหรือความผิดพลาดอาจทำให้เกิดปัญหาการลบไฟล์ใน Windows 11 หากคุณสังเกตเห็นว่า Windows 11 ใช้เวลาในการลบไฟล์บางไฟล์นานกว่าปกติ วิธีที่ดีที่สุดคือรีสตาร์ทคอมพิวเตอร์
รีสตาร์ทคอมพิวเตอร์ของคุณหรือ แบบพกพา แนะนำให้ปฏิบัติเป็นประจำ ซึ่งจะช่วยระบายความร้อนให้กับส่วนประกอบของ ฮาร์ดแวร์ และเผยแพร่กระบวนการเบื้องหลัง นอกจากนี้บางส่วน อัปเดต Windows 11 จำเป็นต้องรีสตาร์ทเพื่อให้การติดตั้งเสร็จสมบูรณ์
ก่อนที่จะลองใช้วิธีอื่น ให้คลิกที่ เมนูพลังงานของ Windows 11 และเลือก «ประวัติย่อ- หลังจากรีบูตแล้ว ให้ใช้โอกาสในการลบไฟล์ที่คุณไม่ต้องการอีกต่อไป
2. เพิ่มประสิทธิภาพฮาร์ดไดรฟ์ 💾
เพิ่มประสิทธิภาพฮาร์ดไดรฟ์ให้ดียิ่งขึ้น ผลงาน เป็นตัวเลือกที่ยอดเยี่ยมในการเพิ่มความเร็วในการลบไฟล์บนคอมพิวเตอร์ Windows 11 ที่นี่เราจะอธิบายวิธีการดำเนินการอย่างมีประสิทธิภาพใน Windows 11
1. คลิกที่ Windows 11 Search 🔍 แล้วพิมพ์ การจัดเรียงข้อมูล- จากนั้นเลือก การจัดเรียงข้อมูลและ ปรับให้เหมาะสม หน่วย ของผลลัพธ์ที่ดีที่สุดที่ปรากฏแก่คุณ
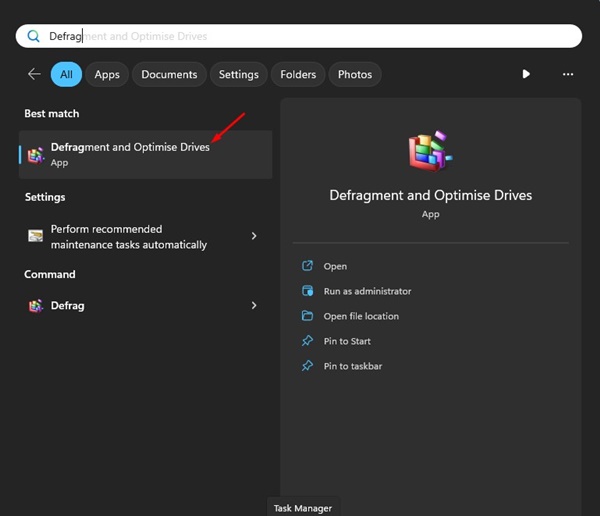
2. กดปุ่ม ควบคุม พิมพ์แป้นพิมพ์ของคุณ และเลือกทุกหน่วย เมื่อเลือกแล้วให้คลิก วิเคราะห์ทุกอย่าง ปุ่ม.
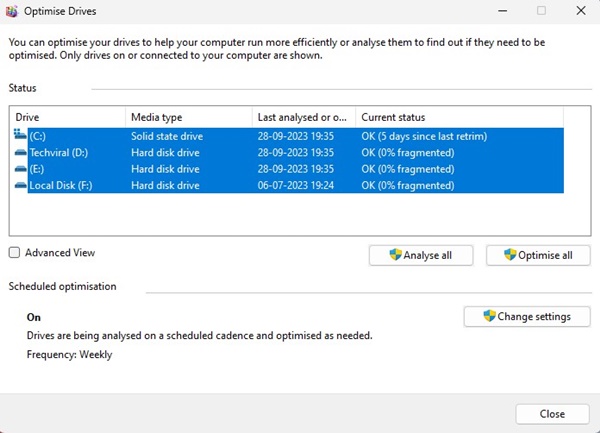
3. ตอนนี้ดูที่ เปอร์เซ็นต์ส่วน ภายใต้ สถานะปัจจุบัน คอลัมน์.
4. หากดิสก์ใดมีแฟรกเมนต์มากกว่า 10% ให้เลือกแล้วคลิก ปรับให้เหมาะสม ปุ่ม.
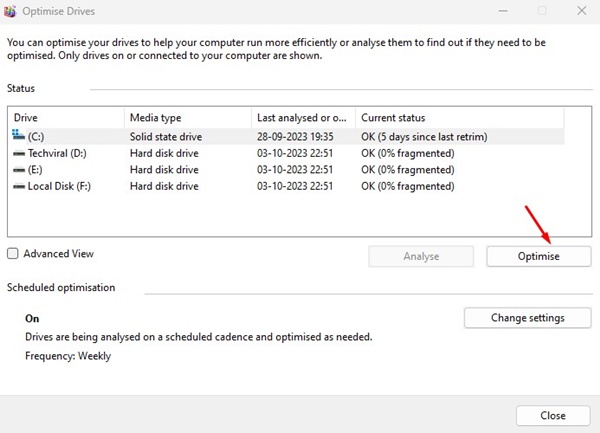
วิธีนี้จะปรับไดรฟ์ที่กระจัดกระจายให้เหมาะสมเพื่อประสิทธิภาพที่ดีขึ้นและแก้ไขความเร็วในการลบไฟล์ที่ช้าบนคอมพิวเตอร์ด้วย วินโดวส์ 11.
3. ⚙️ เรียกใช้ยูทิลิตี้ตรวจสอบดิสก์
ทั้ง Windows 10 และ 11 มีเครื่องมือสำหรับตรวจสอบและซ่อมแซมข้อผิดพลาดของดิสก์ซึ่งช่วยได้ เก็บ ระบบไฟล์อยู่ในสภาพดี 📂 ยูทิลิตี้นี้จะตรวจสอบไดรฟ์ของคุณเพื่อหาข้อผิดพลาดของระบบไฟล์และแก้ไขโดยอัตโนมัติ การเรียกใช้ยูทิลิตี้ตรวจสอบดิสก์นี้สามารถแก้ไขปัญหาที่ทำให้ไฟล์ Windows 11 ถูกลบช้า
1. เปิด File Explorer บนคอมพิวเตอร์ Windows 11 ของคุณ 🖥️
2. Hacé clic derecho en la unidad donde está instalado วินโดวส์ 11 y seleccioná «Propiedades. También tenés que hacer lo mismo con la unidad donde experimentás el problema. 🔍
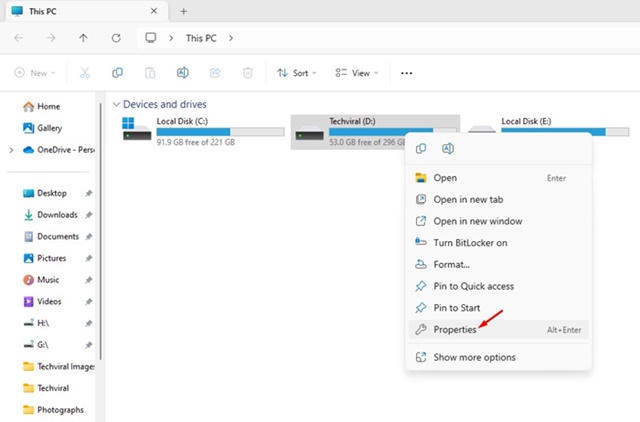
3. ใน Disk Properties ให้เปลี่ยนเป็น เครื่องมือ ขนตา.
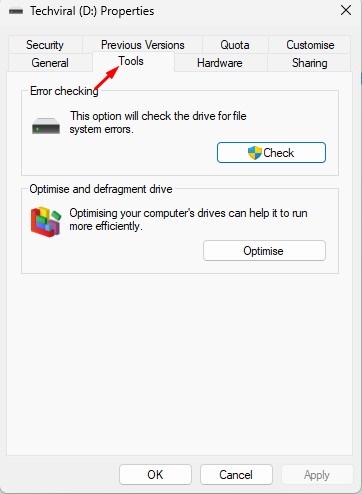
4. จากนั้นคลิก ตรวจสอบ ปุ่มด้านล่าง ตรวจสอบข้อผิดพลาด ส่วน.
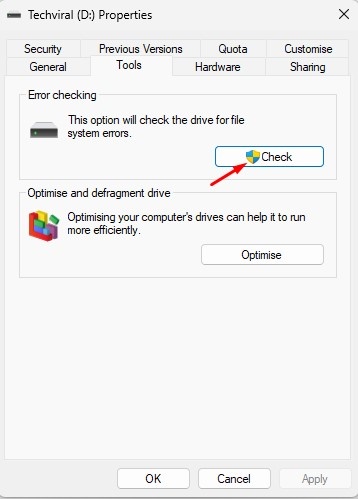
5. ที่ข้อความ Error Check ให้คลิกที่ สแกนไดรฟ์.

4. ค้นหาและซ่อมแซมไฟล์ระบบที่เสียหาย 💻🏽
Los archivos de sistema dañados son una razón clave por la que วินโดวส์ 11 puede volverse más lento al mover o eliminar archivos. Afortunadamente, detectar y reparar estos archivos corruptos es un กระบวนการ sencillo. Aquí te mostramos cómo hacerlo:
1. พิมพ์ Command Prompt ใน Windows 11 Search จากนั้นคลิกขวาที่ Command Prompt แล้วเลือก ทำงานในฐานะผู้ดูแลระบบ.
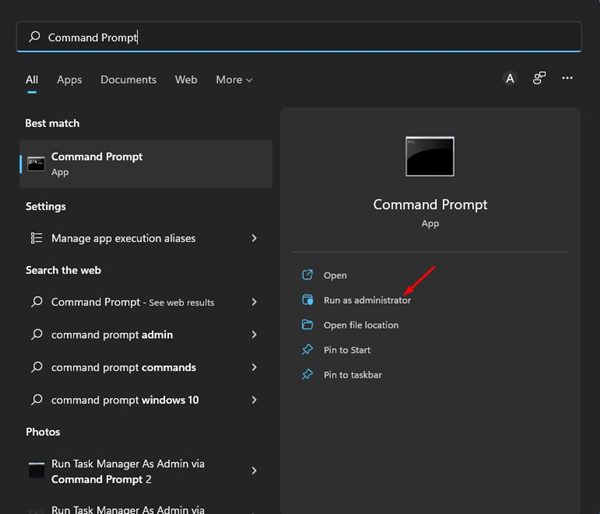
2. เมื่อพรอมต์คำสั่งเปิดขึ้น ให้รันคำสั่ง:
sfc /scannow.sfc
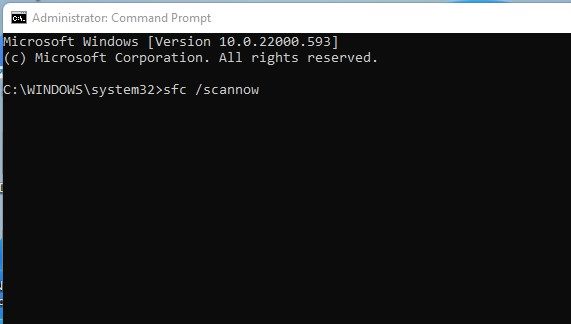
3. คำสั่งดังกล่าวจะค้นหาไฟล์ระบบที่เสียหายและกู้คืนเป็นไฟล์ใหม่
4. หากคำสั่งข้างต้นส่งคืนข้อผิดพลาด ให้รันคำสั่ง DISM สองคำสั่งนี้:
DISM / ออนไลน์ / Cleanup-Image / RestoreHealth

หลังจากรันคำสั่งแล้ว ให้รีสตาร์ทคอมพิวเตอร์ Windows 11 ของคุณ ซึ่งควรแก้ไขปัญหาการลบไฟล์ที่ช้าของ Windows 11
5. ทำการสแกนไวรัสแบบเต็ม 🛡️
เขา มัลแวร์ และไวรัสมักเป็นสาเหตุหนึ่งของการใช้งาน CPU/RAM สูง
มัลแวร์บางประเภทได้รับการออกแบบมาให้ทำงานแบบเงียบๆ และส่งผลต่อประสิทธิภาพการทำงานของพีซีของคุณ ภัยคุกคามเหล่านี้มักจะทำงานในเบื้องหลังและทำให้คอมพิวเตอร์ของคุณช้าลง
ดังนั้นความเร็วในการย้ายหรือลบไฟล์จึงน่าจะช้าเนื่องจากมัลแวร์หรือ ไวรัส ที่ซ่อนอยู่.
Por lo tanto, te recomendamos ejecutar un análisis antivirus completo para detectar y eliminar amenazas ocultas en วินโดวส์ 11-
คุณสามารถใช้ แอปพลิเคชัน Windows Security เพื่อทำการสแกนพีซีของคุณโดยสมบูรณ์
1. Escriba ความปลอดภัย de Windows en la Búsqueda de Windows 11. A continuación, abra el ความปลอดภัยของวินโดวส์ แอพรายการผลลัพธ์การแข่งขันที่ดีที่สุด
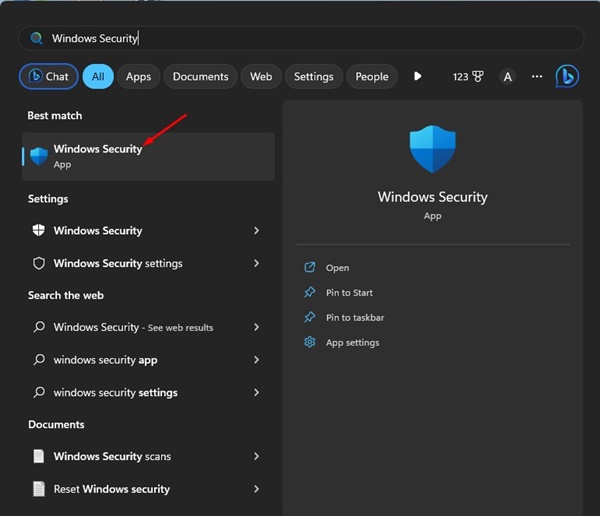
2. เมื่อแอปพลิเคชัน Windows Security เปิดขึ้น ให้สลับไปที่ การป้องกันไวรัสและภัยคุกคาม.

3. ภายใต้การป้องกันไวรัสและภัยคุกคาม ให้คลิก ตัวเลือกการสแกน.

4. ในตัวเลือกการสแกน ให้เลือก การสแกนแบบเต็ม.

5. สุดท้ายให้คลิกที่ สแกนเลย ปุ่ม.
การดำเนินการนี้จะทำการสแกนแบบเต็มในตัวคุณ คอมพิวเตอร์ ด้วย Windows 11 แอป Windows Security มีประสิทธิภาพเพียงพอที่จะตรวจจับภัยคุกคามที่ซ่อนอยู่ทั้งหมดบนคอมพิวเตอร์ของคุณ
6.ปิดการบีบอัดเฟืองท้ายระยะไกล 🚫
Muchos usuarios de Windows 11 han descubierto que desactivar la compresión diferencial remota puede ser muy útil. Si querés mejorar el rendimiento de tu sistema, ¡podés probarlo vos también! 💻✨ Acá te contamos cómo hacerlo.
1. เขียนฟังก์ชั่น หน้าต่าง ในการค้นหาของ Windows จากนั้นเปิด เปิดหรือปิดคุณสมบัติ Windows จากรายการ
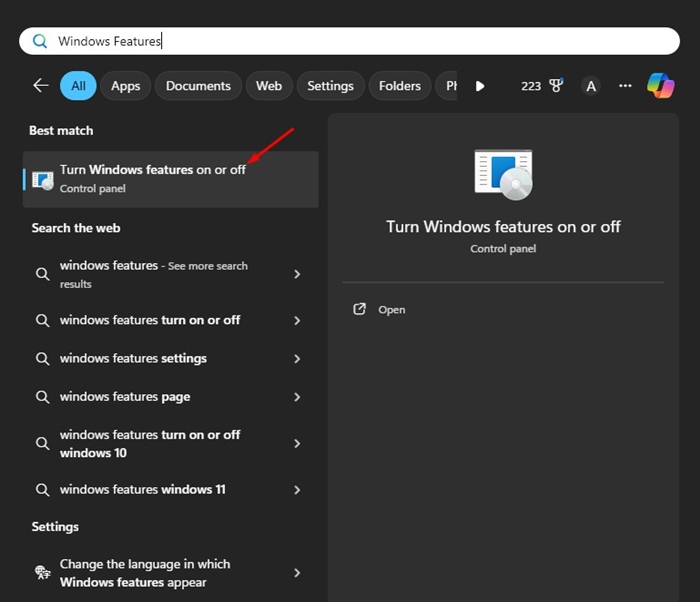
2. ในข้อความที่ปรากฏขึ้น ให้มองหา รองรับ AI การบีบอัดส่วนต่างระยะไกล.
3. ง่ายๆ ยกเลิกการเลือก ตัวเลือกนั้นแล้วคลิก ตกลง.
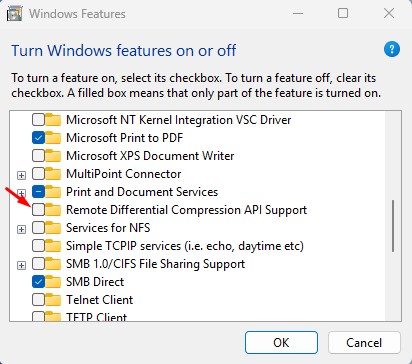
หลังจากทำการเปลี่ยนแปลงแล้ว ให้รีสตาร์ทพีซีของคุณ สิ่งนี้ควรเร่งความเร็ว กระบวนการ การลบไฟล์
7. ตรวจสอบว่า HDD/SSD ของคุณทำงานผิดปกติหรือไม่ 🚨
ถ้า HDD ของคุณหรือ เอสดีเอสดี ทำให้เกิดปัญหาจะสังเกตได้ว่าความเร็วในการลบหรือย้ายไฟล์จะช้า แม้ว่า SSD มักจะใช้งานได้นานกว่า HDDสิ่งสำคัญคือต้องตรวจสอบเป็นประจำว่าหน่วยของคุณกำลังจะหมดหรือล้มเหลวหรือไม่
ใน Windows 11 คุณสามารถใช้ CMD เพื่อเข้าถึงข้อมูล SMART (เทคโนโลยีการตรวจสอบตนเอง การวิเคราะห์ และการรายงาน) และตรวจสอบว่าไดรฟ์ของคุณแข็งแรงหรือ มีปัญหาด้านฮาร์ดแวร์-
หากต้องการเข้าถึงข้อมูล SMART (เทคโนโลยีการตรวจสอบตนเอง การวิเคราะห์ และการรายงาน) ใน Windows 11 โดยใช้ Command Prompt (CMD) ให้ทำตามขั้นตอนโดยละเอียดเหล่านี้:
1. เปิดพร้อมรับคำสั่ง
เข้าถึงด่วน: กดปุ่ม กุญแจ วิน+เอ็กซ์ และเลือก เทอร์มินัลวินโดวส์ ทั้ง พรอมต์คำสั่ง- หรือคุณสามารถค้นหา "cmd" ในเมนูเริ่มแล้วคลิก ทำงานในฐานะผู้ดูแลระบบ เพื่อเปิดมันด้วยสิทธิพิเศษอันสูงส่ง
2. ตรวจสอบข้อมูลสมาร์ท
เมื่อคุณเปิดพรอมต์คำสั่งแล้วคุณสามารถใช้เครื่องมือนี้ได้ wmic เพื่อรับข้อมูลเกี่ยวกับสถานะของฮาร์ดไดรฟ์ของคุณ นี่คือคำสั่งที่คุณต้องป้อน:
สถานะการรับดิสก์ไดรฟ์ wmic
คำสั่งนี้จะแสดงสถานะทั่วไปของฮาร์ดไดรฟ์ของคุณ หากคุณเห็น "ตกลง" แสดงว่าไม่พบปัญหาใดๆ
Esta guía se centra en cómo solucionar el problema de Windows cuando tarda en eliminar archivos. Si después de seguir todos los métodos tu HDD/SSD no presenta fallas, es probable que la lentitud al eliminar o mover archivos en วินโดวส์ 11 ya esté resuelta. 🚀
Dejanos un comentario si necesitás más ayuda para solucionar el problema de velocidad lenta al eliminar archivos en Windows 11. ¡Estamos aquí para ayudarte! 📩