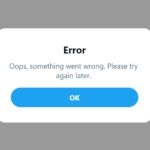Windows 11 จะไม่ดีดฮาร์ดไดรฟ์ภายนอกออกใช่ไหม – เคล็ดลับและวิธีแก้ปัญหา
Un error o falla impidió recientemente que muchos usuarios de Windows 11 expulsaran discos duros externos o Pendrive. Al expulsar el Pendrive de Windows 11, la คอมพิวเตอร์ se congela o se reinicia automáticamente.
ผู้ใช้หลายคนยังอ้างด้วยว่าเมื่อดีดเพนไดรฟออก พวกเขาได้รับข้อความแสดงข้อผิดพลาดแจ้งว่า 'ปัญหาในการนำอุปกรณ์จัดเก็บข้อมูล USB ออก'
ดังนั้นหากคุณเพิ่งพบข้อความแสดงข้อผิดพลาดหรือไม่สามารถนำ Pendrive ออกได้ แสดงว่าคุณมาถูกที่แล้ว ด้านล่างนี้เราได้แชร์ขั้นตอนง่ายๆ ที่จะช่วยให้คุณสามารถแก้ไขปัญหาการดีดออกของ Pendrive ใน Windows 11 มาเริ่มกันเลย
เหตุใด Windows 11 ไม่สามารถนำฮาร์ดไดรฟ์ภายนอก/Pendrive ออกได้
ก่อนที่จะเจาะลึกวิธีแก้ปัญหา ขอแนะนำให้ทำความเข้าใจว่าเหตุใด Windows 11 จึงไม่ดีดออก ฮาร์ดไดรฟ์ ภายนอก. ด้านล่างนี้เราจะแบ่งปันสาเหตุที่เป็นไปได้บางประการสำหรับปัญหา
- ไดรฟ์ที่คุณพยายามนำออกยังคงใช้งานอยู่
- ไดรเวอร์ USB ของอุปกรณ์ของคุณล้าสมัย
- ไดรเวอร์อุปกรณ์เสียหาย
- มัลแวร์ที่ป้องกัน วินโดวส์ 11 ถอด Pendrive ออก
- ไฟล์ระบบเสียหาย
ตอนนี้คุณรู้สาเหตุหลักที่ทำให้ Windows 11 ไม่สามารถนำฮาร์ดไดรฟ์ภายนอกหรือเพนไดรฟ์ออกได้ คุณอาจต้องการค้นหาวิธีแก้ไข นี่คือสิ่งที่ดีที่สุดที่คุณสามารถลองได้
1. ตรวจสอบให้แน่ใจว่าไม่ได้ใช้งานอุปกรณ์ USB
ก่อนที่จะทำอะไร คุณต้องแน่ใจว่าไม่ได้ใช้งานแฟลชไดรฟ์ USB ของคุณ คุณอาจถ่ายโอนไฟล์ไปยัง/ด้วยไดรฟ์ ซึ่งทำให้ฟังก์ชันดีดออกไม่ได้
ดังนั้นจึงเป็นการดีที่สุดที่จะตรวจสอบอีกครั้งว่าอุปกรณ์ USB ของคุณไม่ได้ใช้งานกับโปรแกรมใด ๆ ในขณะที่ดีดออก
2. รีสตาร์ทคอมพิวเตอร์ของคุณ

แม้ว่าคุณจะสามารถถอดไดรฟ์ภายนอกออกได้โดยไม่ต้องใช้ตัวเลือกนำออก แต่ข้อมูลอาจสูญหายได้ จะเป็น แน่นอนคุณสามารถรีสตาร์ทคอมพิวเตอร์ได้
พอคอมพิวเตอร์รีสตาร์ทแล้ว คุณก็สามารถ eject ฮาร์ดไดรฟ์ภายนอกหรือ Pendrive ได้ หรือคุณสามารถปิดคอมพิวเตอร์และนำไดรฟ์ที่เชื่อมต่อออกได้ เนื่องจากการปิดเครื่องจะปิดทั้งหมด การใช้งาน และกระบวนการของบุคคลที่สาม
3. อัปเดตไดรเวอร์ USB
หากพบเห็นบ่อยๆ ปัญหาในการถอดอุปกรณ์จัดเก็บข้อมูล USB ข้อความแสดงข้อผิดพลาดใน Windows 11 สิ่งที่ดีที่สุดคือ อัปเดต ไดรเวอร์ USB
Windows 11 อาจไม่สามารถดีดอุปกรณ์ USB ออกได้เนื่องจากไดรเวอร์ USB ที่ล้าสมัยหรือเสียหาย ในกรณีนี้คุณต้อง อัปเดต ไดรเวอร์ USB
1. คลิกที่การค้นหาและพิมพ์ Windows 11 ตัวจัดการอุปกรณ์- จากนั้นเปิด แอปพลิเคชัน ตัวจัดการอุปกรณ์จากรายการ
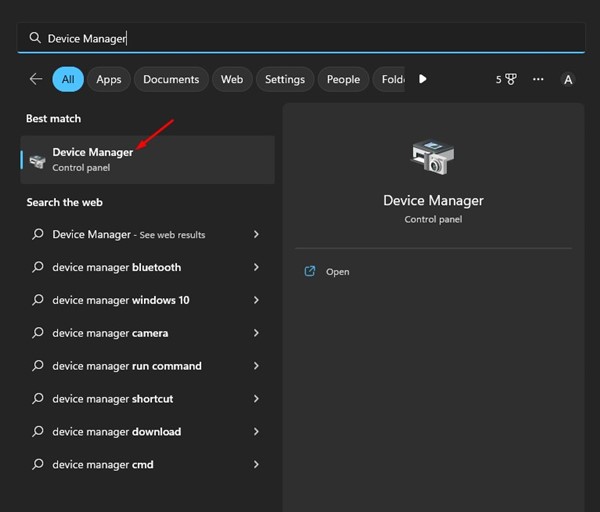
2. ใน Device Manager ให้ขยายไฟล์ คอนโทรลเลอร์บัสอนุกรมสากล ส่วน.
3. คลิกขวาที่แต่ละรายการที่มีเครื่องหมายอัศเจรีย์สีเหลืองแล้วเลือก อัพเดตไดรเวอร์.

ตอนนี้คุณจะถูกขอให้เลือกตำแหน่งที่คุณต้องการให้ Windows 11 ค้นหาไดรเวอร์หรือเพิ่มไดรเวอร์ของคุณเอง เลือกอันแรกแล้วทำตามคำแนะนำบนหน้าจอเพื่อเสร็จสิ้น กระบวนการ อัพเดตไดรเวอร์
4. เรียกใช้ตัวแก้ไขปัญหาฮาร์ดแวร์และอุปกรณ์ของ Windows
หากคุณยังไม่สามารถดีด Pendrive ใน Windows 11 ได้ ให้ลองเรียกใช้ตัวแก้ไขปัญหา ฮาร์ดแวร์ และอุปกรณ์วินโดว์ ทำตามขั้นตอนง่ายๆ ที่แชร์ด้านล่าง
1. ขั้นแรกให้คลิกที่การค้นหาของ Windows และพิมพ์ ซีเอ็มดี- คลิกขวาที่ CMD แล้วเลือก ทำงานในฐานะผู้ดูแลระบบ.

2. ใน command prompt ให้วางคำสั่งต่อไปนี้แล้วกด เข้า..
msdt.exe -id อุปกรณ์วินิจฉัย
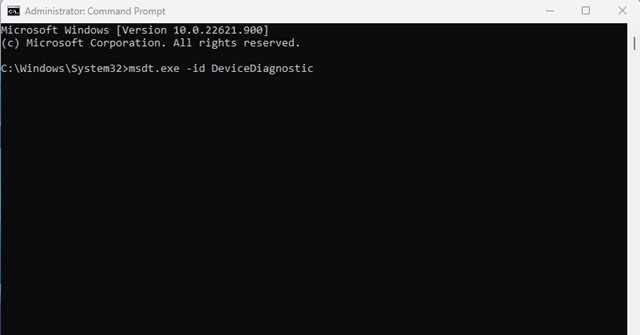
3. นี่จะเป็นการเริ่มตัวแก้ไขปัญหา ฮาร์ดแวร์ y dispositivos. Haga clic en el botón Siguiente y siga las instrucciones que aparecen en หน้าจอ.
5. ปิดงานที่ไม่จำเป็น
Si sospechas que una aplicación impide que tu Pendrive o disco duro externo se expulse, ciérrala y todos sus กระบวนการ desde el Administrador de tareas. Esto es lo que debes hacer.
1. ขั้นแรกให้คลิกที่การค้นหาของ Windows 11 และพิมพ์ Task Manager จากนั้นเปิด ตัวจัดการงาน แอปพลิเคชันรายการ
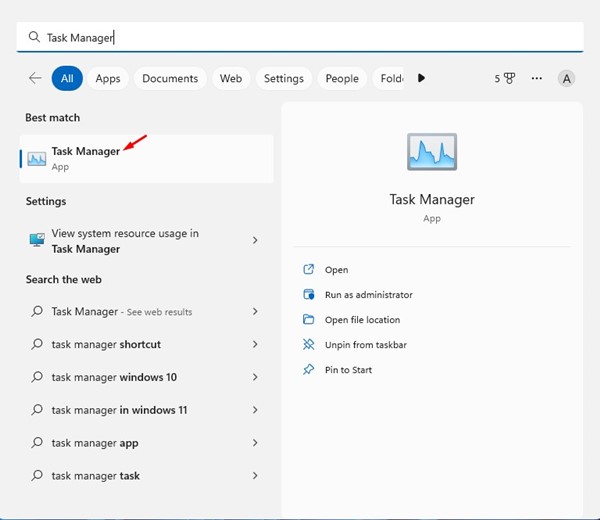
2. ใน Task Manager คุณต้องค้นหาแอปพลิเคชันที่คุณสงสัย คลิกขวาที่ทั้งสาขาแล้วเลือก เสร็จสิ้นภารกิจ.
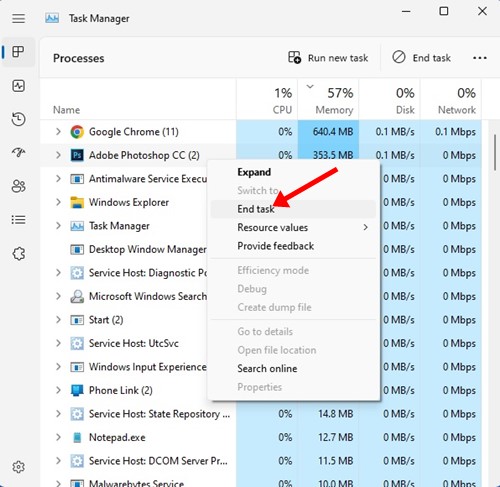
ทำซ้ำขั้นตอนเพื่อปิดแอปทั้งหมดที่คุณคิดว่าขัดขวางไม่ให้คุณสมบัติการดีด USB ของ Windows 11 ทำงานได้อย่างถูกต้อง
6. เข้าถึงยูทิลิตี้ Safely Remove Hardware ผ่าน CMD
คุณสามารถเข้าถึงยูทิลิตี้ Remove ได้ ฮาร์ดแวร์ อย่างปลอดภัยผ่าน CMD นี่จะเป็นการเปิดยูทิลิตี้การจัดการดิสก์ซึ่งคุณสามารถดีดฮาร์ดไดรฟ์ภายนอกของคุณได้อย่างปลอดภัย
1. คลิกที่การค้นหาของ Windows 11 และพิมพ์ 'CMD' คลิกขวาที่ CMD แล้วเลือก ทำงานในฐานะผู้ดูแลระบบ.

2. ในยูทิลิตี้ Command Prompt ให้รันคำสั่งที่ให้มาแล้วกด Enter:
RunDll32.exe shell32.dll,Control_RunDLL hotplug.dll
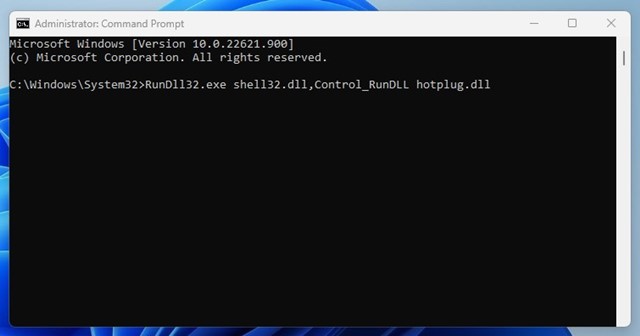
3. ตอนนี้คุณจะเห็นยูทิลิตี้ที่จะลบ ฮาร์ดแวร์ ได้อย่างปลอดภัย เลือกหน่วย คุณต้องการนำออกและคลิก จับกุม.
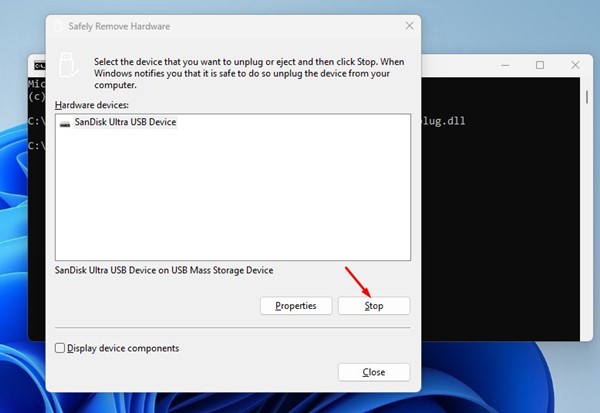
7. นำไดรฟ์ USB ออกโดยใช้การตั้งค่า
มีมากมาย วิธีนำไดรฟ์ USB ออกใน Windows 11. คุณสามารถใช้แอปการตั้งค่าได้หากคุณไม่สามารถนำไดรฟ์ออกจากตัวเลือกถาดระบบได้ ต่อไปนี้เป็นวิธีดีดไดรฟ์ USB อย่างปลอดภัยโดยใช้แอปการตั้งค่า
1. ขั้นแรกให้คลิกที่การค้นหาของ Windows 11 และเลือก การตั้งค่า.

2. ในการตั้งค่า สลับไปที่ บลูทูธและอุปกรณ์ ส่วน.
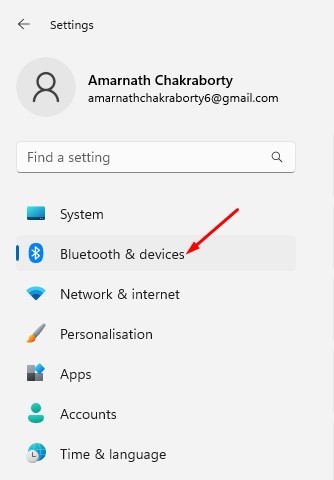
3. คลิกทางด้านขวา อุปกรณ์.

4. ค้นหาไดรฟ์ USB ของคุณแล้วคลิก สามแต้ม ข้างๆเขา จากนั้นเลือก ถอดอุปกรณ์ออก.
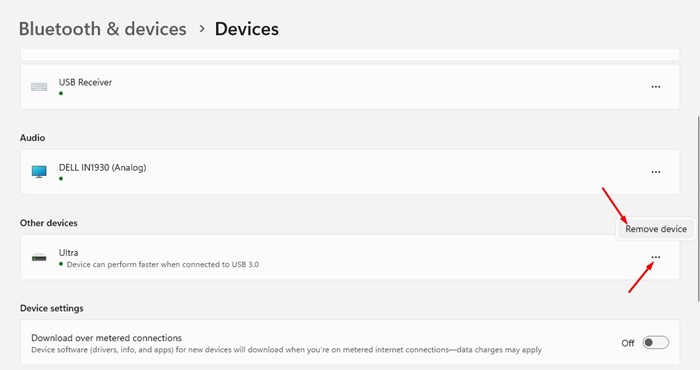
8. อัพเดตวินโดวส์ 11
หากคุณไม่สามารถดีดไดรฟ์ USB ใน Windows 11 ได้ ให้ลองอัปเดตเวอร์ชันของ Windows Windows 11 เวอร์ชันเบต้าและเวอร์ชัน Dev มีข้อบกพร่องที่ทำให้ไดรฟ์ USB ไม่ถูกดีดออก
คุณสามารถกำจัดข้อผิดพลาดนั้นได้โดยการอัปเดตคอมพิวเตอร์ของคุณด้วย Windows 11 หากต้องการอัปเดต Windows 11 ให้ทำตามขั้นตอนที่แชร์ด้านล่าง
1. Primero, haga clic en el botón Inicio de วินโดวส์ 11 และเลือก การตั้งค่า.

2. ในการตั้งค่า สลับไปที่ วินโดวส์อัพเดต ขนตา.
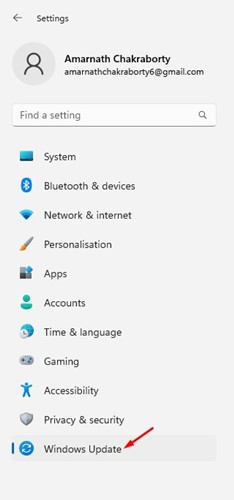
3. ทางด้านขวา ให้คลิก ตรวจสอบการอัปเดต ปุ่ม.

ตอนนี้ Windows 11 จะตรวจสอบการอัปเดตที่มีอยู่ทั้งหมด หากมีการอัปเดต ระบบจะดาวน์โหลดและติดตั้งบนอุปกรณ์ของคุณโดยอัตโนมัติ
9. อีกสองสามอย่างที่คุณสามารถลองได้
หากคุณยังคงได้รับข้อผิดพลาดเมื่อนำ USB หรือฮาร์ดไดรฟ์ภายนอกออก คุณควรปิดพีซีและถอดปลั๊กไดรฟ์ภายนอก
เมื่อเสร็จแล้ว ให้เปิดพีซีของคุณ เสียบไดรฟ์นั้นกลับเข้าไป และอย่าเข้าถึงไฟล์ใด ๆ จากนั้นลองนำฮาร์ดไดรฟ์ออกจากถาดระบบ
หากคุณได้รับข้อผิดพลาด Windows อาจกำลังสร้างดัชนีฮาร์ดไดรฟ์ภายนอกของคุณ หรือแอปพลิเคชัน Windows Security อาจเข้าถึงไดรฟ์เพื่อการสแกน
คุณสามารถลองปิดการใช้งานการสร้างดัชนีของฮาร์ดไดรฟ์ภายนอก หยุดการสแกนที่กำลังดำเนินอยู่ทั้งหมดโดยโปรแกรมความปลอดภัย จากนั้นจึงดีดไดรฟ์ออก
Windows 11 จะไม่ดีดฮาร์ดไดรฟ์ภายนอกออกใช่ไหม – คำถามที่พบบ่อย:
เหตุใดฉันจึงไม่สามารถดีดฮาร์ดไดรฟ์ Windows 11 ของฉันได้
หากคุณไม่สามารถดีดฮาร์ดไดรฟ์ใน Windows 11 ได้ แสดงว่าไดรฟ์นั้นอาจใช้งานอยู่ มิฉะนั้น ไดรฟ์อาจประสบปัญหาเนื่องจากไดรเวอร์ที่ล้าสมัยหรือเสียหาย
ฉันควรทำอย่างไรหากฮาร์ดไดรฟ์ภายนอกของฉันไม่ดีดออก
หากคุณไม่สามารถดีดฮาร์ดไดรฟ์ภายนอกใน Windows ได้ วิธีแก้ไขที่ง่ายที่สุดคือการรีสตาร์ทหรือปิดเครื่องคอมพิวเตอร์ของคุณ
ฉันจะรู้ได้อย่างไรว่าโปรแกรมใดใช้ฮาร์ดไดรฟ์ภายนอกของฉัน
การรู้ว่าโปรแกรมใดกำลังใช้ฮาร์ดไดรฟ์ภายนอกของคุณนั้นซับซ้อน วิธีที่เร็วที่สุดในการแก้ไขข้อผิดพลาดไม่สามารถนำฮาร์ดไดรฟ์ออกได้คือการออกจากระบบ เข้าสู่ระบบกลับเข้าไปใหม่ และถอดไดรฟ์จัดเก็บออกอย่างปลอดภัย
¿Cómo fuerzo la expulsión de un dispositivo USB en หน้าต่าง 11?
คุณสามารถบังคับให้ดีดอุปกรณ์ USB ใน Windows 11 ได้โดยทำตามขั้นตอนที่ใช้ร่วมกันในวิธีที่ 6 และ 7 มิฉะนั้น ให้ออกจากระบบ เข้าสู่ระบบอีกครั้ง และนำไดรฟ์ที่เชื่อมต่อออกจากถาดระบบ
วิธีการง่ายๆ เหล่านี้สามารถแก้ไขปัญหาไม่สามารถดีดไดรฟ์ USB ใน Windows 11 ได้ หากคุณต้องการความช่วยเหลือเพิ่มเติมในการดีดไดรฟ์ USB ใน Windows 11 อย่างปลอดภัย โปรดแจ้งให้เราทราบในความคิดเห็นด้านล่าง นอกจากนี้ หากคุณพบว่าบทความนี้มีประโยชน์ โปรดแบ่งปันกับเพื่อนของคุณ