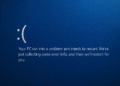Windows Security ไม่สามารถเปิดได้: 9 วิธีง่ายๆ ในการเปิดทันที!
Windows 10 และ 11 มาพร้อมกับโปรแกรมป้องกันไวรัสฟรีที่ติดตั้งไว้ล่วงหน้าที่เรียกว่า Windows Security โปรแกรมนี้ช่วยปกป้องคอมพิวเตอร์ของคุณจากปัญหาความปลอดภัยต่างๆ เช่น มัลแวร์ ไวรัส PUP และอื่นๆ 🛡️💻
นอกจากนี้ Windows Security เวอร์ชันล่าสุดยังมีคุณลักษณะด้านความปลอดภัยที่ช่วยปกป้องคอมพิวเตอร์ของคุณจากการโจมตีอีกด้วย แรนซัมแวร์- เป็นโซลูชันการรักษาความปลอดภัยที่เชื่อถือได้มากและให้การป้องกันไวรัสแบบเรียลไทม์
อย่างไรก็ตาม Windows Security ไม่ได้ปราศจากข้อบกพร่อง 100% และผู้ใช้หลายรายมักรายงานปัญหาอยู่บ่อยครั้ง เช่นหลายๆคนบอกว่าโปรแกรมไม่สามารถเปิดได้เลย
เหตุใด Windows Security ถึงเปิดไม่ได้?
แอป Windows Security อาจไม่สามารถเปิดได้เนื่องจากหลายสาเหตุ อาจเกิดจากไฟล์ระบบเสียหาย รายการรีจิสทรีไม่ถูกต้อง ฯลฯ ต่อไปนี้คือสาเหตุสำคัญบางประการที่อาจทำให้เกิดปัญหาเหล่านี้:
- คุณกำลังใช้ Windows เวอร์ชันละเมิดลิขสิทธิ์
- เวอร์ชันของ Windows Security ที่ติดตั้งบนอุปกรณ์ของคุณล้าสมัยแล้ว
- ไฟล์ระบบเสียหาย
- รายการรีจิสทรีไม่ถูกต้องหรือเสียหาย
- ไฟล์แอป Windows Security เสียหาย
- คุณกำลังใช้โปรแกรมรักษาความปลอดภัยอื่นบนพีซีของคุณ
หากคุณกำลังประสบปัญหาเหล่านี้ คุณมาถูกหน้าแล้ว ในบทความนี้ เราจะแบ่งปันคำแนะนำทีละขั้นตอนเกี่ยวกับวิธีการ แก้ไขปัญหาการเปิด ของความปลอดภัยของ Windows ใน Windows 11 📚🖥️
1.ซ่อมแซมระบบรักษาความปลอดภัยของ Windows
วิธีนี้เราจะซ่อมแซมแอป Windows Security เพื่อแก้ไขปัญหาที่ไม่สามารถเปิดได้ นี่คือสิ่งที่คุณต้องทำ:
1. ขั้นแรก คลิกที่เมนูเริ่มของ Windows 11 และพิมพ์ ความปลอดภัยของวินโดวส์.
2. ในแผงด้านขวา คลิก การตั้งค่าแอป.

3. ตอนนี้เลื่อนลงมาแล้วคลิกที่ปุ่ม แก้ไขดังที่แสดงด้านล่าง
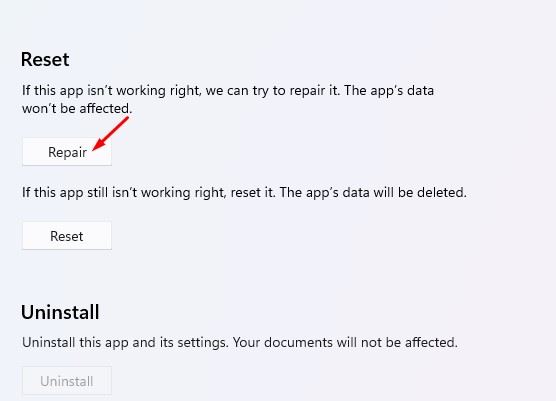
ตอนนี้รอให้กระบวนการเสร็จสิ้น เมื่อเสร็จแล้วคุณควรเรียกใช้แอปเพื่อตรวจสอบว่าปัญหายังคงมีอยู่หรือไม่
2. รีสตาร์ทแอปความปลอดภัยของ Windows
ในวิธีนี้ เราจะรีสตาร์ทแอป Windows Security เพื่อแก้ไขปัญหาที่ไม่สามารถเปิดหรือไม่ทำงานใน Windows 11 ต่อไปนี้คือขั้นตอน:
1. ขั้นแรก คลิกที่เมนูเริ่มของ Windows 11 และพิมพ์ Windows Security
2. ในแผงด้านขวา คลิก การตั้งค่าแอป.

3. ตอนนี้เลื่อนลงมาแล้วคลิกที่ปุ่ม คืนค่าดังที่แสดงด้านล่าง
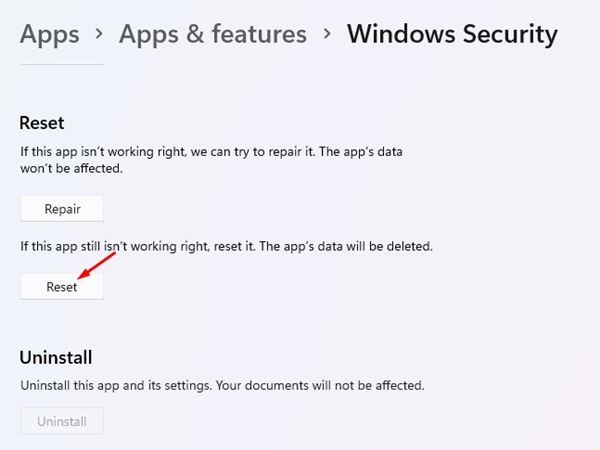
4. จากนั้นทำตามคำแนะนำบนหน้าจอเพื่อดำเนินการรีเซ็ตให้เสร็จสิ้น
3. เริ่มบริการศูนย์ความปลอดภัยใหม่
สำหรับผู้ที่ไม่ทราบ Security Center คือบริการ Windows ที่จะทำงานทุกครั้งที่คุณเริ่มต้นพีซี บางครั้งบริการไม่สามารถเริ่มทำงานได้ ส่งผลให้ความปลอดภัยของ Windows ไม่สามารถเปิดได้ ดังนั้นเราจึงจำเป็นต้องเริ่มบริการศูนย์ความปลอดภัยใหม่อีกครั้งเพื่อแก้ไขปัญหานี้
1. กดปุ่มผสม วินโดวส์ + อาร์ เพื่อเปิดกล่องโต้ตอบ RUN ในกล่อง RUN ให้พิมพ์ บริการ.msc และกด Enter
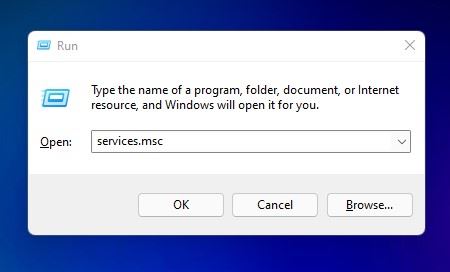
2. ในบริการ Windows ให้ค้นหาบริการ ศูนย์รักษาความปลอดภัย.
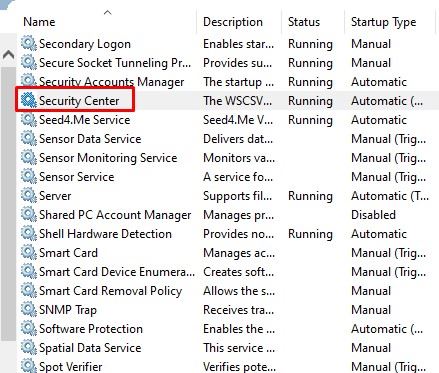
3. คลิกขวาที่ศูนย์ความปลอดภัยและเลือก รีบูต.
นี่คือวิธีแก้ไขปัญหา Windows Security ไม่สามารถเปิดได้ใน Windows 11
4. เรียกใช้การสแกน SFC
การเสียหายของไฟล์ระบบเป็นอีกสาเหตุหนึ่งที่ทำให้ Windows Security ไม่สามารถเปิดได้ ดังนั้นเราจะต้อง เรียกใช้การสแกน SFC เพื่อแก้ไขไฟล์ที่เสียหาย นี่คือสิ่งที่คุณต้องทำ:
1. ขั้นแรก เปิดการค้นหาของ Windows แล้วพิมพ์ พรอมต์คำสั่ง.
2. คลิกขวาที่ Command Prompt และเลือก ทำงานในฐานะผู้ดูแลระบบ.
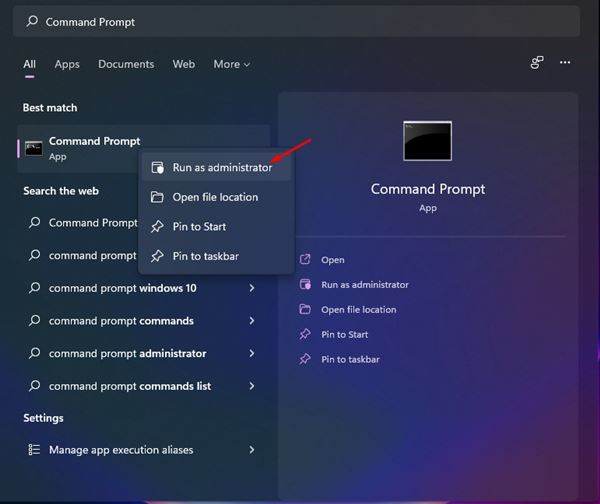
3. ที่พรอมต์คำสั่ง ให้ป้อน sfc /scannow.sfc
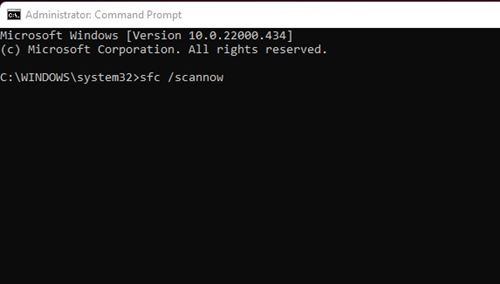
4. ตอนนี้ให้รอจนกว่ากระบวนการจะเสร็จสิ้น หาก Windows ตรวจพบปัญหาใดๆ ระบบจะแก้ไขปัญหานั้นโดยอัตโนมัติ
นี่คือวิธีที่คุณสามารถเรียกใช้คำสั่ง SFC เพื่อแก้ไขปัญหาแอป Windows Security ไม่สามารถเปิดหรือไม่ทำงานใน Windows 11
5. ลงทะเบียนแอปความปลอดภัยของ Windows ใหม่
การลงทะเบียนแอป Windows Security ใหม่ใน Windows 11 ช่วยให้ผู้ใช้จำนวนมากแก้ไขปัญหานี้ได้ หากแอปยังคงไม่สามารถเปิดบนอุปกรณ์ของคุณ ให้ทำตามขั้นตอนต่อไปนี้เพื่อลงทะเบียนอีกครั้งผ่านทาง Command Prompt
1. เขียน “Command Prompt” ในการค้นหาของ Windows 11. จากนั้นคลิกขวาที่ พรอมต์คำสั่ง และเลือกเรียกใช้ในฐานะผู้ดูแลระบบ
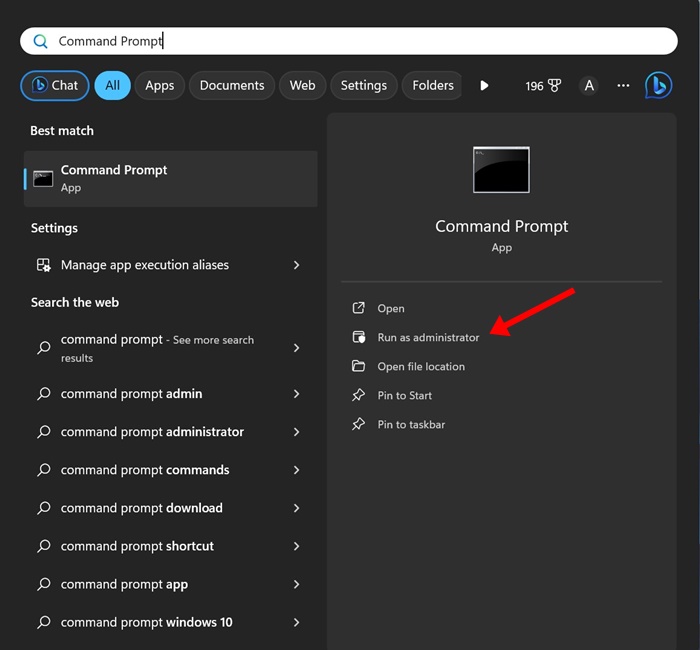
2. เมื่อ Command Prompt เปิดขึ้น ให้รันคำสั่งนี้แล้วกด Enter
รับ-AppxPackage Microsoft.SecHealthUI - ผู้ใช้ทั้งหมด | รีเซ็ต-AppxPackage
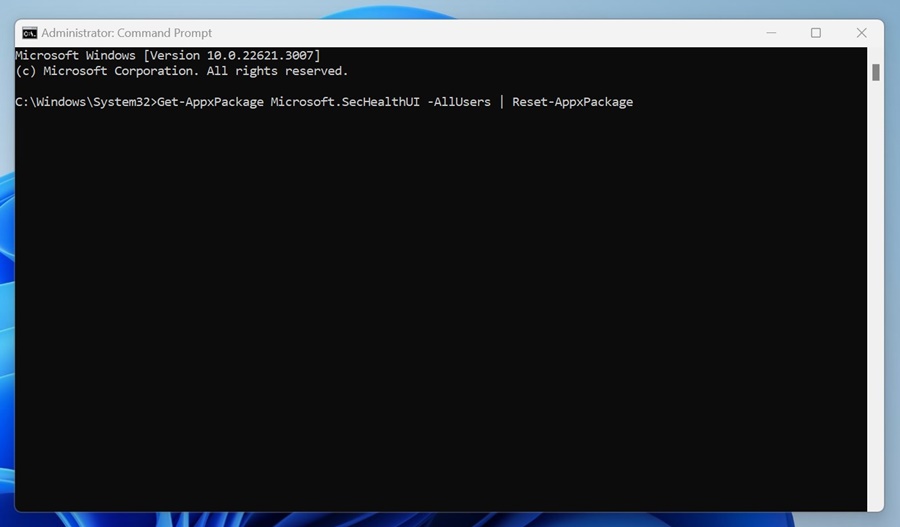
3. หากคำสั่งด้านบนไม่สามารถช่วยได้ ให้รันคำสั่งนี้:
powershell -ExecutionPolicy ไม่จำกัด รับ-AppXPackage -ผู้ใช้ทั้งหมด | สำหรับแต่ละ {Add-AppxPackage -DisableDevelopmentMode -Register "$($_.InstallLocation)\AppXManifest.xml"}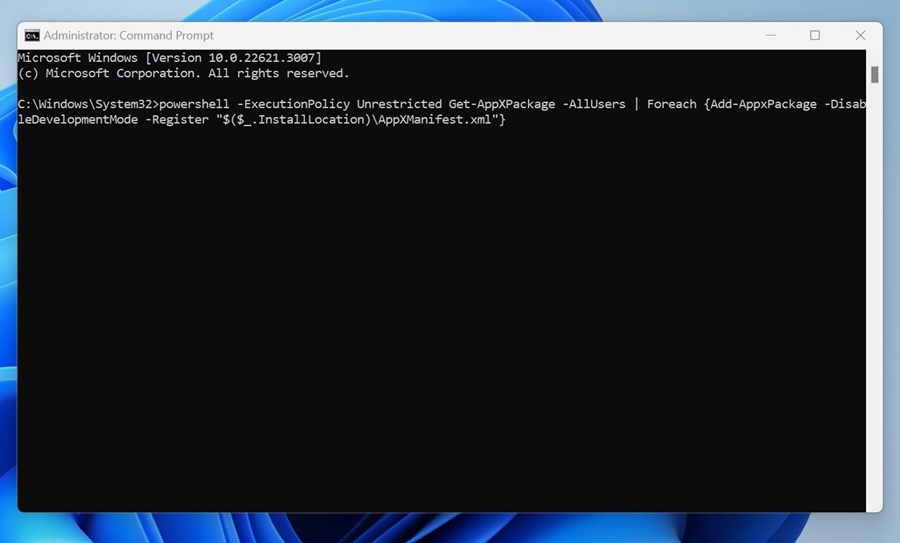
หลังจากรันคำสั่งแล้ว ให้รีสตาร์ทคอมพิวเตอร์และเปิดแอพ Windows Security อีกครั้ง
6. ถอนการติดตั้งโปรแกรมป้องกันไวรัสอื่น ๆ
ทั้ง Windows 10 และ Windows 11 ไม่อนุญาตให้โปรแกรมป้องกันไวรัสสองโปรแกรมที่แตกต่างกันทำงานในเวลาเดียวกัน ดังนั้นหากคุณกำลังใช้ซอฟต์แวร์ป้องกันไวรัสใดๆ อยู่ คุณจะต้องปิดใช้งานมัน
หากการปิดใช้งานโปรแกรมป้องกันไวรัสอื่น ๆ ไม่ได้ผล ให้ถอนการติดตั้งออกจากระบบของคุณ เมื่อคุณถอนการติดตั้งโปรแกรมความปลอดภัยอื่น ๆ แล้ว คุณควรตรวจสอบว่าความปลอดภัยของ Windows เปิดอยู่หรือไม่
7. ปิดใช้งานโปรแกรมเริ่มต้น
นอกเหนือจากซอฟต์แวร์ป้องกันไวรัสแล้ว แอปและบริการของบริษัทอื่นอีกจำนวนหนึ่งสามารถรบกวนความปลอดภัยของ Windows ได้ เป็นผลให้ Windows Security ไม่สามารถเปิดได้- เพื่อแก้ไขปัญหานี้ เราจำเป็นต้องค้นหาและปิดใช้งานแอปตัวเปิดใช้ที่มีปัญหา
1. กดปุ่ม วินโดวส์ + อาร์ เพื่อเปิดกล่องโต้ตอบ RUN ในช่อง RUN ให้ป้อน msconfig.php และกด Enter
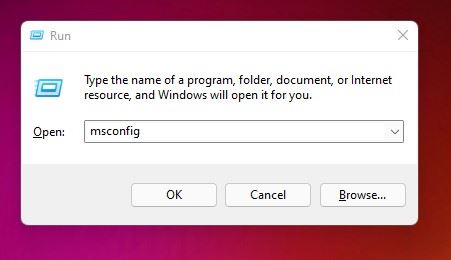
2. เลือกแท็บ บริการ ในหน้าต่างการกำหนดค่าระบบ ดังแสดงด้านล่าง
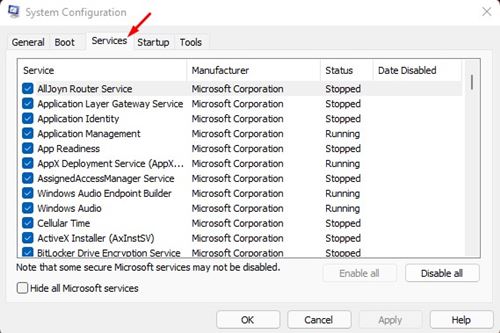
3. ตอนนี้ให้ทำเครื่องหมายที่ช่องด้านหลัง ซ่อนบริการ Microsoft ทั้งหมด และคลิกปุ่ม ปิดการใช้งานทั้งหมด.
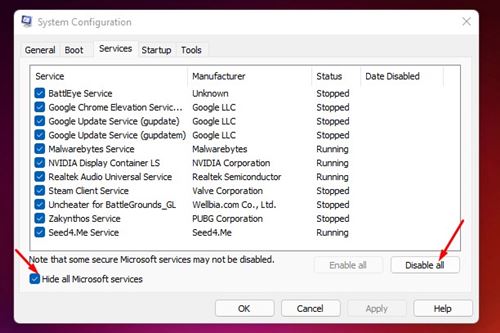
4. จากนั้นสลับไปที่แท็บ เริ่มดังแสดงด้านล่างนี้ จากนั้นคลิกไปที่ลิงค์ เปิดตัวจัดการงาน.
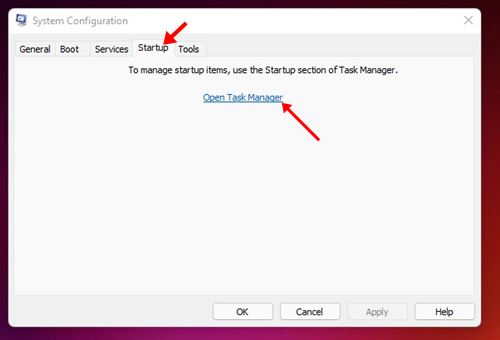
5. ภายใต้เริ่ม เลือกโปรแกรมและคลิกปุ่ม ปิดการใช้งาน- ทำซ้ำขั้นตอนนี้จนกว่าคุณจะปิดการใช้งานโปรแกรมทั้งหมด
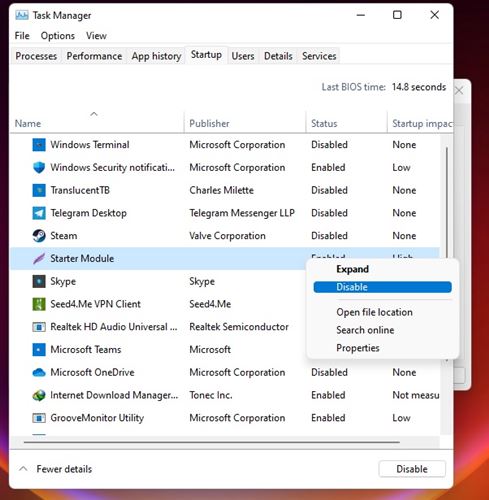
หลังจากทำการเปลี่ยนแปลงแล้ว ให้รีสตาร์ทพีซี Windows 11 ของคุณ พีซีของคุณจะรีสตาร์ทโดยไม่มีแอพพลิเคชั่นของบุคคลที่สามใดๆ หาก Windows Security เปิดขึ้นหลังจากรีสตาร์ท คุณควรตรวจสอบแอพและโปรแกรมที่ติดตั้งล่าสุดของคุณ
8. อัปเดต Windows 11
เนื่องจากคาดว่าการอัปเดต Windows 11 จะนำเสนอคุณลักษณะใหม่ การแก้ไขข้อบกพร่อง และปรับปรุงความปลอดภัย ดังนั้นการอัปเดตระบบปฏิบัติการให้เป็นเวอร์ชันล่าสุดจึงมีความจำเป็น
ความปลอดภัยของ Windows อาจไม่สามารถเปิดได้เนื่องจากมีข้อบกพร่องอยู่ซึ่ง Microsoft ได้แก้ไขด้วยการอัปเดตระบบ ดังนั้นขอแนะนำให้คุณอัปเดต Windows 11 เพื่อแก้ไขปัญหาที่เกี่ยวข้องกับจุดบกพร่อง

หากต้องการอัปเดต Windows 11 ให้เปิด การตั้งค่า > การอัปเดต Windows และคลิกปุ่ม ตรวจสอบการอัปเดต.
9. รีสตาร์ทพีซี Windows 11 ของคุณ
หากวิธีนี้ไม่ได้ผล รีเซ็ตพีซี Windows 11 ของคุณ การเริ่มต้นระบบแบบเริ่มต้นควรเป็นทางเลือกสุดท้ายของคุณ คุณไม่จำเป็นต้องใช้เครื่องมือบรรทัดคำสั่งเพื่อรีสตาร์ทคอมพิวเตอร์ และคุณจะไม่สูญเสียข้อมูลของคุณ
ใน Windows 11 คุณจะได้รับตัวเลือกการรีเซ็ตในแอปการตั้งค่า และคุณสามารถเก็บไฟล์ของคุณไว้ได้ แต่การรีเซ็ตจะคืนค่าการตั้งค่าและแอปทั้งหมดกลับเป็นสถานะเริ่มต้น วิธีการมีดังนี้ รีสตาร์ท Windows 11:
1. คลิกปุ่มเริ่ม Windows 11 และเลือก การกำหนดค่า.
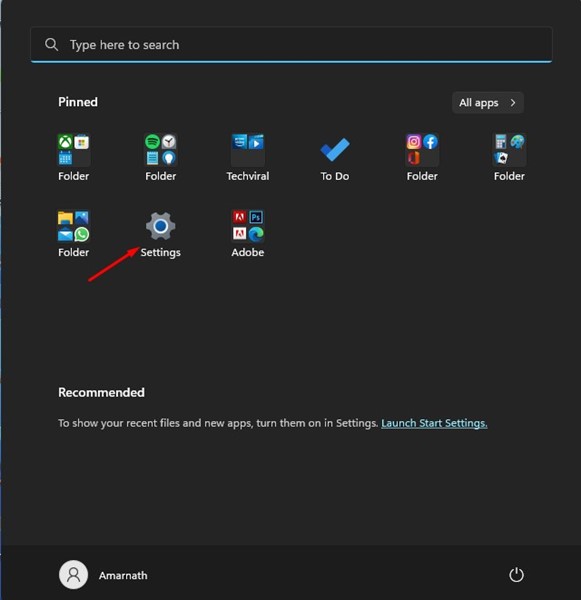
2. เมื่อแอปการตั้งค่าเปิดขึ้น ให้สลับไปที่ Windows Update > ตัวเลือกขั้นสูง
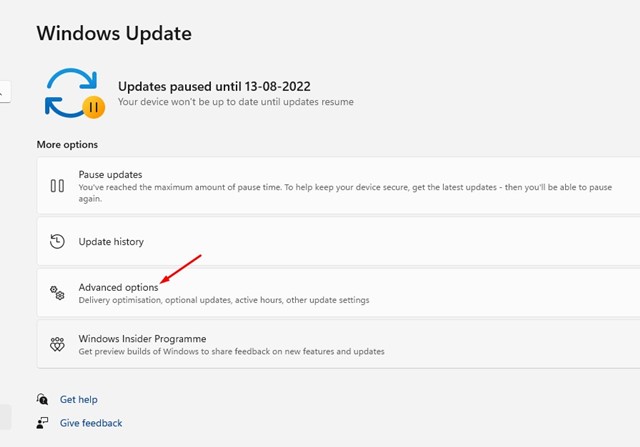
3. คลิกทางด้านขวา การกู้คืน.
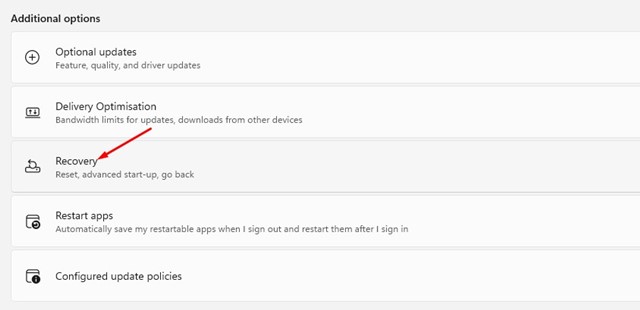
4. ตอนนี้เลื่อนลงไปที่ตัวเลือกการกู้คืนและคลิกที่ปุ่ม รีเซ็ตพีซี.

5. ตอนนี้คุณต้องเลือกที่จะเก็บไฟล์ของคุณไว้หรือลบทุกอย่าง เลือก เก็บไฟล์ของฉันไว้ หากคุณต้องการเก็บไฟล์ของคุณไว้
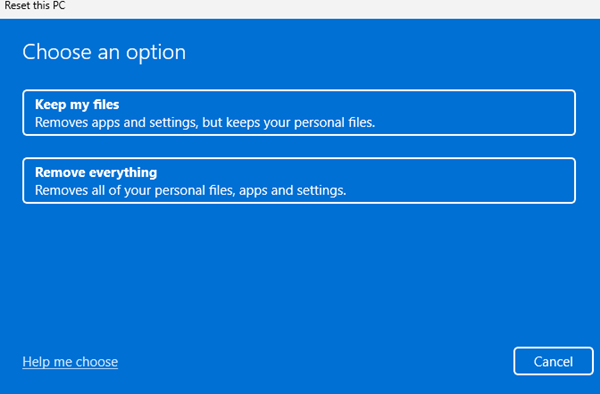
6. หลังจากเลือกแล้ว ให้ทำตามคำแนะนำบนหน้าจอเพื่อดำเนินการรีเซ็ตให้เสร็จสิ้น
หลังจากรีสตาร์ทแล้วให้เปิดแอป Windows Security อีกครั้ง ครั้งนี้แอป Windows Security จะเปิดขึ้น
เราแน่ใจว่าวิธีการเหล่านี้จะช่วยคุณแก้ไขปัญหาแอป Windows Security ไม่สามารถเปิดได้ใน Windows 11 หวังว่าบทความนี้จะเป็นประโยชน์! แบ่งปันสิ่งนี้กับเพื่อนของคุณ หากคุณมีคำถามใดๆ โปรดแจ้งให้เราทราบในส่วนความคิดเห็น!