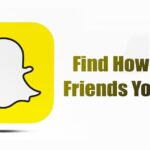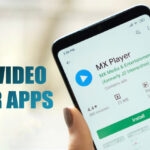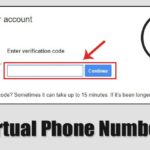การตั้งค่าการซูมที่ดีที่สุดเพื่อเพิ่มประสิทธิภาพประสบการณ์ของคุณ
ซูม ยังคงเป็นหนึ่งในแอปที่ดีที่สุดสำหรับการประชุมทางวิดีโอและการสนทนาทางวิดีโอกับเพื่อนและครอบครัว แต่เช่นเดียวกับเครื่องมือซอฟต์แวร์อื่นๆ จำเป็นต้องมีการปรับแต่งเล็กน้อยเพื่อให้ทำงานตามที่คุณต้องการ
บางทีคุณอาจไม่ต้องการให้วิดีโอสตรีมเว็บแคมของคุณถูกสะท้อน หรือคุณต้องการมีธีมสีเข้มสำหรับอินเทอร์เฟซของแอป Zoom หรือบางทีคุณอาจต้องการให้อิโมจิยกนิ้วให้ตรงกับสีผิวในชีวิตของคุณจริงๆ
หากคุณต้องการปรับปรุงประสบการณ์การซูมของคุณ ต่อไปนี้เป็นการตั้งค่าการซูมที่สำคัญซึ่งควรค่าแก่การปรับแต่งตั้งแต่เริ่มต้น
การตั้งค่าการซูมเชื่อมต่อปฏิทินของคุณ
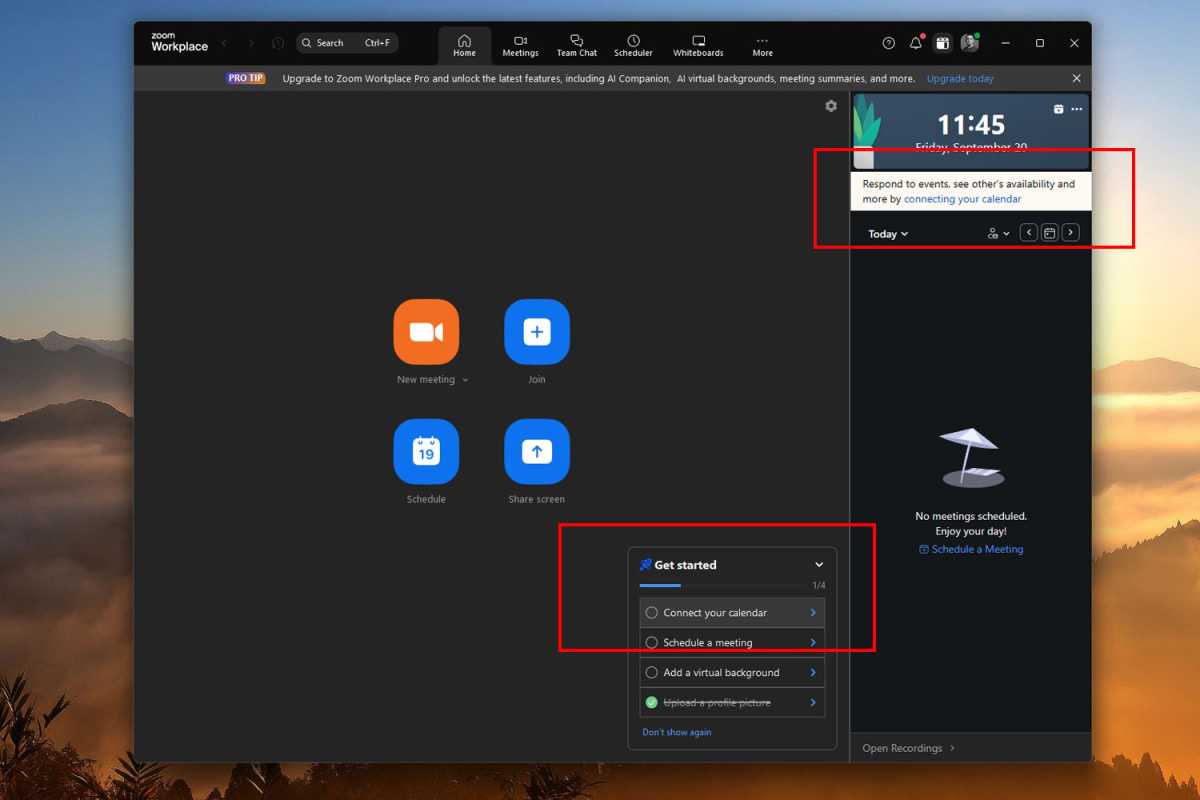
มีเหตุผลว่าทำไมเคล็ดลับนี้จึงเป็นหนึ่งในเคล็ดลับแรกๆ ที่ปรากฏในรายการตรวจสอบ "เริ่มต้นใช้งาน" เมื่อคุณเริ่ม Zoom เป็นครั้งแรก หากคุณกำลังจะมีการประชุมหรือแฮงเอาท์วิดีโอเป็นประจำ การมีปฏิทินดิจิทัลที่รวมเข้ากับ Zoom จะช่วยได้ทั้งหมด รูปร่าง ง่ายขึ้น.
โดยคลิก เชื่อมต่อปฏิทินของคุณ ในรายการเริ่มต้นใช้งานหรือคลิกที่ กำลังเชื่อมต่อปฏิทินของคุณ ลิงค์ที่มุมขวาบน หรือลงชื่อเข้าใช้บัญชี Zoom ของคุณบนไซต์ Zoom จากนั้นไปที่หน้าโปรไฟล์ของคุณแล้วเลื่อนลงไปที่ คนอื่น ส่วน จากนั้นเลือก ตั้งค่าปฏิทินและบริการรายชื่อ และปฏิบัติตามคำแนะนำใน หน้าจอ.
ซูม สลับโหมดมืด
ฉันเกลียด การใช้งานเบราว์เซอร์ และพื้นหลังสีขาวสว่างจ้า ด้วยเหตุนี้ฉันจึงเปิดใช้งานโหมดมืดในแอปที่รองรับเสมอ และนั่นรวมถึงการซูมด้วย (หากคุณอยู่ใน. คอมพิวเตอร์ แล็ปท็อปที่มีจอแสดงผล OLED โหมดมืดยังช่วยยืดอายุแบตเตอรี่และลดการเบิร์นอินของภาพได้อีกด้วย)
หากต้องการเปิดใช้งานโหมดมืดใน Zoom ให้คลิกรูปโปรไฟล์ของคุณ จากนั้น การตั้งค่า- ในนั้น ทั่วไป ส่วนเลื่อนลงไปที่ รูปร่างจากนั้นเลือก มืด.
แก้ไขการตั้งค่าเสียงใน Zoom
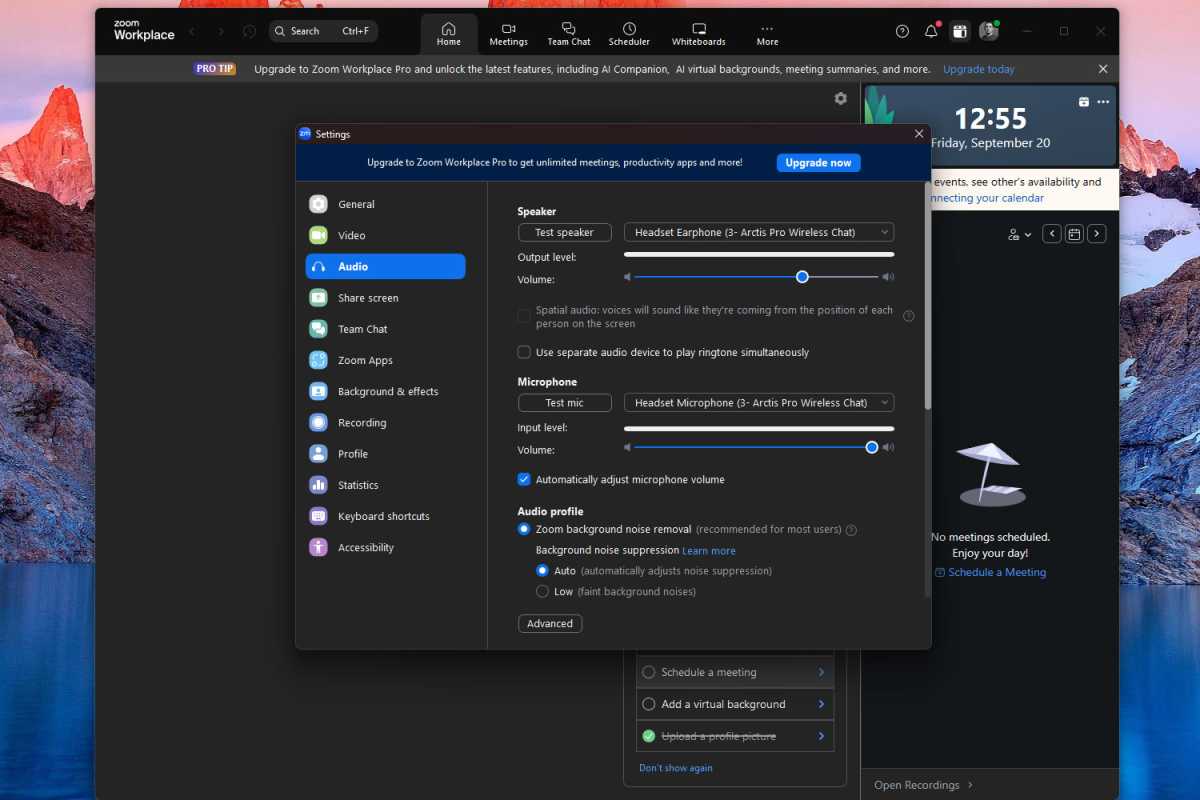
Zoom ใช้งานได้ดีตั้งแต่แกะกล่อง แต่การปรับแต่งการตั้งค่าเสียงบางอย่างสามารถปรับปรุงประสบการณ์โดยรวมได้จริงๆ ไม่ใช่แค่สำหรับคุณ แต่สำหรับทุกคนที่คุณพูดคุยด้วย
เปิด การตั้งค่า ใน Zoom แล้วเลือก เสียง ส่วนในการนำทางด้านซ้าย ที่นี่ ให้เลือกอินพุตไมโครโฟนและเอาต์พุตลำโพงที่ถูกต้อง จากนั้นทดสอบเพื่อให้แน่ใจว่าทั้งสองทำงานได้อย่างถูกต้อง (นี่เป็นความคิดที่ดีเสมอสำหรับการติดตั้ง Zoom ใหม่)
การตั้งค่าหลักอื่นๆ ที่ควรค่าแก่การปรับแต่งในส่วนนี้: เปิดใช้งาน การลบเสียงรบกวนพื้นหลังแบบซูม โดยตั้งค่าการลดเสียงรบกวนพื้นหลังเป็น รถ และเปิดใช้งาน ปิดเสียงไมโครโฟนของฉันเมื่อเข้าร่วม ช่องทำเครื่องหมายเพื่อให้แน่ใจว่าคุณจะไม่ขัดจังหวะการประชุมโดยไม่ตั้งใจเมื่อเข้าร่วม
ซูมแก้ไขการตั้งค่าวิดีโอ
หากคุณวางแผนที่จะแสดงตัวเองต่อหน้ากล้อง ก็คุ้มค่าที่จะปรับการตั้งค่าวิดีโอของคุณให้ดูดีที่สุดและ เก็บ ความเป็นส่วนตัวของคุณ นำทางไปยัง การตั้งค่า > วิดีโอ ใน แอปพลิเคชัน ซูมแล้วคุณจะสามารถปรับเปลี่ยนการตั้งค่าวิดีโอได้หลากหลาย
ตรวจสอบให้แน่ใจว่าคุณ เว็บแคม เสียบปลั๊กและเปิดอยู่ (สมมติว่าคุณกำลังใช้เว็บแคมภายนอก และไม่ใช่เว็บแคมที่ติดตั้งอยู่ในแล็ปท็อปของคุณ เป็นต้น) เลือกว่าคุณต้องการให้วิดีโอเว็บแคมของคุณปรากฏในอัตราส่วนดั้งเดิมหรือไม่ และควรเป็นแบบ HD หรือไม่ (หากเว็บแคมของคุณเป็น HD)
การตั้งค่าการมิเรอร์นั้นสะดวก แต่คุณอาจต้องการปิดหากคุณต้องนำเสนอหรือแสดงข้อความบนหน้าจอบ่อยๆ (ไม่เช่นนั้นข้อความจะกลับหัว)
พิจารณาทำเครื่องหมาย ปิดวิดีโอของฉันเมื่อเข้าร่วม ตัวเลือกเพื่อให้คุณสามารถตรวจสอบสภาพแวดล้อมของคุณอีกครั้งก่อนที่จะเปิดใช้งานฟีดเว็บแคมของคุณ และถ้าคุณเป็นคนประเภทที่รู้สึกประหม่าและมองดูตัวเองทุกครั้งในระหว่างการประชุม คุณควรพิจารณาสลับ ซ่อนมุมมองของตัวเอง ตัวเลือก.
กำลังมองหาพื้นหลังเสมือนจริงเพื่อใช้ในการโทรของคุณหรือไม่? คุณจะพบตัวเลือกและตัวกรองที่หลากหลาย การตั้งค่า > พื้นหลังและเอฟเฟกต์.
การตั้งค่าการซูมปรับเปลี่ยนสำหรับการแชร์หน้าจอ
ฉันไม่รู้เกี่ยวกับคุณ แต่ฉันมักจะกังวลเล็กน้อยเมื่อต้องแชร์หน้าจอบน Zoom ฉันจะเปิดเผยข้อมูลที่ละเอียดอ่อนหรือน่าอับอายโดยไม่ตั้งใจโดยไม่รู้ตัวหรือไม่?
คุณสามารถบรรเทาความวิตกกังวลบางส่วนได้ด้วยการกำหนดการตั้งค่าการแชร์หน้าจอให้ถูกต้องตั้งแต่เริ่มต้น การตั้งค่า > การแชร์หน้าจอ.
ใต้ป้ายกำกับ "เมื่อฉันแชร์หน้าจอในการประชุม" ให้ตรวจสอบว่าได้ตั้งค่าเป็น แสดงตัวเลือกการแชร์ทั้งหมด- ด้วยวิธีนี้ หน้าจอทั้งหมดจะไม่ถูกแชร์โดยอัตโนมัติ และคุณสามารถเลือกสิ่งที่จะแสดงได้ตลอดเวลา ทำเช่นเดียวกันกับป้ายกำกับ “เมื่อฉันแชร์ไปที่ Zoom Room โดยตรง”
Además, en la etiqueta «Compartir aplicaciones»ให้เลือกตัวเลือก แบ่งปันแต่ละหน้าต่าง เพื่อให้คุณมั่นใจได้ว่าคุณกำลังแชร์หน้าต่างเดียวเท่านั้นในเวลาใดก็ตาม ทั้งหมด ของพวกเขา
เปิดใช้งานฟีเจอร์ความปลอดภัยการประชุมใน Zoom
“Zoom Bombing” เป็นความจริงสำหรับบางองค์กรและบุคคล ดังนั้นการบล็อกการประชุมและการโทรจึงเป็นวิธีที่ดีเยี่ยมที่จะทำให้คุณสบายใจกับสิ่งนั้น ในขณะเดียวกันก็เพิ่มความเป็นส่วนตัวของข้อมูลของคุณด้วย
เมื่อต้องการทำเช่นนี้ ให้เข้าสู่ระบบไปที่ ซูมเว็บไซต์และนำทาง จนกระทั่ง การตั้งค่า ส่วนในการนำทางด้านซ้าย ในหน้าการตั้งค่า ให้ค้นหา การประชุม แท็บ (ระหว่างทั่วไปและการสัมมนาทางเว็บ) ภายในแท็บการประชุม ให้เลื่อนลงไปที่ ความปลอดภัย ส่วนย่อย
ตอนนี้ ให้ตรวจสอบตัวเลือกทั้งหมดและแก้ไขตามนั้น ตัวอย่างเช่น ตั้งค่าห้องรอเพื่อให้คุณสามารถรับผู้เข้าร่วมได้ทีละคน ขอรหัสผ่านสำหรับการประชุมใหม่ จำกัดการประชุมไว้เฉพาะในบัญชีที่ได้รับการตรวจสอบสิทธิ์ เป็นต้น
ปิดใช้งานการแชร์ไฟล์ในการประชุม Zoom
คุณสามารถวางใจได้ว่าทีมการประชุมของคุณจะไม่ถูกส่งไป มัลแวร์ หรือไฟล์ที่ไม่ปลอดภัยระหว่างกัน แต่คุณเป็นได้ไหม? อย่างสมบูรณ์ แน่นอน? -
เว้นแต่คุณจะแน่ใจว่า 100% แน่ใจว่าการประชุมของคุณถูกปิดและไม่สามารถเข้าถึงได้สำหรับบุคคลภายนอก และผู้เข้าร่วมทุกคนที่คุณพบจะปฏิบัติตามหลักปฏิบัติในการแบ่งปันไฟล์ที่ปลอดภัย และพวกเขาไม่มี ไวรัส และการเข้าถึงโดยไม่ได้รับอนุญาต ดังนั้น การปิดใช้งานการแชร์ไฟล์ในการประชุมจึงเป็นการป้องกันที่ดี
ลงชื่อเข้าใช้เว็บไซต์ Zoom แล้วไปที่ การตั้งค่า, ดังนั้น การประชุมแล้วเลื่อนลงไปจนพบ ส่งไฟล์ผ่านการแชทการประชุม- เปลี่ยนตัวเลือกนั้นเป็น ปิด para desactivar el uso compartido de archivos. (Como alternativa, puede establecer límites en los tamaños de archivos y/o tipos de archivos que se pueden compartir).
การตั้งค่าการซูมจัดการการบันทึกการประชุม
การบันทึกการประชุมอาจเป็นวิธีที่ดีเยี่ยม เก็บ บันทึกภาพการอภิปรายหรือการสาธิตที่สำคัญ แต่ก่อนที่คุณจะเริ่มบันทึก ตรวจสอบให้แน่ใจว่าการตั้งค่าเป็นสิ่งที่คุณต้องการ
ขั้นแรกให้ตั้งค่าการบันทึกเป็น การตั้งค่า > การบันทึก เพื่อแก้ไขตำแหน่งที่บันทึกฟุตเทจ ไม่ว่าคุณต้องการแยกเสียงหรือไม่ และคุณต้องการบันทึกหน้าจอที่แชร์หรือไม่
คุณสามารถปรับตัวเลือกการบันทึกเพิ่มเติมบนเว็บไซต์ Zoom ได้โดยลงชื่อเข้าใช้บัญชีของคุณแล้วไปที่ การตั้งค่า > การบันทึก- ที่นั่น คุณสามารถกำหนดค่าว่าใครสามารถบันทึกภายในการประชุมของคุณ ใครจะได้รับการแจ้งเตือนเมื่อมีการบันทึก และการตั้งค่าขั้นสูงอื่นๆ
แก้ไขการตั้งค่าการเข้าถึงในการตั้งค่าการซูม
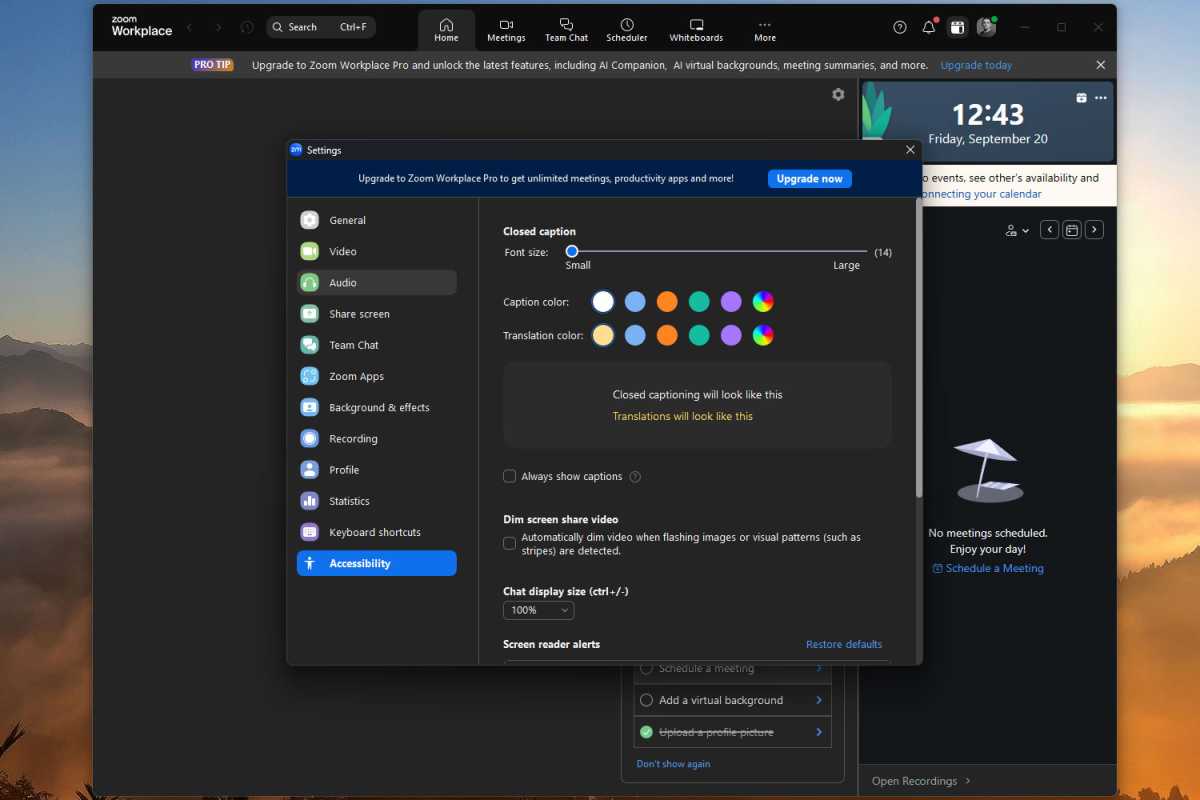
Zoom มีการตั้งค่าการช่วยสำหรับการเข้าถึงที่ยอดเยี่ยมที่ช่วยให้ข้อความอ่านง่ายขึ้น เปิดใช้งานคำบรรยายอัตโนมัติในการประชุม ย่อขนาดรูปภาพและรูปแบบที่กะพริบ และปรับแต่งการแจ้งเตือนของโปรแกรมอ่านหน้าจอ
หากคุณพบว่าสิ่งเหล่านี้มีประโยชน์ โปรดไปที่ การตั้งค่า > การเข้าถึง และ เล่น ด้วยตัวเลือกเหล่านี้
การตั้งค่าการซูมเลือกสีผิวของอิโมจิของคุณ
สีผิวสีเหลืองเริ่มต้นสำหรับอิโมจินั้นค่อนข้างไม่เป็นอันตราย แต่บางทีคุณอาจไม่ต้องการให้ตัวละครจาก The Simpsons เป็นตัวแทน Zoom มีตัวเลือกสีผิวให้เลือกหลายแบบ ซึ่งจะปรากฏในแชทและการโต้ตอบระหว่างการประชุม
โดยไปที่ การตั้งค่า > ทั่วไป และเลื่อนลงไปที่ ปฏิกิริยา ส่วน. ที่นั่นคุณจะเห็นอีโมจิยกนิ้วหลายอันที่มีโทนสีผิวต่างกัน เลือกอันที่คุณต้องการใช้
ปรับปรุงการประชุมของคุณด้วยแอป Zoom
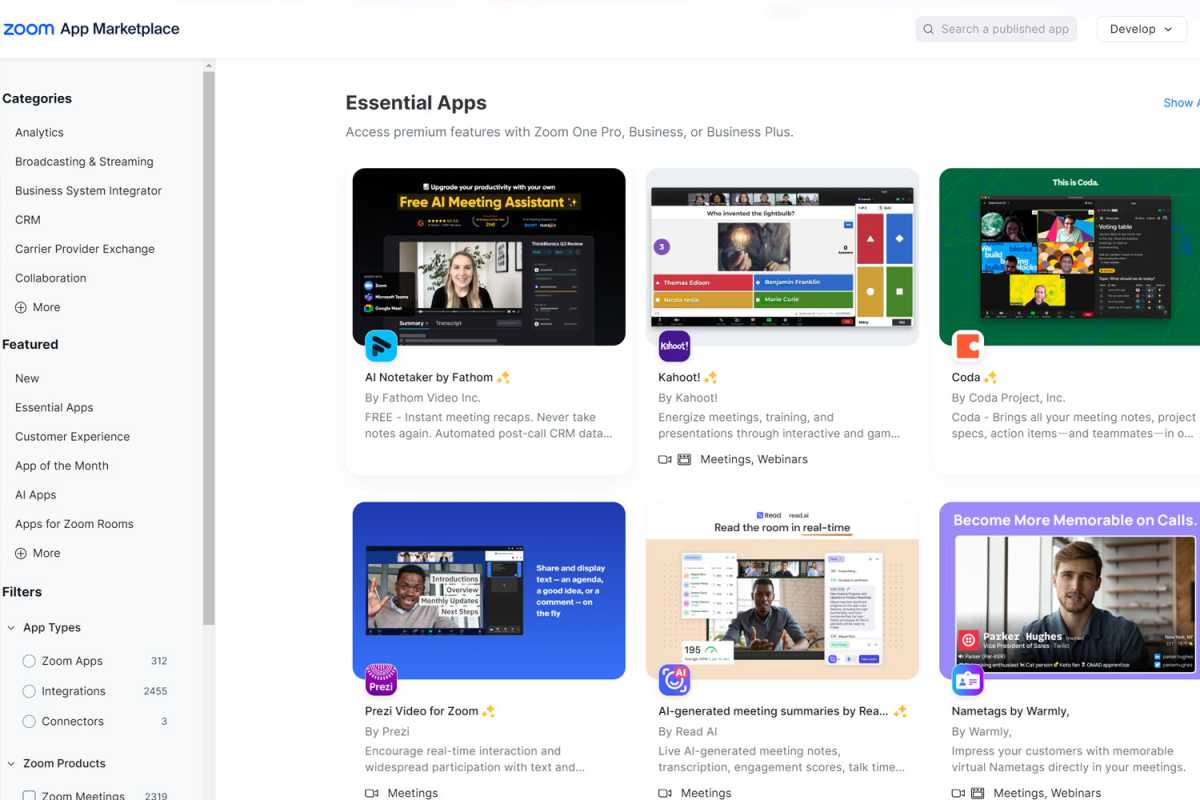
ที่ การใช้งาน ของ Zoom เป็นวิธีที่ยอดเยี่ยมในการทำให้การประชุมมีไดนามิกและเป็นอัตโนมัติมากขึ้น คุณมีแอป Group Photo, Music และ Timer ติดตั้งไว้ตามค่าเริ่มต้น ซึ่งคุณสามารถเปิดใช้งานได้โดยไปที่ การตั้งค่า > แอปซูม และสลับสิ่งที่คุณต้องการ
เพื่อให้ได้ พิสัย หากต้องการตัวเลือกเพิ่มเติม โปรดไปที่ Zoom App Marketplace เพื่อสำรวจแอปมากกว่า 2,700 รายการที่มีให้ใช้งานบน Zoom ในปัจจุบัน ตัวอย่าง ได้แก่ การจดบันทึกอัตโนมัติด้วย AI เกมแบบโต้ตอบ การปรับปรุงการประชุม การซ้อนทับข้อความแบบกำหนดเอง ที่เก็บข้อมูลบนคลาวด์ บูรณาการ วิธีการเปิดใช้งานการสนับสนุนระยะไกลที่ง่ายขึ้นสำหรับทีมของคุณ และอื่นๆ อีกมากมาย