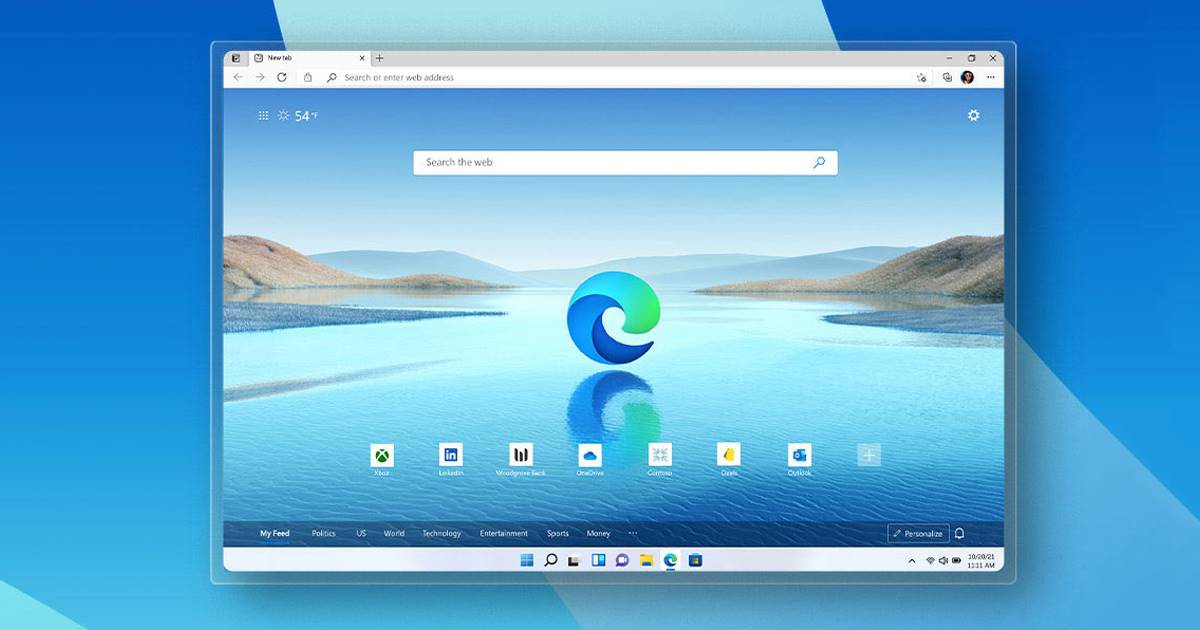11 โซลูชั่นที่มีประสิทธิภาพสำหรับ Microsoft Edge ปิดระบบโดยไม่คาดคิดบน Windows
เบราว์เซอร์ Microsoft Edge ใหม่ใช้ Chromium ซึ่งเป็นกลไกเดียวกับที่ขับเคลื่อน Google Chrome ดังนั้นคุณจึงสามารถเพลิดเพลินกับส่วนขยายและธีมของ Chrome ทั้งหมดในเบราว์เซอร์ Microsoft Edge ของคุณได้!
เมื่อเร็ว ๆ นี้ผู้ใช้จำนวนมากของ หน้าต่าง ได้แสดงความเห็นเกี่ยวกับปัญหาที่ผิดปกติ บางคนเริ่มบ่นว่าเบราว์เซอร์ของพวกเขา ไมโครซอฟต์ Edge ปิดลงโดยไม่คาดคิดขณะเริ่มต้นระบบ ผู้ใช้บางรายยังรายงานว่าเบราว์เซอร์ Edge ของตนขัดข้องและแสดงหน้าจอสีเขียวแห่งความตายอันเป็นที่เลื่องลือ
หากคุณกำลังประสบปัญหา Microsoft Edge หยุดทำงานเมื่อคุณเปิด แสดงว่าคุณมาถูกที่แล้ว! ด้านล่างนี้เราแบ่งปันวิธีการง่ายๆ ในการแก้ไขปัญหาการปิด Microsoft Edge หน้าต่าง 11. มาเริ่มกันเลย!
1. รีสตาร์ทคอมพิวเตอร์/แล็ปท็อปของคุณ

หาก Microsoft Edge ปิดตัวลง วินโดวส์ 11สิ่งแรกที่คุณต้องทำคือรีสตาร์ทอุปกรณ์ของคุณ บางครั้งการรีบูทง่ายๆก็สามารถทำได้ แก้ปัญหาที่เกี่ยวข้องกับแอปพลิเคชันส่วนใหญ่ หรือระบบปฏิบัติการ
ถ้ามี กระบวนการ ในพื้นหลังรบกวนการทำงานของ Microsoft Edge วิธีที่ดีที่สุดคือรีสตาร์ทคอมพิวเตอร์ การรีสตาร์ทจะรีเฟรชทั้งหมด การใช้งาน และกระบวนการที่ทำงานอยู่เบื้องหลัง
2. แก้ไขปัญหาแอพ Windows Store
เนื่องจาก Microsoft Edge ขึ้นอยู่กับ Windows Store ในการดาวน์โหลด อัปเดต ของแอพต่างๆ สิ่งสำคัญคือต้องแก้ไขปัญหาแอพของร้านค้า แม้ว่าสิ่งนี้ กระบวนการ ไม่มีลิงก์โดยตรงไปยังเบราว์เซอร์ Edge ผู้ใช้หลายคนพบว่ามีประโยชน์ นี่คือสิ่งที่คุณควรทำ
1. คลิกไอคอนค้นหา วินโดวส์ 11 และเขียน แก้ไขปัญหา- จากนั้นให้เปิด การตั้งค่า การแก้ไขปัญหา จากรายการ
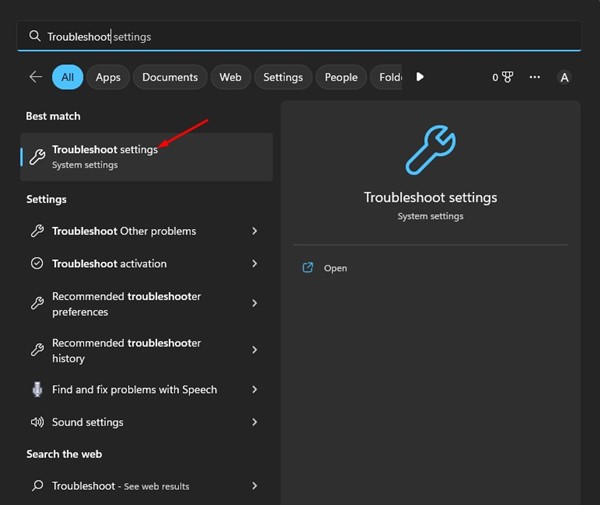
2. บนหน้าจอการแก้ไขปัญหา คลิก เครื่องมือแก้ปัญหาอื่น ๆ.
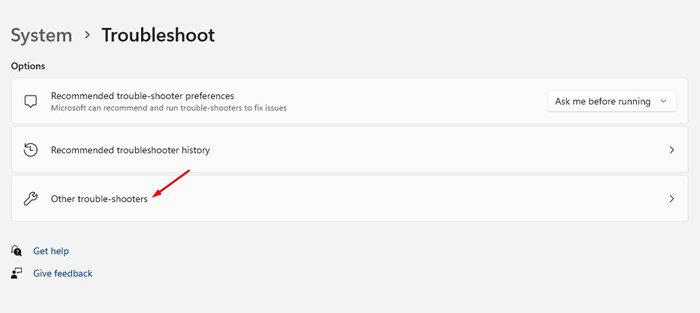
3. จากนั้นเลื่อนลงและคลิกปุ่ม ดำเนินการ ซึ่งอยู่ข้างๆ แอพพลิเคชั่น Windows เก็บ.
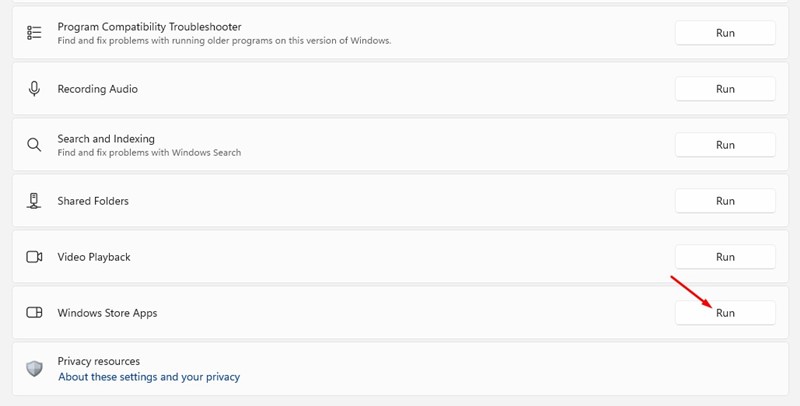
3. แก้ไข Microsoft Edge หยุดทำงานหลังจาก Windows Update
หากคุณเพิ่งติดตั้งใหม่ อัปเดต ของ Windows และเบราว์เซอร์ Microsoft Edge ปิดอยู่ตลอดเวลา คุณต้องกลับไปใช้เวอร์ชันก่อนหน้า
มันง่ายที่จะคืนเวอร์ชันของ อัปเดต Windows แต่มีกำหนดเวลาที่คุณควรจำไว้
คุณสามารถกลับไปใช้เวอร์ชันของคุณเท่านั้น ระบบปฏิบัติการ ภายในสิบวันหลังจากการอัปเดต ดังนั้นหากคุณเพิ่งติดตั้งการอัพเดตจาก หน้าต่าง และ Edge จะปิดลงหลังจากนั้น ให้ทำตามคำแนะนำของเรา ย้อนกลับการอัปเดต Windows.
4. ปิดการใช้งานส่วนขยาย
หาก Microsoft Edge ปิดอยู่ตลอดเมื่อคุณเปิด ให้ปิดการใช้งานส่วนขยาย บางครั้ง ส่วนขยาย ที่ไม่เข้ากันกับ Edge เวอร์ชันที่ติดตั้งของคุณทำให้เกิดปัญหาเหล่านี้
ดังนั้น คุณสามารถปิดการใช้งานส่วนขยายเพื่อแก้ไขปัญหาการขัดข้องของ Microsoft Edge เมื่อเปิดขึ้นมาได้ ต่อไปนี้เป็นวิธีปิดใช้งานส่วนขยายในเบราว์เซอร์ Edge
1. เปิดเบราว์เซอร์ Edge บนของคุณ คอมพิวเตอร์ และคลิกที่ สามแต้ม ที่มุมขวาบน

2. จากรายการตัวเลือกที่ปรากฏขึ้น ให้เลือก ส่วนขยาย.
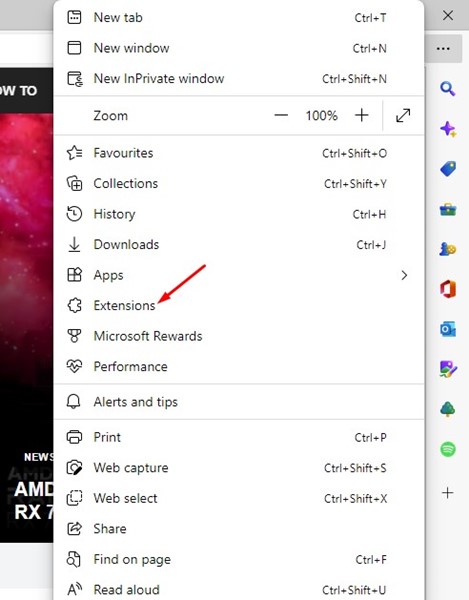
3. ในส่วนขยาย คุณต้อง ปิดการใช้งานส่วนขยายทั้งหมด- เมื่อปิดใช้งานแล้ว ให้รีสตาร์ทเบราว์เซอร์ Edge ของคุณแล้วใช้งานต่อไปสักระยะหนึ่ง
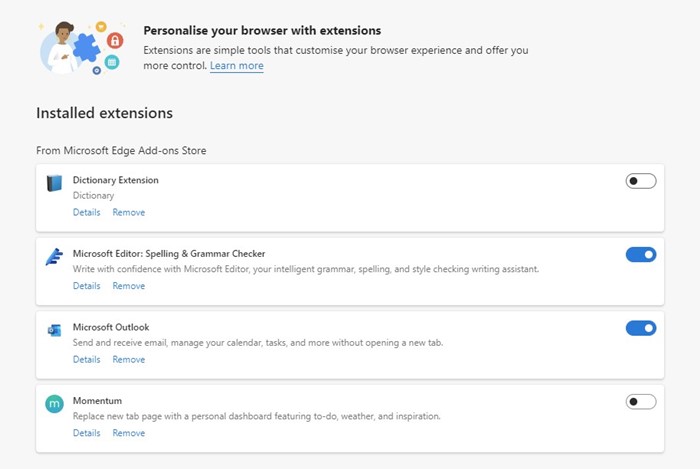
หากเบราว์เซอร์ Microsoft Edge ไม่ปิดอีกต่อไป เราขอแนะนำให้ค้นหาส่วนขยายที่เป็นปัญหาแล้วลบออก
5. ล้างแคชเบราว์เซอร์ Microsoft Edge
คุณสามารถล้างแคชของเบราว์เซอร์ได้หาก Microsoft Edge ปิดตัวลงหลังจากนั้นไม่กี่วินาที ผู้ใช้หลายคนในฟอรัม Microsoft อ้างว่าการแก้ไขการปิด Edge หลังจากปัญหาไม่กี่วินาทีนั้นเป็นไปได้โดยการล้างแคชของเบราว์เซอร์ นี่คือสิ่งที่คุณต้องทำ
1. ขั้นแรก เปิดเบราว์เซอร์ Edge บนของคุณ คอมพิวเตอร์ และคลิกที่ สามแต้ม.

2. จากรายการตัวเลือกที่ปรากฏขึ้น ให้เลือก การกำหนดค่า.
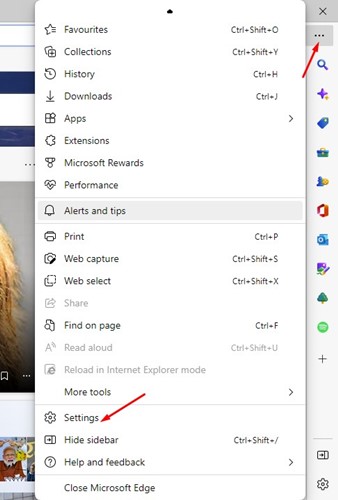
3.ใน หน้าจอ จากการตั้งค่า ให้พิมพ์ ล้างข้อมูลการท่องเว็บ ในแถบค้นหา
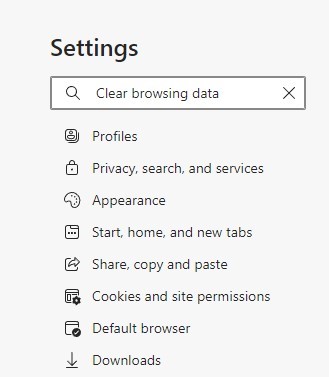
4. คลิกปุ่มเลือกสิ่งที่จะลบถัดจากตัวเลือก ล้างข้อมูลการท่องเว็บทันที.
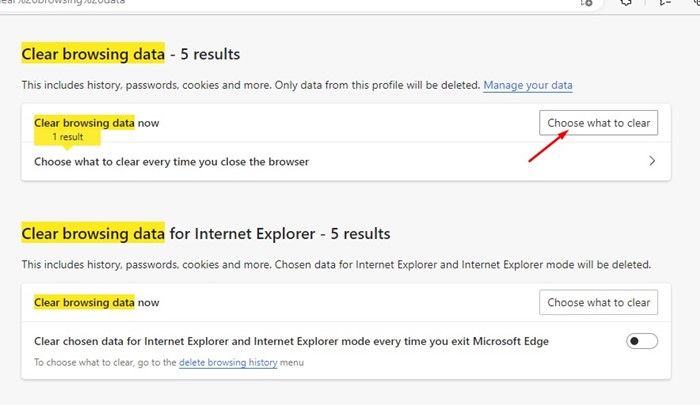
5. ที่พรอมต์ล้างข้อมูลการท่องเว็บ ให้เลือก คุกกี้และข้อมูลไซต์อื่น ๆ และ รูปภาพและไฟล์ที่แคชไว้- เมื่อเสร็จแล้วให้คลิกปุ่ม ลบเลย.
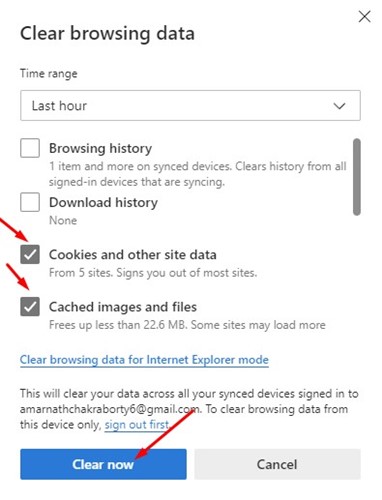
6. ปิดการใช้งานคำแนะนำการค้นหา Edge
ผู้ใช้ Edge หลายคนรายงานว่าการปิดคำแนะนำการค้นหาจะทำให้เบราว์เซอร์ไม่สามารถปิดได้ ดังนั้น หากเบราว์เซอร์ Edge ยังคงขัดข้องบนพีซีของคุณ คุณสามารถลองปิดคำแนะนำการค้นหาได้ นี่คือสิ่งที่คุณควรทำ
1. เปิดเบราว์เซอร์ Edge แล้วคลิกที่ สามแต้ม ที่มุมขวาบน
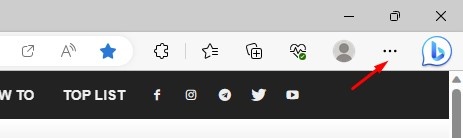
2. จากรายการที่ปรากฏ ให้เลือก การกำหนดค่า.
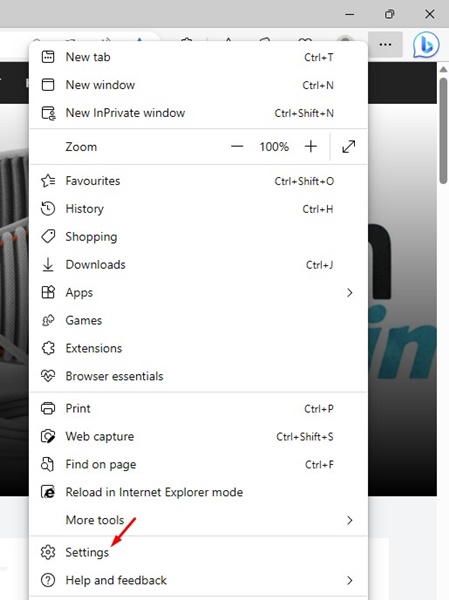
3. บนหน้าจอการตั้งค่า สลับไปที่ ความเป็นส่วนตัว การค้นหา และ บริการ-
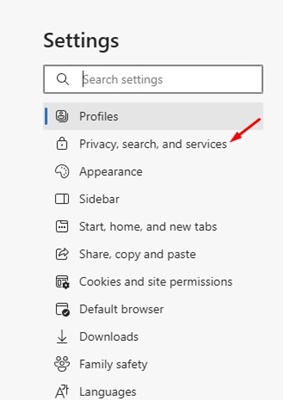
4. ทางด้านขวา ให้เลือก ที่อยู่และแถบค้นหา.
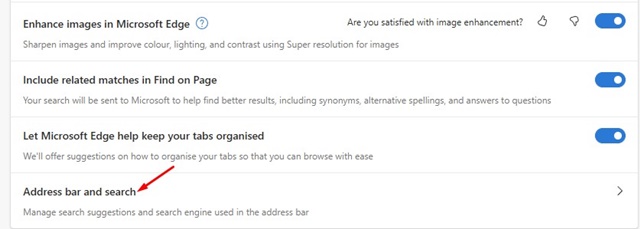
5. ตอนนี้ปิดการใช้งานทั้งสองตัวเลือก: แสดงการค้นหา และ แสดงคำแนะนำประวัติ.
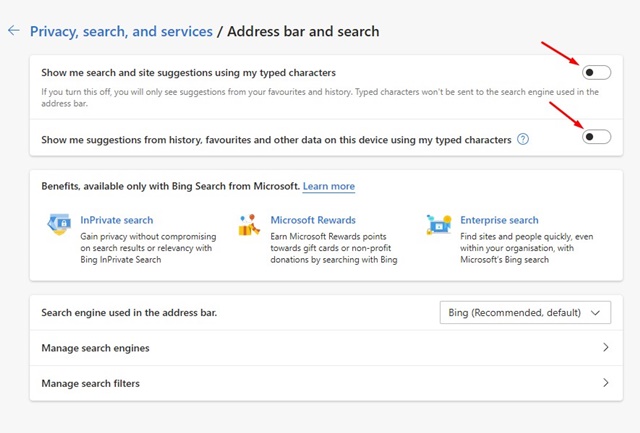
7. ซ่อมแซม Edge Browser
หากคุณไม่สามารถเปิดเบราว์เซอร์ Edge ได้ หรือหากปิดก่อนที่จะทำการเปลี่ยนแปลง คุณจะต้องซ่อมแซมและรีเซ็ตเบราว์เซอร์ Edge
1. คลิกที่ ค้นหาหน้าต่าง และเลือก การกำหนดค่า.

2. ในการตั้งค่า ให้เลือก การใช้งาน > แอปพลิเคชันที่ติดตั้ง.

3. ตอนนี้ในส่วนนี้ การใช้งาน ติดตั้งแล้ว เลื่อนลงและค้นหา Microsoft Edge จากนั้นคลิกที่ สามแต้ม ถัดจาก เบราว์เซอร์ Microsoft Edge.

4. จากรายการตัวเลือกที่ปรากฏขึ้น ให้เลือก แก้ไข.

5. ตอนนี้คุณจะเห็นการแจ้งเตือน ซ่อมแซม Microsoft Edge- ฉันคลิกปุ่ม แก้ไข และรอให้เสร็จสิ้น กระบวนการ ของการซ่อมแซม

8. รีเซ็ตการตั้งค่า Microsoft Edge
ผู้ใช้หลายคนอ้างว่าการแก้ไข Microsoft Edge หยุดทำงาน Windows ทำได้โดยการรีเซ็ต การตั้งค่า Microsoft Edge เป็นค่าเริ่มต้น ดังนั้นคุณสามารถลองทำได้เช่นกัน ต่อไปนี้เป็นวิธีรีเซ็ต Microsoft Edge เป็นการตั้งค่าเริ่มต้น
1. เปิดเบราว์เซอร์ Microsoft Edge บนคอมพิวเตอร์ของคุณ

2. เมื่อเบราว์เซอร์เปิดขึ้น ให้คลิกจุดสามจุดที่มุมขวาบน ในเมนูที่ปรากฏขึ้น ให้เลือก การกำหนดค่า.

3. ในการตั้งค่า Edge ให้เลือก รีเซ็ตการตั้งค่า.

4. ในส่วนรีเซ็ตการตั้งค่า คลิก คืนค่าการตั้งค่าเป็นค่าเริ่มต้น.

5. ที่ข้อความแจ้งการตั้งค่าใหม่ ให้คลิก คืนค่า.

9. ติดตั้ง Windows Updates

หาก Microsoft Edge ปิดหรือค้างเมื่อคุณเปิด แสดงว่าเป็นปัญหาที่ไม่เกี่ยวข้องกับเว็บเบราว์เซอร์เสมอไป
บางครั้งการอัปเดตเป็น หน้าต่าง มีจุดบกพร่องที่ทำให้เกิดปัญหากับการทำงานของเบราว์เซอร์ ดังนั้นหากมีข้อผิดพลาดประการใด ไมโครซอฟต์ Edge ทำงานได้ คุณต้องติดตั้ง Windows Updates
หากต้องการติดตั้ง Windows Updates ให้ไปที่ การตั้งค่า > Windows Update > ตรวจสอบการอัปเดต- Windows จะตรวจสอบการอัปเดตที่มีอยู่และติดตั้งโดยอัตโนมัติ
10. ถามคำถามในฟอรัม Microsoft
หากคุณยังคงประสบปัญหาในการใช้เบราว์เซอร์ Microsoft Edge แม้จะทำตามวิธีการทั้งหมดแล้ว คุณควรขอความช่วยเหลือจากนักพัฒนา
คุณสามารถถามคำถามเพื่ออธิบายปัญหาของคุณได้ใน ฟอรั่มไมโครซอฟต์- เมื่อคุณทำแล้ว คุณจะต้องรอคำตอบที่แท้จริงจากผู้เชี่ยวชาญ
11. สลับไปใช้ Microsoft Edge Alternative

การกลับไปใช้เว็บเบราว์เซอร์อื่นอาจไม่ใช่วิธีแก้ปัญหาที่เหมาะสมที่สุด แต่มีตัวเลือกดีๆ อยู่บ้าง ตาราง-
Google Chrome เป็นตัวเลือกที่ดีที่สุดรองลงมาและได้รับความนิยมมากกว่า Microsoft Edge หรือคุณสามารถใช้ Firefox หรือ Opera ซึ่งมีคุณสมบัติที่ดีกว่า Chrome หรือ Edge
ในระหว่างนี้คุณจะเห็นว่า ทำงานให้กับคนอื่นที่พยายามแก้ไข การปิด Microsoft Edge โดยไม่คาดคิด
คุณอาจสนใจ: วิธีการติดตั้ง วินโดวส์ 11 ไม่มีบัญชี Microsoft?
นี่เป็นวิธีที่ดีที่สุดในการแก้ไขปัญหาการปิด Microsoft Edge โดยอัตโนมัติ หากคุณต้องการความช่วยเหลือเพิ่มเติมในการแก้ไขปัญหา Microsoft Edge หยุดทำงานเมื่อเปิดออก โปรดแจ้งให้เราทราบในความคิดเห็น! และหากบทความนี้ช่วยคุณได้ แบ่งปันกับเพื่อน ๆ ของคุณ!