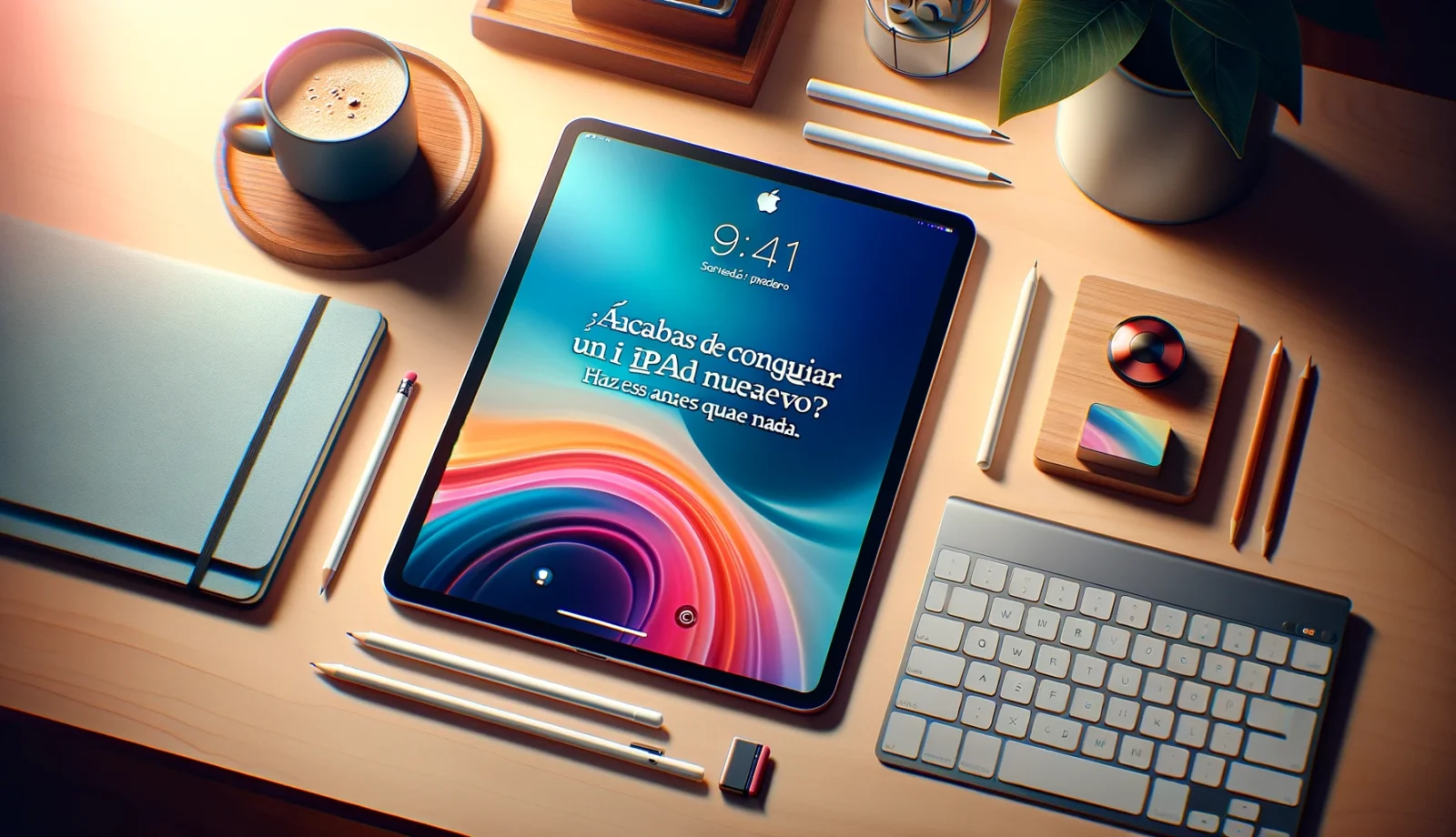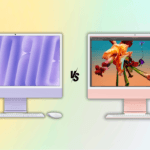คุณเพิ่งได้ iPad ใหม่ใช่ไหม? ทำตอนนี้แล้วต้องประหลาดใจ!
คุณเพิ่งได้ iPad ใหม่ใช่ไหม? 🎉 ขอแสดงความยินดีด้วย! ตอนนี้ความตื่นเต้นเริ่มต้นขึ้นแล้ว ก่อนที่คุณจะดำดิ่งสู่ประสบการณ์ มี 10 สิ่งที่คุณควรทำเพื่อให้ได้ประโยชน์สูงสุด ตั้งแต่การตั้งค่าที่จำเป็นไปจนถึงเทคนิคที่จะทำให้คุณประหลาดใจ นี่คือเส้นทางสู่ความสำเร็จด้วยอุปกรณ์ใหม่ของคุณ
- ต่อไปนี้คือรายการโดยย่อของสิ่งที่คุณควรตรวจสอบก่อนเริ่มใช้แท็บเล็ตเครื่องใหม่
1 กู้คืนหรือซิงค์ข้อมูลจากแท็บเล็ตอื่น
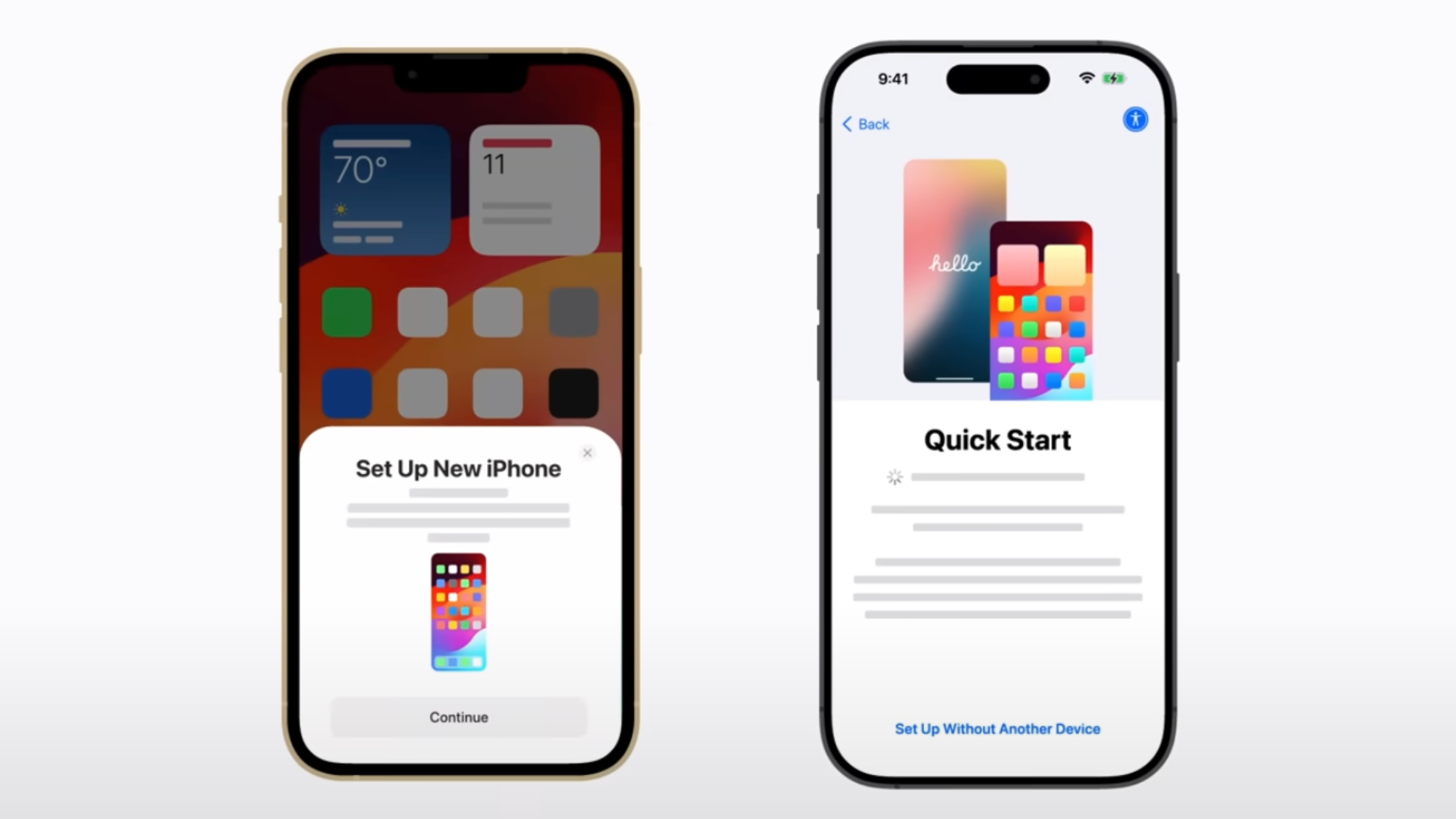
สิ่งแรกที่คุณควรทำเมื่อได้รับสินค้าใหม่ iPad คือการกู้คืนหรือซิงค์ข้อมูลจากอุปกรณ์อื่นเช่น iPad รุ่นก่อนหน้าหรือแท็บเล็ต Android เห็นได้ชัดว่านี่ไม่ใช่ นำมาใช้ หากนี่คือ iPad เครื่องแรกของคุณ โปรดอ่านต่อ!
Si necesitas restaurar datos desde un iPad viejo, usa la función Quick Start que aparece al configurar el nuevo iPad. Quick Start funciona tanto en un ไอโฟน nuevo como en un iPad, dándote la opción de restaurar datos directamente desde tu iPad anterior o descargar y restaurar un backup de iCloud.
หรือคุณสามารถใช้การเชื่อมต่อแบบมีสายกับ iPad เครื่องเก่าหรือคอมพิวเตอร์ (Mac หรือ Windows PC) เพื่อซิงค์อุปกรณ์ ข้อมูลจากการสำรองข้อมูล ก่อน. ไม่ว่าคุณจะเลือกอะไร iPad เครื่องใหม่ของคุณควรพร้อมใช้งานภายในเวลาประมาณ 20 ถึง 30 นาที (หรือมากกว่านั้นหาก... การสำรองข้อมูล มันใหญ่มาก)
2 ตรวจสอบการอัพเดตซอฟต์แวร์

โดยทั่วไปแล้ว กระบวนการ การตั้งค่าเกี่ยวข้องกับการอัพเดทเป็น iPadOS เวอร์ชั่นล่าสุด อย่างไรก็ตาม ในกรณีที่ iPad ของคุณไม่มี คุณควรตรวจสอบการอัปเดตด้วยตนเองและดาวน์โหลดหากมี สิ่งนี้จะช่วยให้มั่นใจได้ว่าอุปกรณ์ของคุณทันสมัยด้วยคุณสมบัติล่าสุด แพทช์รักษาความปลอดภัย และแก้ไขข้อผิดพลาดและทำงานได้ดีที่สุด
หลังจากกู้คืนข้อมูลสำรองไปยัง iPad เครื่องใหม่ของคุณแล้ว ให้ไปที่การตั้งค่า > ทั่วไป > อัพเดตซอฟต์แวร์ และตรวจสอบว่ามีการอัพเดตหรือไม่ หากมี iPadOS เวอร์ชั่นใหม่ ให้ลองดาวน์โหลดและติดตั้งเพื่อประสบการณ์การใช้งาน iPad ที่ดีที่สุด
3 จับคู่ Apple Pencil ของคุณ (และอุปกรณ์ต่อพ่วงอื่น ๆ )

ถัดไป สิ่งที่คุณควรทำคือจับคู่ Apple Pencil กับ iPad เครื่องใหม่ของคุณ ฉันคิดว่า Apple ไม่ได้รับเครดิตเพียงพอสำหรับการสร้างดินสอที่มีประโยชน์และใช้งานได้หลากหลายเท่ากับ Apple Pencil คุณสามารถปฏิบัติตามวิธีใดวิธีหนึ่งต่อไปนี้ ทั้งนี้ขึ้นอยู่กับเวอร์ชันของ iPad และ Apple Pencil ที่คุณมี
หากคุณมี Apple Pencil (รุ่นที่ 1) ให้เชื่อมต่อกับพอร์ต Lightning บน iPad ด้วยปุ่มโฮมหรือกับ พอร์ต USB-C จาก iPad ของคุณ (โดยใช้อะแดปเตอร์ USB-C เป็น Apple Pencil) ในทางกลับกัน หากคุณมี Apple Pencil (รุ่นที่ 2) ให้ถือไว้ใกล้กับขั้วต่อแม่เหล็กที่ด้านข้างของ iPad
Apple Pencil (USB-C) สามารถทำได้ เชื่อมต่อโดยตรงกับพอร์ต USB-C ของ iPad ที่ใช้งานร่วมกันได้ หรือผ่านสายพ่วง หาก Apple Pencil ของคุณไม่จับคู่กับ iPad ให้ลองทิ้งไว้ เชื่อมต่อแล้ว เพื่อชาร์จสักพักแล้วลองดำเนินการอีกครั้ง
การจับคู่อุปกรณ์ต่อพ่วงของ Apple เช่น Magic Keyboard หรือ AirPods นั้นง่ายมาก เชื่อมต่อ แป้นพิมพ์ โดยตรงและเปิด AirPods ใกล้ iPad เพื่อเริ่มกระบวนการ (พวกเขาจะจับคู่โดยอัตโนมัติหากคุณได้ตั้งค่าไว้กับ iPhone ของคุณแล้ว)
การเชื่อมต่ออุปกรณ์เสริมของบริษัทอื่น เช่น ลำโพงบลูทูธหรือตัวควบคุมเกม จะต้องเปิดเมนูการตั้งค่าบลูทูธ ทำให้อุปกรณ์เสริมของคุณอยู่ในโหมดจับคู่ จากนั้นแตะเมื่อปรากฏขึ้นในรายการ อุปกรณ์บลูทูธ.
4 ตั้งค่า Touch ID หรือ Face ID
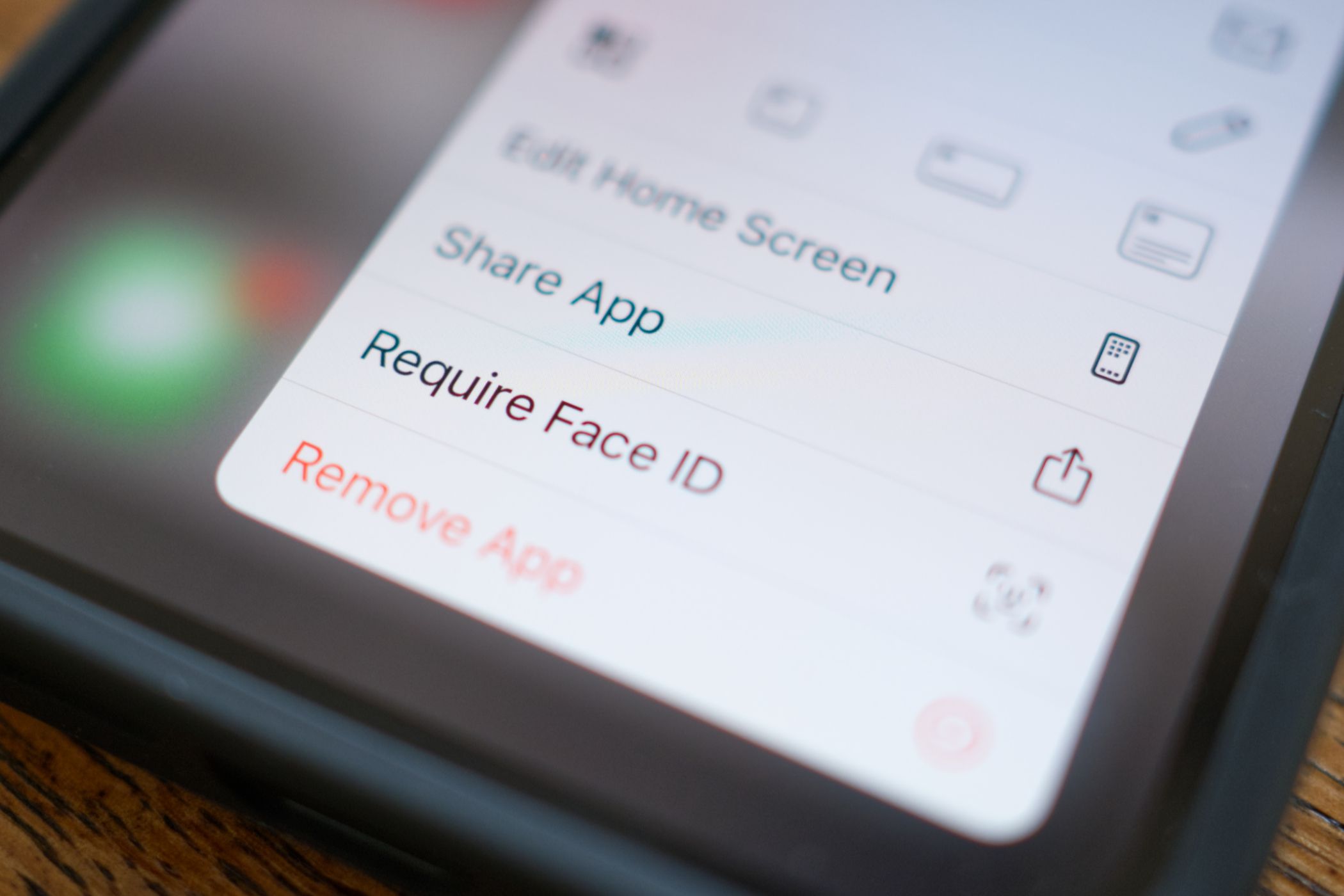
หากคุณไม่ได้ตั้งค่า Touch ID หรือ Face ID ในระหว่างขั้นตอนการติดตั้ง คุณควรดำเนินการดังกล่าวเมื่อคุณเริ่มใช้ iPad เครื่องใหม่ สิ่งนี้จะเพิ่มระดับความปลอดภัยและความสะดวกสบายให้กับอุปกรณ์ของคุณ เนื่องจากคุณสามารถปลดล็อค ดาวน์โหลดแอป หรืออนุมัติการชำระเงินโดยใช้การรับรองความถูกต้องทางชีวภาพ
หากต้องการเปิดใช้งาน Touch ID ให้ไปที่การตั้งค่า > Touch ID และรหัสผ่าน และกำหนดค่าคุณสมบัติโดยการสแกนนิ้วของคุณ หากคุณต้องการใช้ Face ID บน iPad เครื่องใหม่ของคุณ ให้ไปที่การตั้งค่า > Face ID และรหัส > ตั้งค่า Face ID แล้วทำตามคำแนะนำใน หน้าจอ เพื่อเสร็จสิ้นกระบวนการ
5 ปรับแต่งวอลเปเปอร์
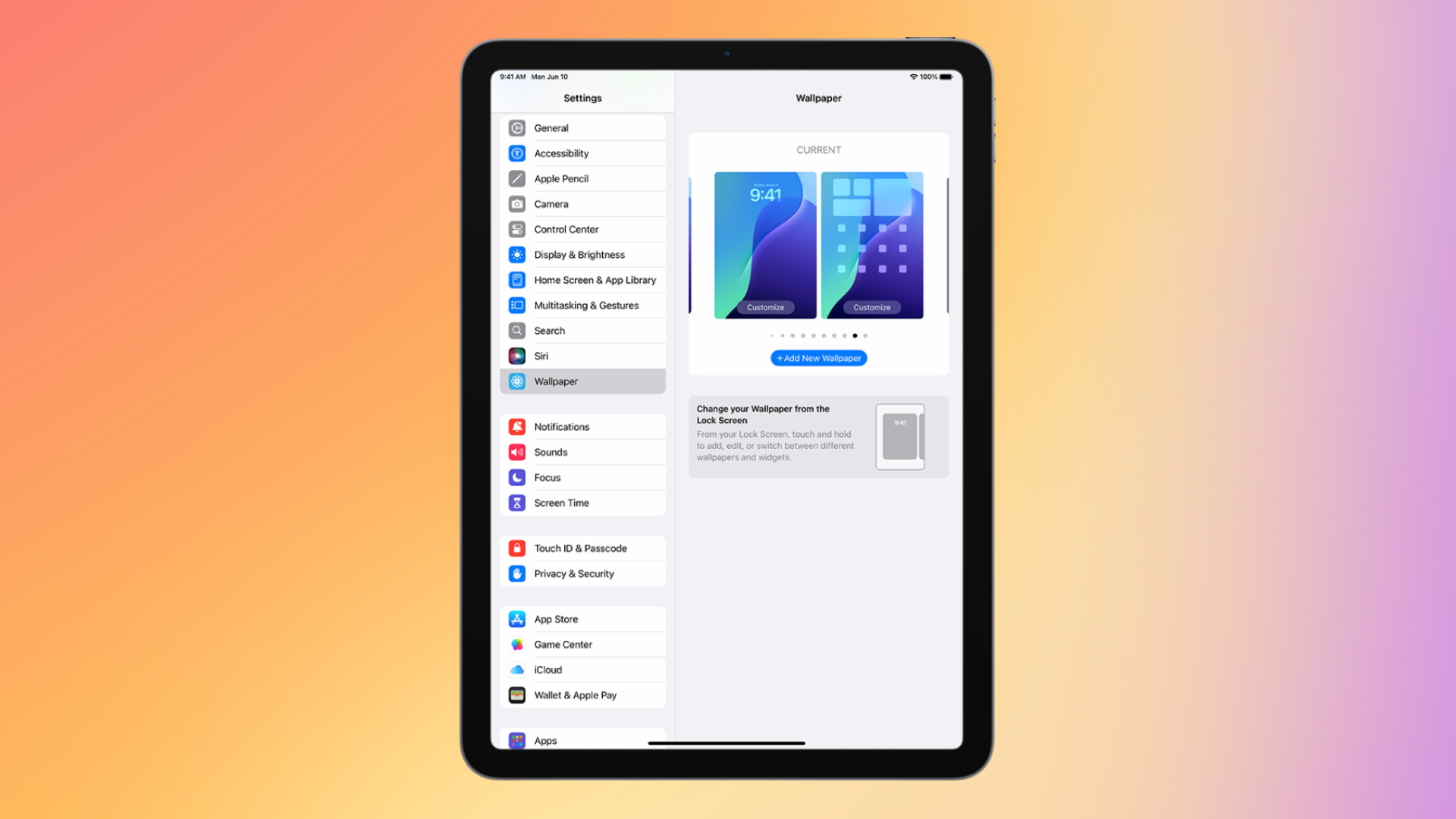
วอลล์เปเปอร์ดั้งเดิมของ iPadOS นั้นดี แต่นั่นไม่ควรหยุดคุณจากการปรับแต่งแท็บเล็ตตามที่คุณต้องการ ในการดำเนินการดังกล่าว คุณสามารถเปลี่ยนวอลเปเปอร์ได้โดยไปที่การตั้งค่า > วอลเปเปอร์ > เพิ่มวอลเปเปอร์ใหม่ แล้วเลือกตัวเลือกที่มี
เมื่อเลือกวอลเปเปอร์ใหม่สำหรับ iPad ของคุณ คุณสามารถเลือกจากรูปภาพ การสตรีมรูปภาพ และ Live Photos รวมถึงตัวเลือกอื่นๆ เพื่อใช้เป็นพื้นหลังของคุณ หรือคุณสามารถสร้างรูปแบบด้วยอิโมจิ รูปภาพสภาพอากาศในท้องถิ่น หรือเลือกจากชุดเด่นชุดใดชุดหนึ่ง รวมถึงคอลเลกชั่น ดาราศาสตร์ และสภาพอากาศ ของเรา แนะนำ หากต้องการเปลี่ยนวอลเปเปอร์ iPhone ของคุณโดยอัตโนมัติควรใช้งานได้บน iPad ด้วย
6 กำหนดค่าหน้าจอหลักตามที่คุณต้องการ
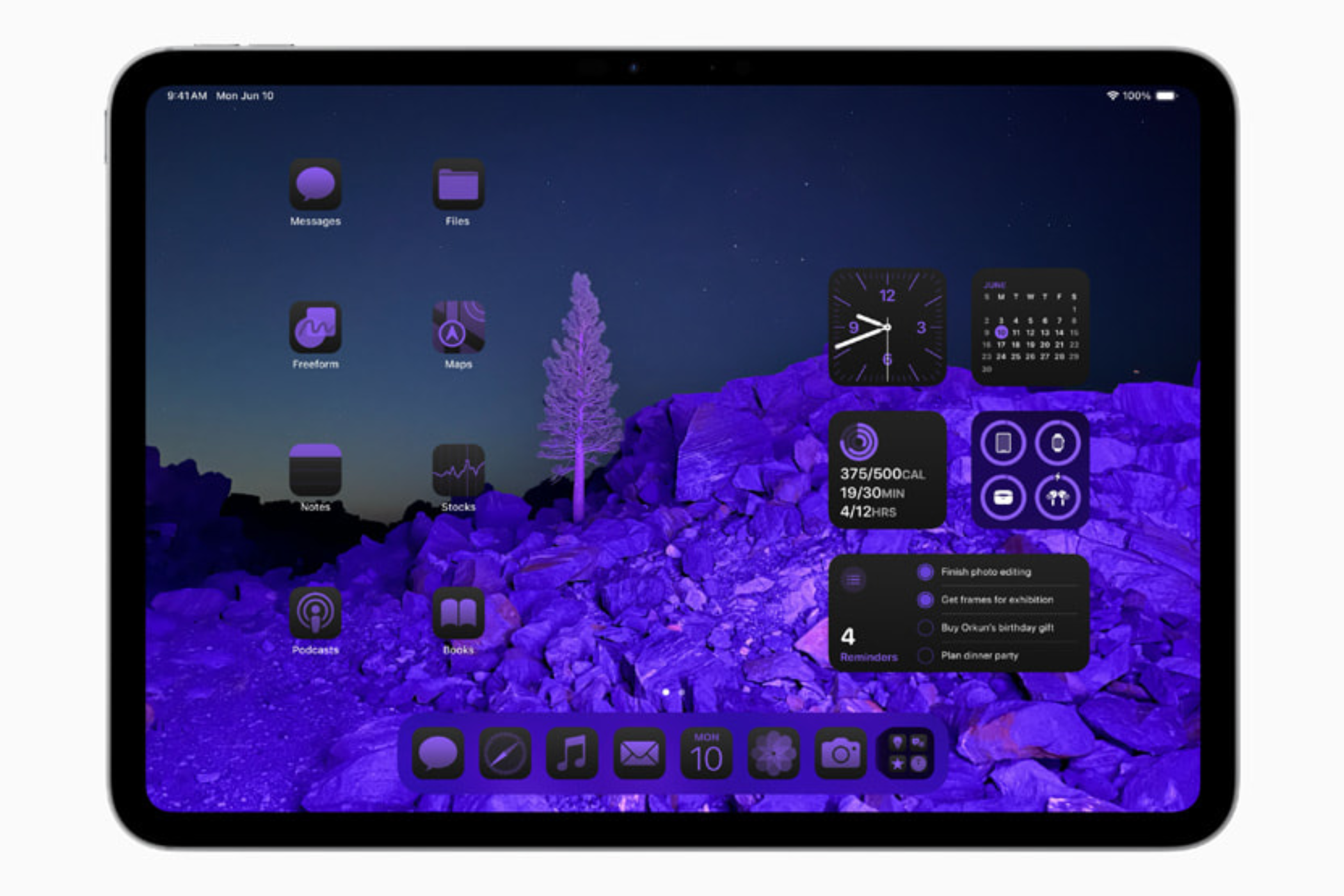
โดยส่วนตัวแล้ว ฉันชอบที่จะมีหน้าจอหลักที่สะอาดตาและเรียบง่ายโดยมีเพียงไอคอนแอปที่จำเป็นเท่านั้น หากคุณเป็นเหมือนฉัน ลองซ่อนแอพที่ไม่จำเป็นจากหน้าจอโฮมของ iPad การบำรุงรักษา กดไอคอนแอปและใช้ปุ่ม "ลบแอป"
แอพที่ถูกลบออกจากหน้าจอโฮมยังคงปรากฏในคลังแอพ หากต้องการซ่อนแอพโดยสมบูรณ์บน iPad เครื่องใหม่ของคุณ ให้แตะไอคอนแอพนั้นค้างไว้ เลือก “ต้องใช้ Face ID” (หรือ Touch ID หรือรหัสผ่าน) ซึ่งจะทำให้ดูเหมือนไม่มีแอปอยู่ในอุปกรณ์ของคุณ เหมาะสำหรับการซ่อนแอปจากการสอดรู้สอดเห็น
หากต้องการดูรายการแอปที่ซ่อนอยู่ ให้ไปที่คลังแอป เลื่อนลงไปด้านล่างแล้วแตะหมวดหมู่ "ซ่อน" คุณสามารถยกเลิกการซ่อนแอปได้โดยการแตะไอคอนแอปค้างไว้ที่นี่และย้อนกลับกระบวนการ
7 ปรับแต่งศูนย์ควบคุม
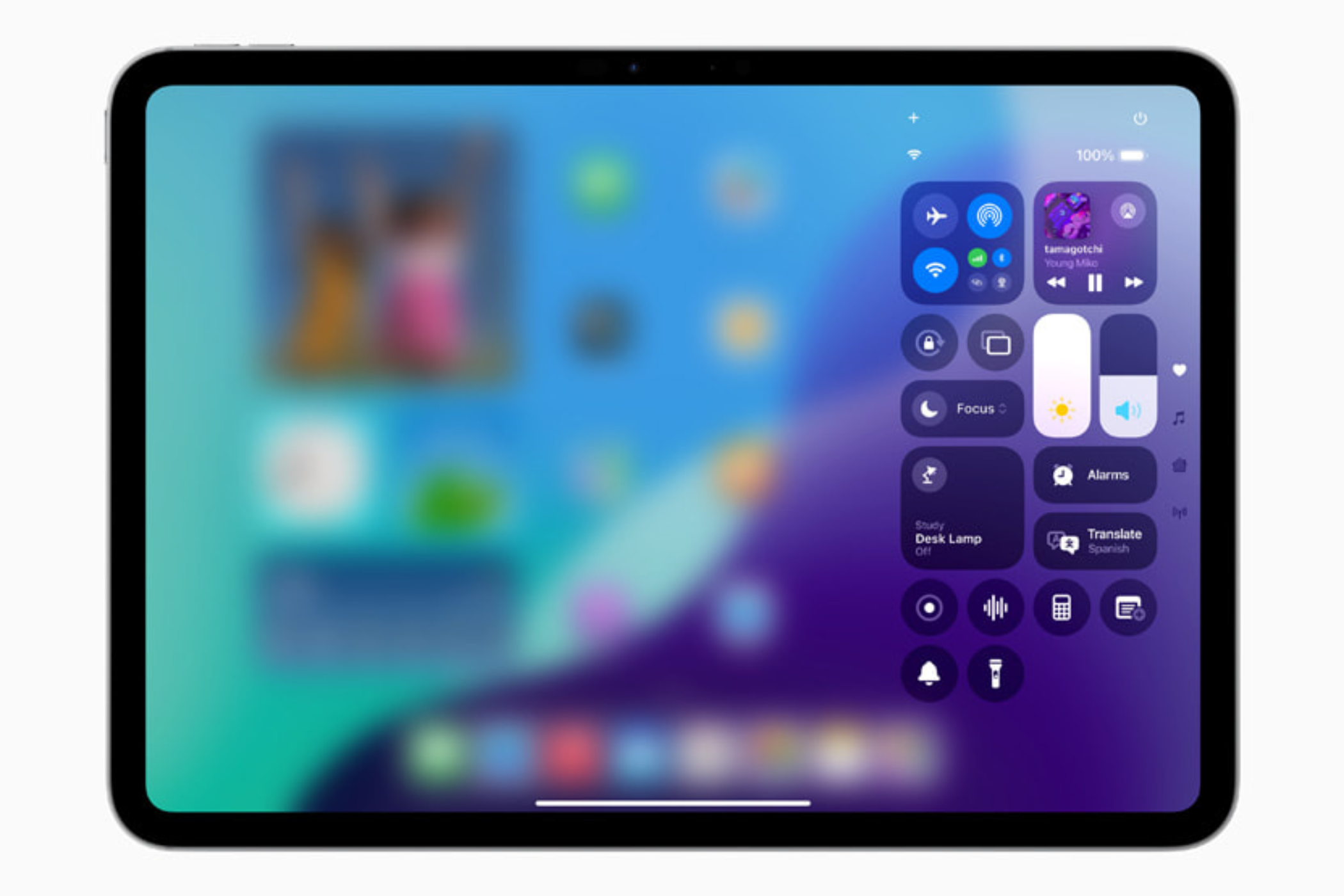
ด้วย iPadOS 18 Apple ได้ต่ออายุ ศูนย์ควบคุม เพื่อส่งเสริมการปรับแต่งที่มากขึ้น แม้ว่ารูปลักษณ์และความรู้สึกจะแตกต่างจากศูนย์ควบคุมใน iPadOS เวอร์ชั่นก่อนหน้า แต่เครื่องมือและการควบคุมก็ยังคุ้นเคย แม้ว่า การตั้งค่าการควบคุมเริ่มต้น ค่อนข้างดี คุณสามารถจัดเรียง ลบ ปรับขนาด และเพิ่มการควบคุมหรือทั้งหน้าในศูนย์ควบคุมได้
หากต้องการปรับแต่งศูนย์ควบคุมบน iPad เครื่องใหม่ของคุณ ให้เปิดโดยปัดลงจากมุมขวาบนของหน้าจอแล้วแตะไอคอนเครื่องหมายบวกที่ด้านซ้ายบนของอินเทอร์เฟซศูนย์ควบคุม ตอนนี้คุณสามารถลากตัวควบคุมเพื่อเปลี่ยนตำแหน่ง แตะเครื่องหมายลบที่มุมขวาบนของตัวควบคุมเพื่อเอาออก หรือลากจุดจับที่มุมขวาล่างเพื่อปรับขนาดตัวควบคุม
คุณสามารถเพิ่มการควบคุมเพิ่มเติมได้โดยเลือก "เพิ่มการควบคุม" และเลือกหนึ่งในตัวเลือกที่มีอยู่ หากต้องการ คุณสามารถเพิ่มหน้าศูนย์ควบคุมแบบเต็มพร้อมส่วนควบคุมที่คุณต้องการรวมไว้ได้หากต้องการ เพียงแตะไอคอนเครื่องหมายบวกที่ด้านบนขวา เลือกไอคอนวงกลมทางด้านขวาของตัวควบคุม และเพิ่มตัวควบคุมที่คุณเห็นว่าเหมาะสม
8 เปลี่ยนความละเอียดหน้าจอ
แม้ว่าคุณจะไม่สามารถเปลี่ยนความละเอียดดั้งเดิมของจอภาพ iPad ของคุณได้โดยตรง แต่ก็มีคุณสมบัติบน iPad Air (รุ่นที่ 5), iPad Pro (รุ่น 11 นิ้ว รุ่นที่ 1 หรือใหม่กว่า) และ iPad Pro (12.9 นิ้ว รุ่นที่ 3 หรือใหม่กว่า) ซึ่งช่วยให้ผู้ใช้ขยายพื้นที่ทำงานเพื่อรองรับหน้าต่างและเนื้อหาบนหน้าจอได้มากขึ้น
ฟังก์ชันนี้เรียกว่า ซูม และอยู่ในการตั้งค่า > จอภาพและความสว่าง > ซูมหน้าจอ เมื่อเข้าไปข้างในแล้ว ให้เลือกฟังก์ชัน "พื้นที่เพิ่มเติม" คุณสมบัตินี้จะปรับขนาดองค์ประกอบภาพทั้งหมดบนหน้าจอ (ทำให้สัดส่วนมีขนาดเล็กลง) ทำให้ดูเหมือนว่าคุณเพิ่มความละเอียด
9 ตั้งค่าโปรไฟล์ใน Safari
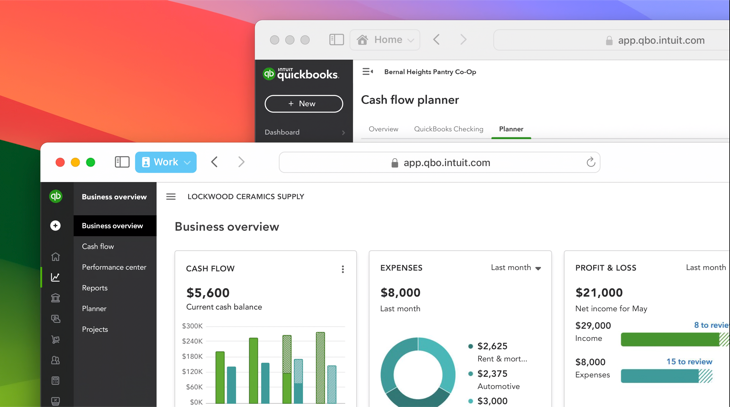
หากคุณต้องการแยกความแตกต่างระหว่างกลุ่มแท็บใน Safari เช่น งาน การศึกษา หรือส่วนตัว ให้พิจารณาสร้างโปรไฟล์ใน Safari แต่ละโปรไฟล์มีประวัติการค้นหา คุกกี้ ข้อมูลเว็บไซต์และของตัวเอง ส่วนขยาย- หากต้องการสร้างโปรไฟล์ ให้ไปที่ Safari > สร้างโปรไฟล์หรือ Safari > การตั้งค่า > โปรไฟล์
แตะตัวเลือก "เริ่มใช้โปรไฟล์" จากนั้นเพิ่ม รายละเอียด ข้อมูลเบื้องต้น เช่น ชื่อ สัญลักษณ์ สี และรายการโปรด สุดท้ายคลิกที่ปุ่ม "สร้างโปรไฟล์" เมื่อคุณสร้างโปรไฟล์ แถบเครื่องมือ Safari จะแสดงปุ่มพร้อมชื่อของคุณ หากคุณสร้างหลายโปรไฟล์ คุณจะสามารถแตะสิ่งนี้ได้ ปุ่มเพื่อสลับไปยังโปรไฟล์อื่น-
10 เปิดใช้งานขีดจำกัดการโหลดเป็น 80%
บน iPad Pro (M4) และ iPad Air (M2) รุ่นล่าสุด คุณสามารถตั้งค่าขีดจำกัดการชาร์จเป็น 80% ซึ่งช่วยยืดอายุการใช้งานแบตเตอรี่ คุณสมบัตินี้ทำงานคล้ายกับ iPhone ใหม่
เมื่อแบตเตอรี่ถึง 80% iPad จะหยุดชาร์จ แต่จะกลับมาชาร์จต่อหากระดับลดลงถึง 75% และชาร์จกลับไปที่ 80% หากต้องการเปิดใช้งานคุณสมบัตินี้ ให้ไปที่การตั้งค่า > แบตเตอรี่ > ความสมบูรณ์ของแบตเตอรี่ และเปิดขีดจำกัด 80%
นี่เป็นวิธีที่ดีเยี่ยมในการยืดอายุการใช้งานแบตเตอรี่ แม้ว่าคุณจะสามารถปิดแบตเตอรี่ได้เสมอเมื่อคุณต้องการชาร์จ 100% (เช่น บนเที่ยวบินระยะไกล)
ล่าสุด Apple เปิดตัว iPad mini ใหม่พร้อมชิป A17 Pro ที่รองรับ ปัญญาประดิษฐ์ จากแอปเปิ้ล เรียนรู้เพิ่มเติมเกี่ยวกับคุณสมบัติ AI ใหม่ที่มาพร้อมกับ iPadOS 18.2