การระงับ Windows 11: 10 เคล็ดลับในการแก้ปัญหา 🛠️💻
โหมดสลีปช่วยให้โปรแกรมและเกมที่ใช้งานอยู่ของคุณทำงานต่อไปได้ในขณะที่ประหยัดพลังงาน แม้ว่าสิ่งนี้จะมีประโยชน์สำหรับพีซีเนื่องจากจะช่วยลดการใช้พลังงาน แต่บางครั้งก็ไม่ทำงานตามที่คาดไว้
ล่าสุดหลายคน ผู้ใช้วินโดวส์ 11 ได้บ่นว่าโหมดสลีปทำงานไม่ถูกต้องบนอุปกรณ์ของตน ปัญหานี้ไม่ได้จำกัดอยู่เพียง Windows 11 เท่านั้น; ก็ยังมีอยู่ในคอมพิวเตอร์ด้วย วินโดวส์ 10- ดังนั้นหากคุณมีปัญหาในการเปิดใช้งานโหมดสลีป วินโดวส์ 11ที่นี่เราจะบอกคุณว่าต้องทำอย่างไรเพื่อแก้ไขปัญหา
1. ตรวจสอบให้แน่ใจว่าโหมดสลีปเปิดอยู่
ก่อนที่จะลองใช้วิธีอื่น ตรวจสอบให้แน่ใจว่า โหมดสลีป เปิดใช้งานบน Windows 11 ของคุณแล้ว หากต้องการยืนยันว่าเปิดใช้งานโหมดสลีปหรือไม่ ให้ทำตามขั้นตอนง่าย ๆ เหล่านี้:
1. คลิกปุ่มเริ่มของ Windows 11 และเลือก การกำหนดค่า.
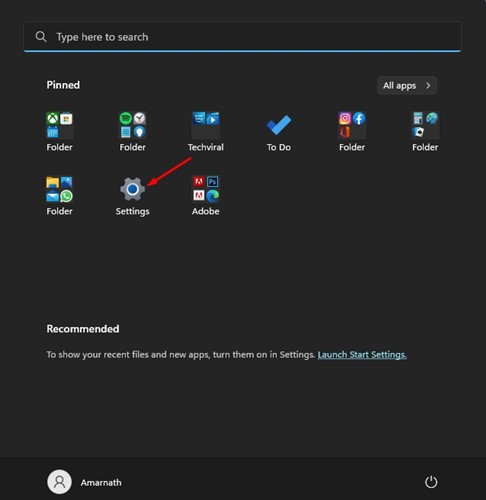
2. ในการตั้งค่า คลิกแท็บ ระบบ ในแผงด้านซ้าย
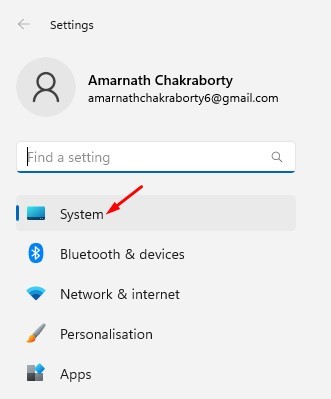
3. ในแผงด้านขวา ให้คลิกปุ่ม การให้อาหารดังที่ระบุไว้ใน ภาพหน้าจอ ต่อไป.
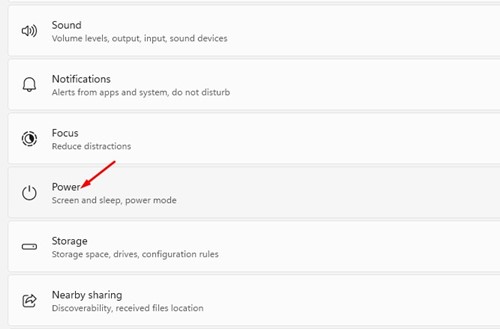
4. จากนั้นคลิกที่ตัวเลือก หน้าจอ และการระงับ.
5. คุณจะพบสองตัวเลือกภายใต้จอแสดงผลและโหมดสลีป หากต้องการเปิดใช้งานโหมดสลีป ระบุเวลา ในเมนูแบบเลื่อนลง
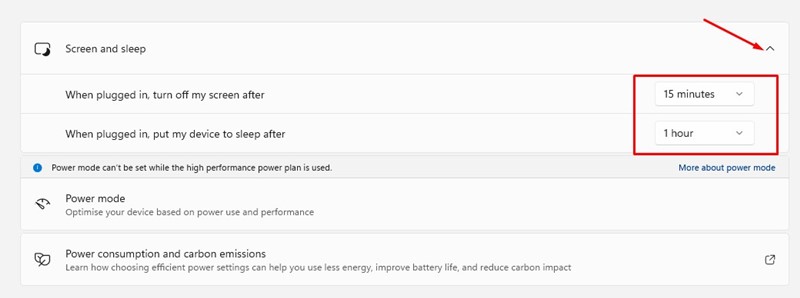
โหมดสลีปอาจเปิดใช้งานอยู่หากคุณระบุเวลาสำหรับการแสดงผลและสลีปไว้แล้ว หากไม่เป็นเช่นนั้น ให้ระบุเวลาและเปิดใช้งานโหมดสลีป
2. ปิดการใช้งานการเริ่มต้นอย่างรวดเร็ว
ผู้ใช้ Windows 11 หลายคนอ้างว่ามี แก้ไขปัญหาแล้ว จากโหมดสลีปโดยปิดใช้งาน Quick Start ดังนั้นคุณสามารถลองได้ ปิดการใช้งานตัวเลือกการเริ่มต้นอย่างรวดเร็ว.
1. คลิกที่การค้นหาของ Windows 11 และพิมพ์แผงควบคุม จากนั้นเปิดแอป แผงควบคุมรายการ.
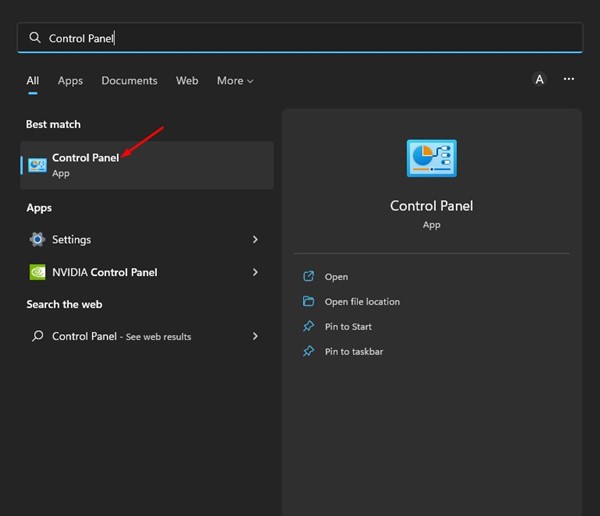
2. ในแผงควบคุม คลิกตัวเลือก ฮาร์ดแวร์ และเสียง ในแถบด้านข้างซ้าย
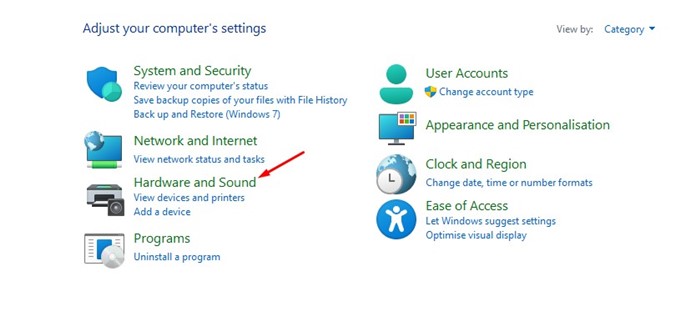
3. คลิกที่ลิงค์ ตัวเลือกพลังงาน ทั้ง เปลี่ยนการทำงานของปุ่มเปิด/ปิด.
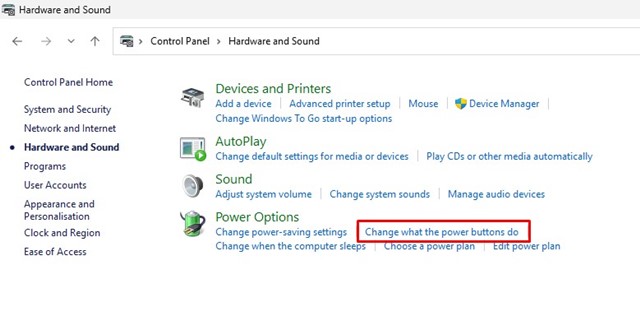
4. บนหน้าจอตัวเลือกการใช้พลังงาน ให้คลิกลิงค์ เลือกสิ่งที่ปุ่มเปิดปิดทำ.
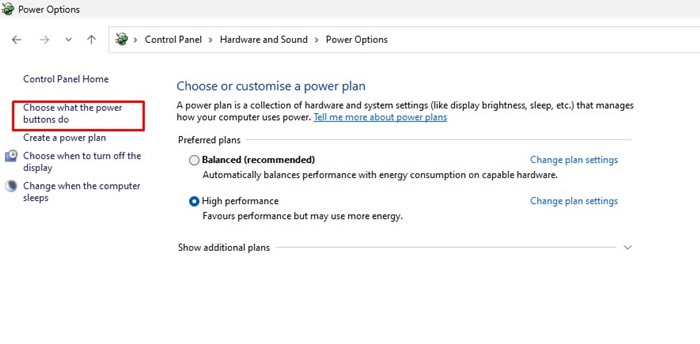
5. ในหน้าจอถัดไป คลิก เปลี่ยนการตั้งค่าที่ไม่สามารถใช้งานได้ในขณะนี้.
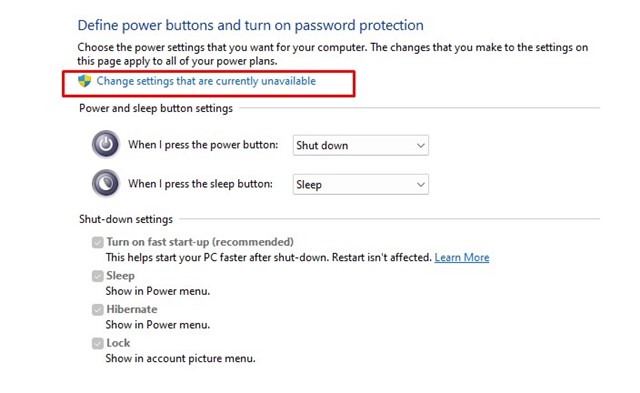
6. ถัดไป ในส่วนที่คุณกำหนดว่าปุ่มเปิด/ปิดทำอะไรและเปิดใช้งานการป้องกันด้วยรหัสผ่าน ยกเลิกการเลือก ที่ เปิดใช้งานตัวเลือกการเริ่มต้นอย่างรวดเร็ว (ที่แนะนำ).
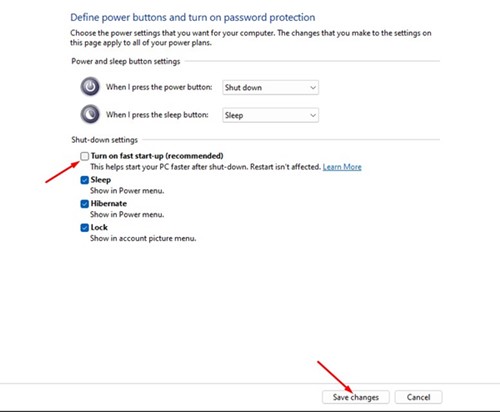
7. หลังจากทำการเปลี่ยนแปลงแล้ว ให้คลิกปุ่ม บันทึกการเปลี่ยนแปลง.
หลังจากทำการเปลี่ยนแปลงแล้ว ให้รีสตาร์ทของคุณ คอมพิวเตอร์ ด้วย Windows 11 นี่อาจจะ จะแก้ปัญหา โหมดสลีปอาจไม่ทำงานบนอุปกรณ์ของคุณ
3. ปิดการใช้งานอุปกรณ์ที่ตื่นขึ้นมาใน Windows 11
บางครั้งแม้แต่การเคลื่อนไหวเล็กๆ น้อยๆ ของ หนู หรือกดปุ่มสามารถปลุกคอมพิวเตอร์ของคุณจากโหมดสลีปได้ หากคุณมีปัญหาเกี่ยวกับเมาส์ อาจเป็นไปได้ว่าอุปกรณ์แบบถอดได้กำลังขัดขวางไม่ให้ Windows 11 เข้าสู่โหมดสลีป ดังนั้น คุณต้องปิดการใช้งานอุปกรณ์ที่สามารถปลุกคุณจากตัวจัดการอุปกรณ์ได้
1. คลิกที่การค้นหาของ Windows 11 และพิมพ์ Device Manager จากนั้นเปิดแอป ตัวจัดการอุปกรณ์ จากรายการ
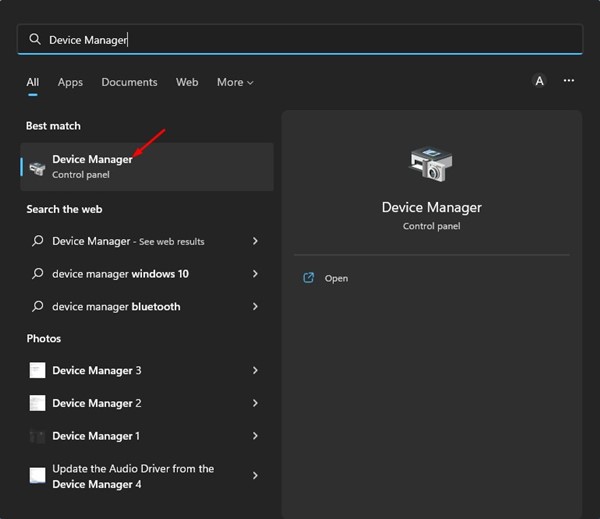
2. ขยายตัวเลือก เมาส์และอุปกรณ์ชี้ตำแหน่งอื่นๆ ในตัวจัดการอุปกรณ์
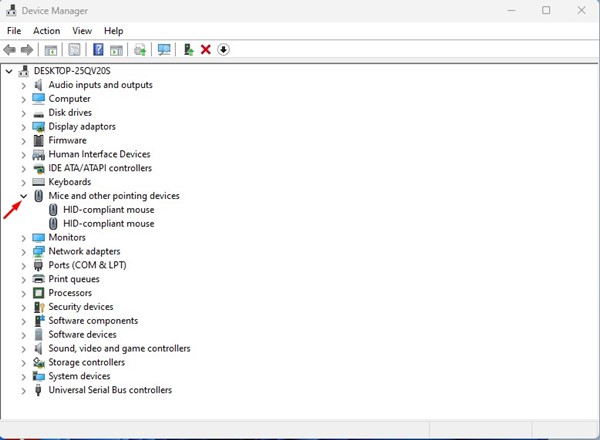
3. ตอนนี้ทำ คลิกขวาที่เมาส์ รองรับ HID และเลือก คุณสมบัติ.
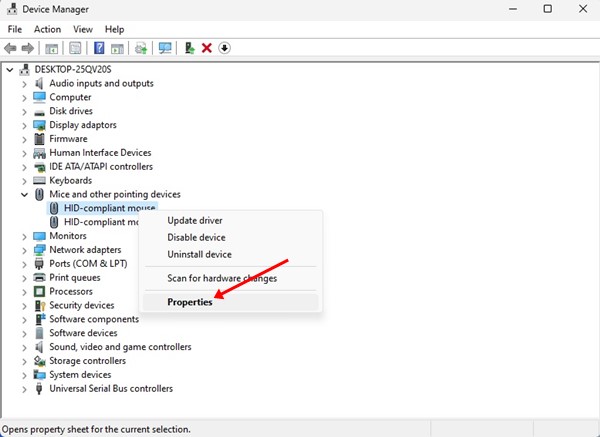
4. ในคุณสมบัติเมาส์ที่เข้ากันได้กับ Hid ยกเลิกการเลือก ตัวเลือก 'อนุญาตให้อุปกรณ์นี้ปลุกคอมพิวเตอร์' และทำ คลิก บนปุ่ม ยอมรับ.
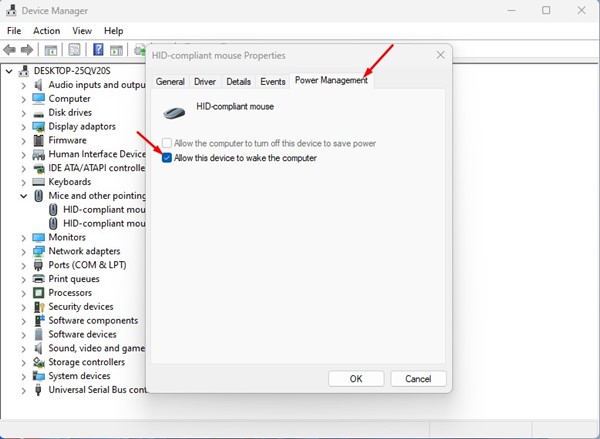
5. คุณต้องทำซ้ำขั้นตอนเดิมสำหรับ อะแดปเตอร์ ตาราง และ คีย์บอร์ด.
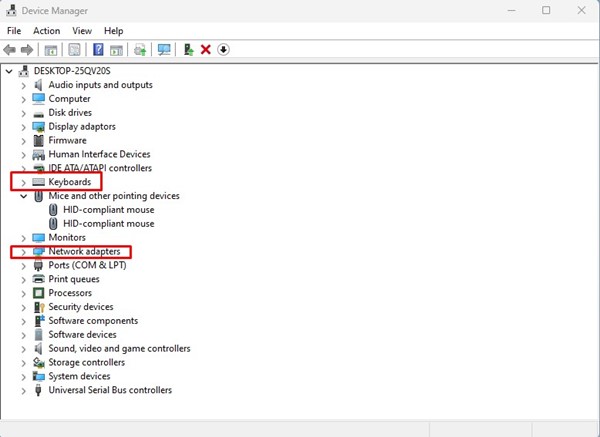
4. ค้นหาและลบกระบวนการและแอพพื้นหลัง
หากพีซี Windows 11 ของคุณยังคงไม่ยอมเข้าสู่โหมดสลีป คุณจะต้องค้นหาและลบโปรแกรมที่ขัดขวางการทำงานดังกล่าว ในการดำเนินการนี้ คุณจะต้องใช้แอปพลิเคชัน Windows Terminal ต่อไปนี้เป็นวิธีดำเนินการ:
1. คลิกที่การค้นหาและพิมพ์ Windows 11 เทอร์มินัลวินโดวส์- จากนั้นคลิกขวาที่ Terminal Windows และเลือก ทำงานในฐานะผู้ดูแลระบบ.
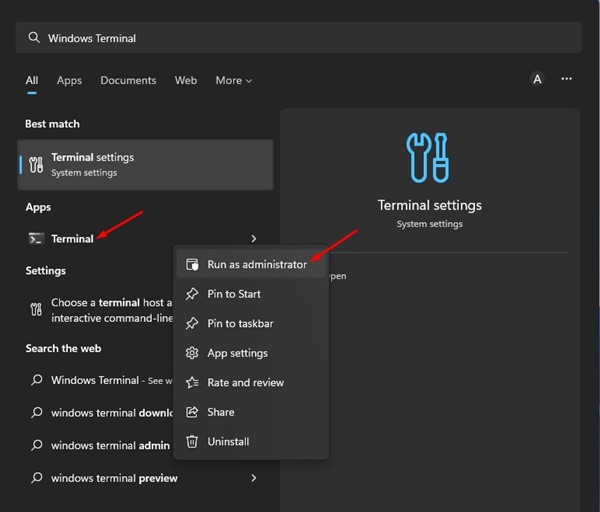
2. ใน Windows Terminal ให้พิมพ์คำสั่งต่อไปนี้แล้วกด Enter
Powercfg /คำขอ
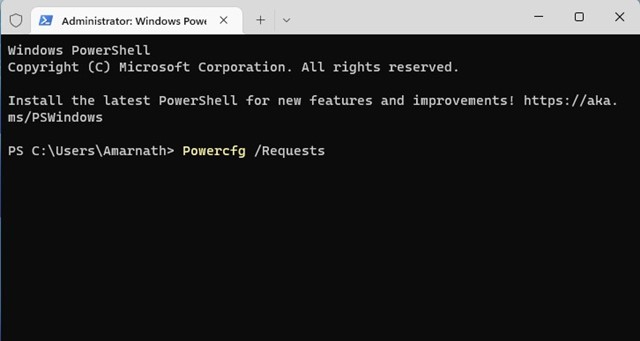
3. Windows Terminal จะแสดงโปรแกรมทั้งหมดที่ขัดขวางไม่ให้พีซีของคุณเข้าสู่โหมดสลีป ค้นหาโปรแกรมที่มีปัญหาแล้วปิด
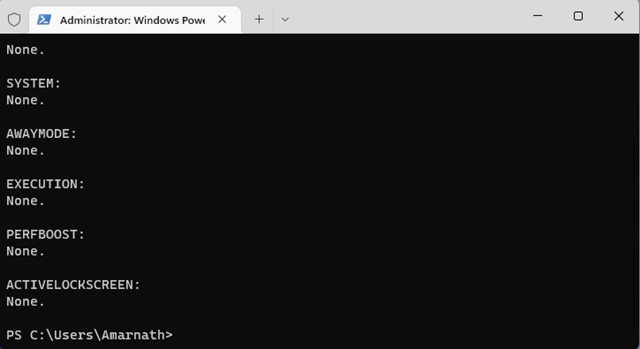
5. แก้ไขการตั้งค่าแผนการใช้พลังงาน
ในวิธีนี้ เราจะทำการเปลี่ยนแปลงบางอย่างกับ การตั้งค่าแผนการใช้พลังงานเพื่อแก้ไขปัญหา โหมดสลีปนั้นไม่ทำงาน นี่คือขั้นตอนง่ายๆ ที่คุณควรปฏิบัติตาม:
1. คลิกค้นหา Windows 11 และพิมพ์ตัวเลือกพลังงาน จากนั้นเปิดตัวเลือก แก้ไขแผนการใช้พลังงาน จากรายการ
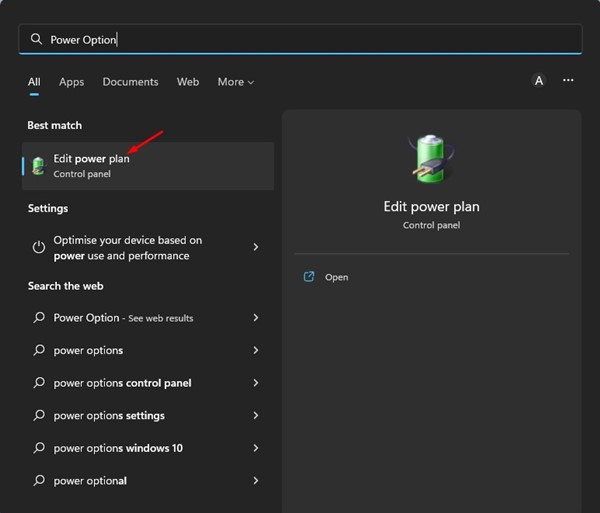
2. ในหน้าจอ เปลี่ยนการตั้งค่าสำหรับแผน ให้คลิกที่ เปลี่ยนตัวเลือกการตั้งค่าขั้นสูง ของพลังงาน.
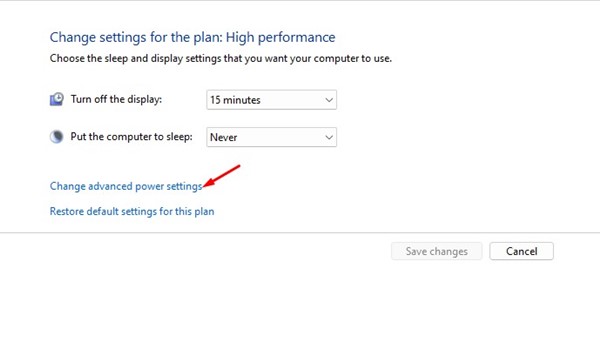
3. ในป๊อปอัปตัวเลือกการใช้พลังงาน ให้ขยายตัวเลือก ระงับ.
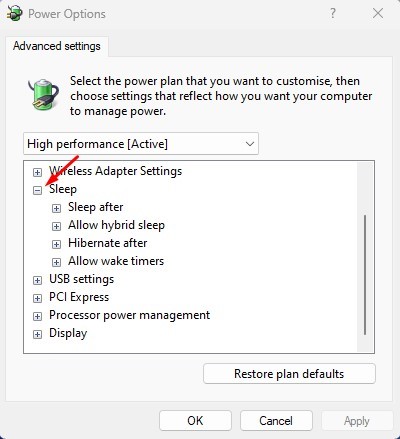
4. ตอนนี้ขยายส่วน อนุญาตตัวจับเวลาปลุก และเลือก ปิดการใช้งาน สำหรับ พร้อมแบตเตอรี่ และ เชื่อมต่อแล้ว.
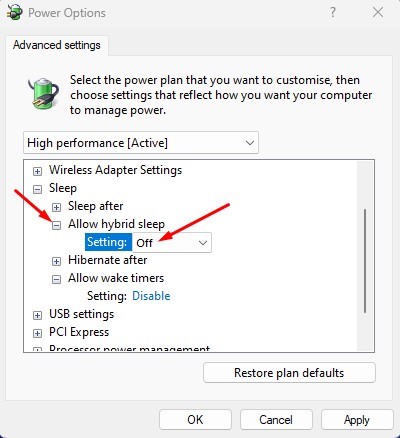
5. จากนั้น ขยายส่วน อนุญาตไฮบริดสลีป และเลือก 'ปิดการใช้งาน' สำหรับ พร้อมแบตเตอรี่ และ เชื่อมต่อแล้ว.

6. หลังจากทำการเปลี่ยนแปลงแล้ว ให้คลิกปุ่ม นำมาใช้.

6. ปิดการใช้งานโปรแกรมรักษาหน้าจอ
การปิดโปรแกรมรักษาหน้าจอเป็นหนึ่งในสิ่งที่ดีที่สุดที่คุณสามารถทำได้เพื่อแก้ไขปัญหาโหมดสลีปที่ไม่ทำงานใน Windows คุณลักษณะโปรแกรมรักษาหน้าจอสามารถป้องกันไม่ให้คอมพิวเตอร์ของคุณเข้าสู่โหมดสลีปได้
ดังนั้นจึงเป็นเช่นนั้น แนะนำให้ตรวจสอบและปิดการใช้งานโปรแกรมรักษาหน้าจอ Windows เพื่อขจัดปัญหาโหมดสลีปไม่ทำงาน ที่นี่เราจะบอกคุณว่าคุณควรทำอะไร:
1. คลิกที่ ค้นหาหน้าต่าง และพิมพ์เปลี่ยนโปรแกรมรักษาหน้าจอ ตอนนี้เปิดแอป เปลี่ยนภาพพักหน้าจอ จากรายการ
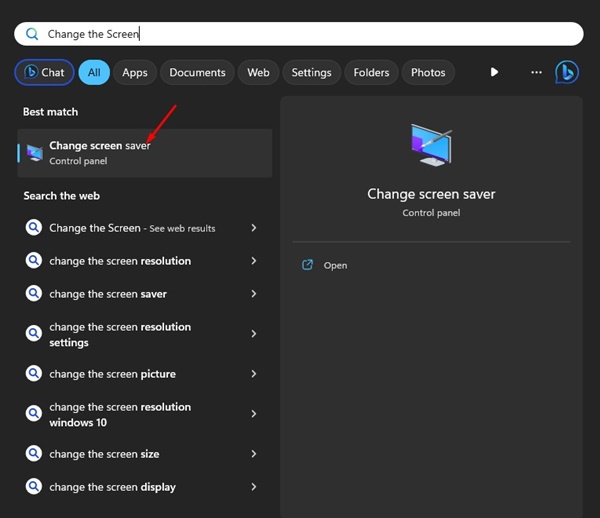
2. นี่จะเป็นการเปิด การตั้งค่าโปรแกรมรักษาหน้าจอ.
3. คลิกเมนูแบบเลื่อนลงของโปรแกรมรักษาหน้าจอแล้วเลือก ไม่มี.
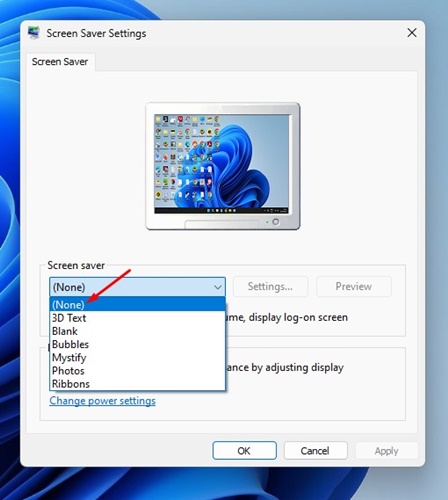
4. หลังจากทำการเปลี่ยนแปลงแล้ว ให้คลิกปุ่ม นำมาใช้ แล้วเข้า ยอมรับ.
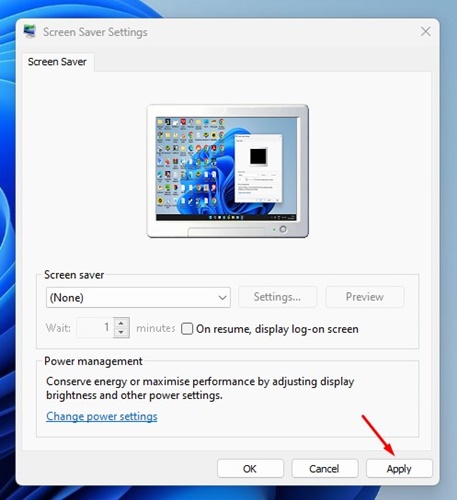
7. ปิดการใช้งานตัวจับเวลาการเปิดใช้งาน
ตัวจับเวลาการเปิดใช้งานคือ กระบวนการ ที่ปลุกคอมพิวเตอร์ของคุณจากโหมดสลีป บางครั้งตัวจับเวลาการปลุกสามารถป้องกันไม่ให้พีซีของคุณเข้าสู่โหมดสลีปได้ ดังนั้นสิ่งที่ดีที่สุดก็คือ ปิดการใช้งานเพื่อแก้ไขปัญหาโหมด ระบบกันสะเทือนที่ใช้งานไม่ได้ นี่คือสิ่งที่คุณต้องทำ:
1. คลิก Windows Search แล้วพิมพ์ Power Option จากนั้นเปิดแอป แก้ไขแผนการใช้พลังงาน จากรายการ

2. ในการตั้งค่าแผนการใช้พลังงาน คลิกลิงก์ เปลี่ยนการตั้งค่าขั้นสูง ของพลังงาน.
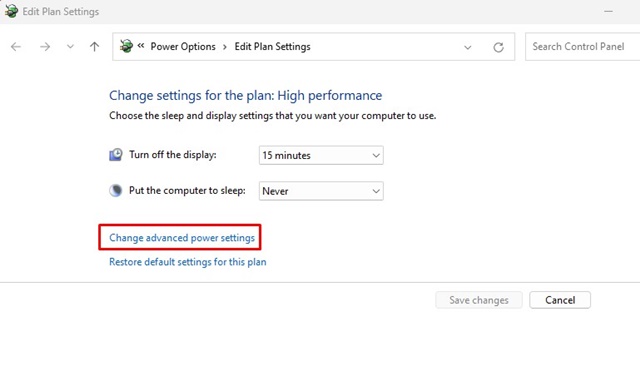
3. ตอนนี้นำทางไปที่ ระงับ > อนุญาตให้ตั้งเวลาปลุก.
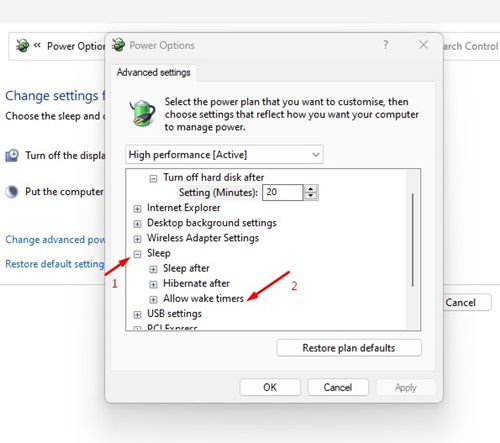
4. คุณต้องยืนยันทั้งสองอย่าง พร้อมแบตเตอรี่ เช่น เชื่อมต่อแล้ว ได้รับการกำหนดค่าเป็น ปิดการใช้งาน.
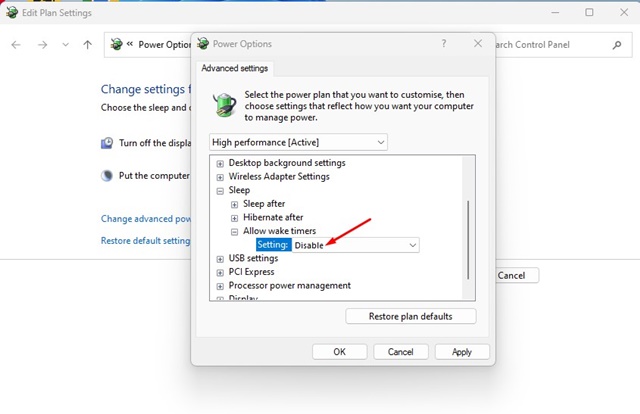
5. หลังจากทำการเปลี่ยนแปลงแล้ว ให้คลิกปุ่ม นำมาใช้.
8. คืนค่าการตั้งค่าแผนการใช้พลังงานเป็นค่าเริ่มต้น
หากโหมดสลีปของคุณไม่ทำงาน ตัวเลือกที่ดีที่สุดถัดไปคือการคืนค่าการตั้งค่าแผนการใช้พลังงานของคุณเป็นสถานะเริ่มต้น วิธีนี้จะแก้ไขการตั้งค่าที่ไม่ถูกต้อง
1. คลิก Windows Search แล้วพิมพ์ แก้ไขแผนการใช้พลังงาน- จากนั้น เปิดตัวเลือกที่เกี่ยวข้องในผลการค้นหา

2. ในหน้าการตั้งค่าแผน คลิก เปลี่ยนการตั้งค่าพลังงานขั้นสูง- หรือเลือกของคุณ แผนพลังงานที่ใช้งานอยู่.
3. ในตัวเลือกการใช้พลังงาน คลิกตัวเลือก คืนค่า การตั้งค่าเริ่มต้น สำหรับแผนนี้.
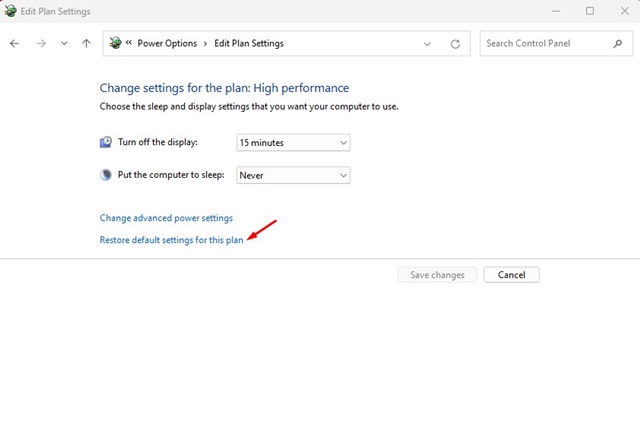
4. ในข้อความยืนยัน ให้คลิกปุ่ม ใช่.
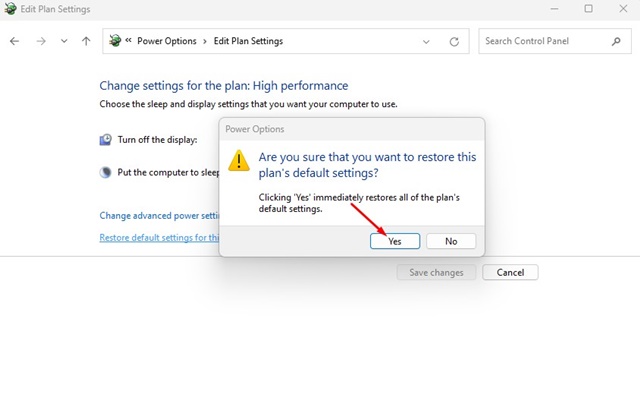
9. เรียกใช้ตัวแก้ไขปัญหาพลังงาน
ใช่ทุกอย่าง ล้มเหลวในการแก้ปัญหา จากโหมดสลีปของอุปกรณ์ คุณจะต้องเรียกใช้ Power Troubleshooter และทำตามขั้นตอนง่ายๆ ที่แชร์ด้านล่าง
1. ขั้นแรกให้คลิกที่การค้นหา Windows 11 และพิมพ์ Troubleshooter แล้ว, เปิดตัวเลือก การแก้ไขปัญหาการตั้งค่า จากรายการผลลัพธ์
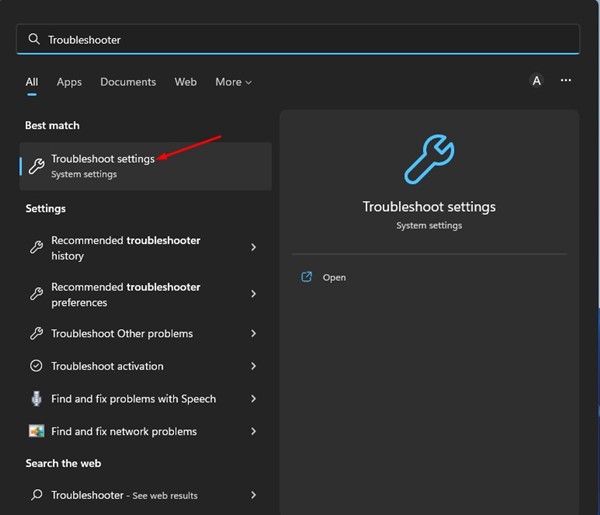
2. ใน หน้าแก้ไขปัญหาให้เลือกตัวเลือก เครื่องมือแก้ปัญหาอื่น ๆ.
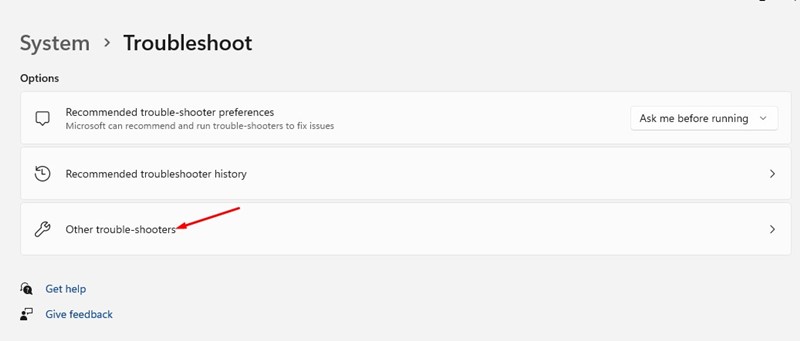
3. ตอนนี้เลื่อนลงและคลิกที่ปุ่ม ดำเนินการ ข้าง สามารถ.
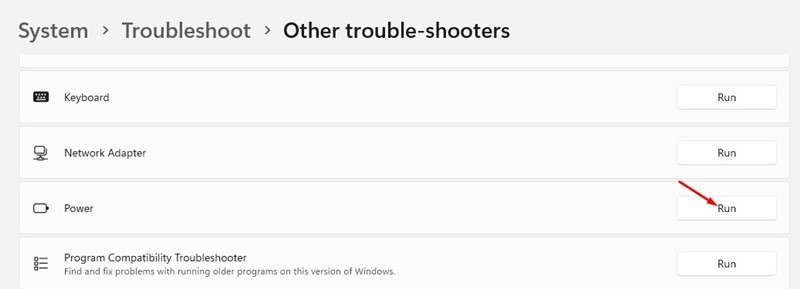
4. สิ่งนี้จะเรียกใช้ นักแก้ปัญหา ของพลังงานบนคอมพิวเตอร์ Windows 11 ของคุณ
10. สแกน Windows 11 เพื่อหาไวรัสและมัลแวร์
ไวรัสและมัลแวร์สามารถป้องกันไม่ให้พีซี Windows 11 ของคุณเข้าสู่โหมดสลีป สิ่งนี้เกิดขึ้นเมื่อโปรแกรมที่เป็นอันตรายทำงานอย่างเงียบ ๆ ในพื้นหลังและป้องกันไม่ให้พีซีของคุณเข้าสู่โหมดสลีป
ดังนั้น หากไม่มีวิธีการข้างต้นใดที่สามารถแก้ไขปัญหาโหมดสลีปไม่ทำงาน ก็ถึงเวลาสแกนพีซีของคุณ มัลแวร์- ต่อไปนี้เป็นวิธีสแกนหามัลแวร์ใน Windows 11:
1. พิมพ์ Windows Security ในการค้นหาของ Windows 11 จากนั้นเปิดแอป ความปลอดภัยของวินโดวส์ จากรายการผลการแข่งขันที่ดีที่สุด

2. เมื่อเปิดแอปขึ้นมา ความปลอดภัยของวินโดวส์ไปที่ การป้องกันไวรัสและภัยคุกคาม.

3. จากนั้นคลิกที่ตัวเลือกการสแกนด้านล่าง ภัยคุกคามในปัจจุบัน.

4. เลือก การสแกนแบบเต็ม ในตัวเลือกการสแกนแล้วคลิก สแกนเลย.

นี่เป็นวิธีที่ดีที่สุดในการแก้ไขโหมดสลีปที่ไม่ทำงานใน Windows 11 คุณก็สามารถทำได้เช่นกัน นำมาใช้ วิธีการเดียวกันบนคอมพิวเตอร์ Windows 10 ของคุณเพื่อแก้ไขปัญหาการนอนหลับ หากคุณมีคำถามใด ๆ เกี่ยวกับวิธีการเหล่านี้ โปรดแจ้งให้เราทราบในความคิดเห็น!








