ตัวเลือกขั้นสูงของ Windows 11: 6 วิธีที่ดีที่สุดในการเข้าถึงตัวเลือกการเริ่มต้นขั้นสูงใน Windows 11
ตัวเลือกการเริ่มต้นขั้นสูงคือสภาพแวดล้อมการกู้คืนที่ช่วยให้คุณสามารถค้นหาและแก้ไขปัญหาต่างๆ ได้ คุณสามารถเข้าถึงตัวเลือกการเริ่มต้นขั้นสูงใน Windows 11 เพื่อแก้ไขปัญหา วินิจฉัย และแก้ไขปัญหาส่วนใหญ่เมื่อระบบปฏิบัติการไม่ทำงานอย่างที่ควรจะเป็น
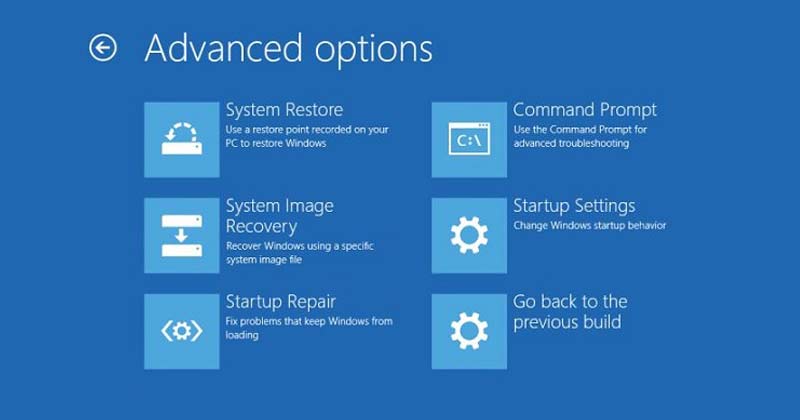
ด้วยตัวเลือกการเริ่มต้นขั้นสูง คุณจะสามารถเข้าถึงเครื่องมือวินิจฉัยและซ่อมแซม Windows ต่างๆ เช่น รีเซ็ตพีซีเครื่องนี้ พร้อมรับคำสั่ง ซ่อมแซมการเริ่มต้นระบบ การคืนค่าระบบหมู่คนอื่น ๆ
วิธีเข้าถึงตัวเลือกการเริ่มต้นขั้นสูงใน Windows 11
การเข้าถึงตัวเลือกการเริ่มต้นขั้นสูงนั้นง่ายมาก หน้าต่าง 11 และมีหลายวิธีที่จะทำ ที่นี่เราจะฝากวิธีที่ดีที่สุดไว้ให้คุณ
1. เข้าถึงตัวเลือกการเริ่มต้นขั้นสูงใน Windows 11 ผ่านการตั้งค่า
เราจะใช้แอพพลิเคชั่น การตั้งค่าวินโดวส์ 11 เพื่อเข้าถึงตัวเลือกการเริ่มต้นขั้นสูง นี่คือสิ่งที่คุณต้องทำ
1. ขั้นแรกให้คลิกปุ่มโฮม วินโดวส์ 11 และเลือก การกำหนดค่า.
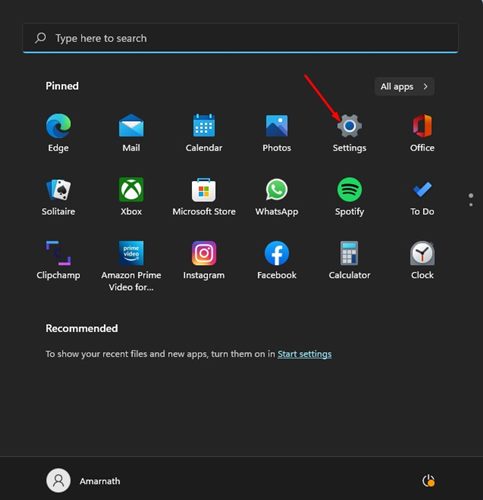
2. ใน แอปพลิเคชัน การตั้งค่า คลิกตัวเลือก ระบบดังที่แสดงด้านล่าง

3. ในแผงด้านขวา ให้ค้นหาตัวเลือกสำหรับ การกู้คืน.
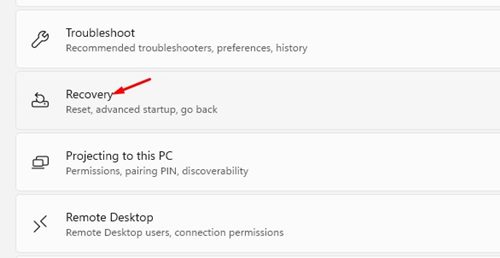
4. ตอนนี้คลิกที่ปุ่ม เริ่มต้นใหม่ตอนนี้ ข้าง เริ่มต้นขั้นสูง.
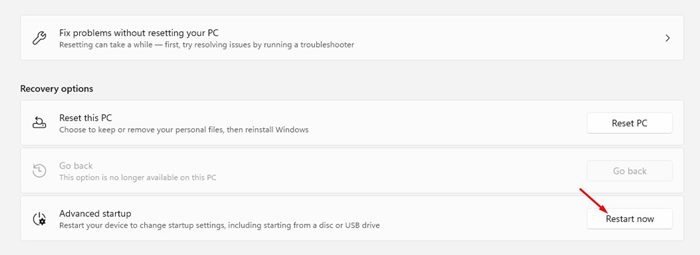
นี่จะรีสตาร์ทของคุณ คอมพิวเตอร์วินโดวส์ 11 และคุณจะเห็นตัวเลือกในการเข้าถึงตัวเลือกการเริ่มต้นขั้นสูง
2. เข้าถึงตัวเลือกขั้นสูงโดยใช้ Quick Link
ในวิธีนี้เราจะเข้าถึงตัวเลือก Advanced Startup ใน วินโดวส์ 11 ผ่านลิงค์ด่วน นี่คือขั้นตอนที่คุณต้องปฏิบัติตาม
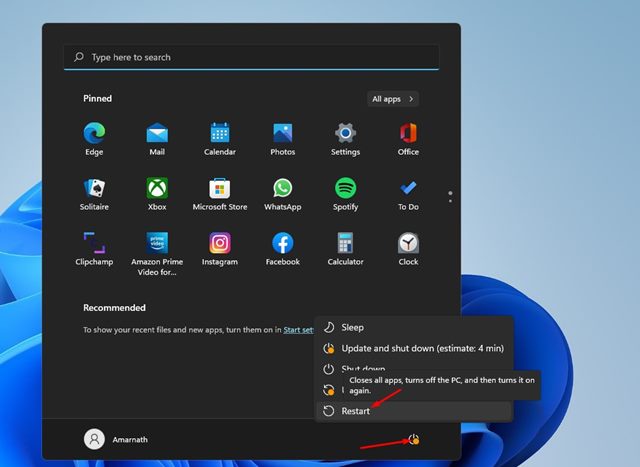
- Primero, haz clic en el botón de Inicio de หน้าต่าง 11 y luego en el botón de encendido.
- ตอนนี้ กดค้างไว้ ที่ ปุ่ม Shift และเลือกตัวเลือก รีบูต.
3. เข้าถึงตัวเลือกการเริ่มต้นขั้นสูงผ่านพร้อมรับคำสั่ง
Este método utiliza el พรอมต์คำสั่ง para acceder a las Opciones Avanzadas de Inicio. Sigue estos sencillos pasos para acceder a ellas.
1. ขั้นแรกให้คลิกที่ค้นหา หน้าต่าง 11 y escribe CMD. Luego, haz clic derecho en el Símbolo del sistema y selecciona ทำงานในฐานะผู้ดูแลระบบ.
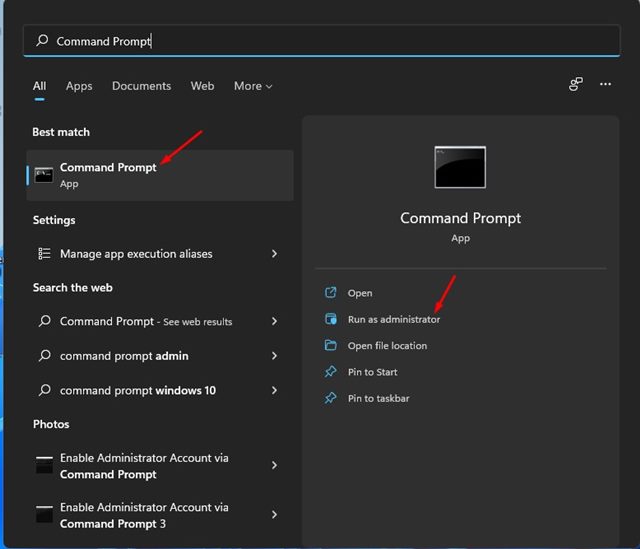
2. ในหน้าต่าง พรอมต์คำสั่งให้รันคำสั่งต่อไปนี้:
ปิดระบบ /r /o
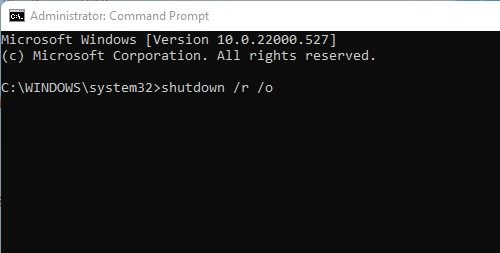
3. ตอนนี้คุณจะเห็นข้อความปิดขอให้คุณบันทึกงานของคุณ
ตอนนี้พีซีของคุณจะรีบูทและ จะเปิดเมนูตัวเลือกโดยอัตโนมัติ การเริ่มต้นขั้นสูง
4. เข้าถึงตัวเลือกการเริ่มต้นขั้นสูงใน Windows 11 ผ่านสื่อการติดตั้ง
หากคุณมีอุปกรณ์ USB Windows 11 ที่จะบู๊ตอยู่แล้ว คุณสามารถเข้าถึงตัวเลือกการเริ่มต้นขั้นสูงใน Windows 11 ได้ ต่อไปนี้เป็นขั้นตอนง่ายๆ ที่ต้องปฏิบัติตาม
1. ใส่ไดรฟ์ USB ลงในของคุณ คอมพิวเตอร์ ด้วยวินโดวส์ 11
2. ตอนนี้รีสตาร์ทพีซีของคุณและ บูตจากอุปกรณ์ USB.
3. บนหน้าจอ การติดตั้งหน้าต่างคลิกที่ตัวเลือก ซ่อมคอมพิวเตอร์ของคุณ.
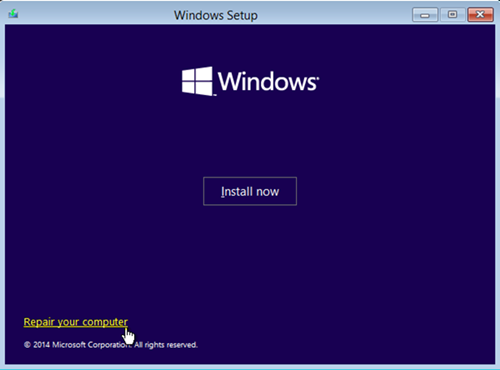
5. เข้าถึงตัวเลือกการบูตขั้นสูงจาก Recovery Drive
หากคุณไม่ทราบ Windows Recovery Drive เป็นคุณสมบัติที่ช่วยให้ผู้ใช้สามารถ ผู้ใช้ติดตั้งระบบปฏิบัติการใหม่- หากอุปกรณ์ของคุณเผชิญหน้าบ่อยครั้ง ปัญหา ที่บังคับให้คุณติดตั้งใหม่ การสร้างไดรฟ์กู้คืนใน Windows 11 เป็นความคิดที่ดี
หากคุณมีไดรฟ์กู้คืนอยู่แล้ว คุณสามารถบูตเข้าสู่ตัวเลือกการบูตขั้นสูงได้ โดยทำตามขั้นตอนที่เราแชร์ด้านล่างนี้
- ใส่ไดรฟ์กู้คืน Windows 11 เข้ากับพอร์ต USB
- ตอนนี้, เริ่มพีซีของคุณ จากไดรฟ์ USB
- เอาล่ะผู้ช่วย การติดตั้งหน้าต่าง จะเริ่ม เลือก รูปแบบแป้นพิมพ์ ที่คุณต้องการใช้
- สิ่งนี้จะเปิดตัวทันที ตัวเลือกการเริ่มต้นขั้นสูง.
6. เข้าถึงตัวเลือกขั้นสูงโดยใช้การซ่อมแซมอัตโนมัติ
อีกวิธีที่ดีในการเข้าถึงตัวเลือกการเริ่มต้นขั้นสูงคือการเปิดใช้งาน ซ่อมรถยนต์- วิธีนี้เป็นวิธีที่แนะนำน้อยที่สุดแต่ได้ผล อย่างไรก็ตาม คุณจะต้องพยายามหลายครั้งจึงจะได้ผล
1. ขั้นแรก รีสตาร์ทพีซีของคุณโดยกดปุ่มเปิด/ปิดเครื่อง เมื่อพีซีของคุณบูทเครื่อง คุณต้องกดปุ่มเปิด/ปิดเครื่องอีกครั้งเพื่อบังคับให้รีสตาร์ท มีวัตถุประสงค์เพื่อขัดขวางการ กระบวนการ บูต
2. ทำซ้ำ ดำเนินการ 3-4 ครั้งจนกว่าคุณจะเห็น ซ่อมจอ อัตโนมัติ- บนหน้าจอการซ่อมแซมอัตโนมัติ คลิกตัวเลือกการเริ่มต้นขั้นสูง
นี่เป็นวิธีที่ดีที่สุดในการเข้าถึงตัวเลือกการเริ่มต้นขั้นสูงใน Windows 11 หลังจากป้อนตัวเลือกขั้นสูงแล้ว คุณจะสามารถทำได้ แก้ไขข้อผิดพลาดของระบบต่างๆ- ฉันหวังว่าบทความนี้จะเป็นประโยชน์กับคุณ อย่าลืมแบ่งปันกับเพื่อนของคุณ! หากคุณมีคำถามใด ๆ แสดงความคิดเห็นด้านล่าง







