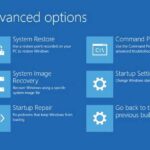ประสิทธิภาพใน Windows 10 หรือ 11
Con este tutorial tu PC ganará rendimiento en Windows 10 u 11.
การมาถึงของ Windows 11 ในคอมพิวเตอร์ของเราได้นำเสนอคุณสมบัติใหม่ที่น่าสนใจหลายประการ หนึ่งในนั้นคือการใช้การจำลองเสมือนสำหรับฮาร์ดแวร์ใน CPU ที่ทันสมัยที่สุดเพื่อเพิ่มระดับความปลอดภัยเพิ่มเติม แต่การใช้งานดังกล่าวแสดงถึงประสิทธิภาพที่ลดลง ด้วยสิ่งนี้ บทช่วยสอน คุณสามารถปิดการใช้งาน VBS และรับสิ่งที่คุณสูญเสียไปบนพีซีของคุณ โดยเฉพาะใน Windows 11
ความหลงใหลอย่างหนึ่งของ Microsoft กับ Windows เวอร์ชันใหม่นั้นเกี่ยวข้องกับ ความปลอดภัย และวัตถุประสงค์ในการบรรลุสภาพแวดล้อมการประมวลผลที่เชื่อถือได้ ซึ่งเป็นสิ่งสำคัญในสภาพแวดล้อมขององค์กรและธุรกิจที่มีการจัดการข้อมูลที่ละเอียดอ่อนและเป็นส่วนตัวจำนวนมาก โดยเฉพาะอย่างยิ่ง พวกเขาแนะนำให้ผู้ผลิตและส่วนประกอบของคอมพิวเตอร์เครื่องใหม่ขายโดยเปิดใช้งาน VBS เป็นค่าเริ่มต้น ซึ่งจะป้องกันไม่ให้โค้ดที่เป็นอันตรายถูกเรียกใช้งานซึ่งล้มเหลวในการตรวจสอบการรวมโค้ดเนื่องจากข้อเท็จจริงที่ว่าพวกเขาแอบอ้าง การใช้งาน และไดรเวอร์ที่เชื่อถือได้
การรักษาความปลอดภัยเพิ่มเติมใดๆ ย่อมดีเสมอไป ปัญหาเกิดขึ้นเมื่อการรักษาความปลอดภัยเพิ่มเติมนั้นสูญเสียไป ผลงาน มีความสำคัญใน CPU โดยเฉพาะอย่างยิ่งหากคุณใช้ AMD Ryzen รุ่นแรก, ซีรีส์ 1000 หรือ Intel Core 10 หรือรุ่นก่อนหน้า หากเรามีกรณีการใช้งาน ฮาร์ดแวร์ ค่อนข้างทันสมัย คุณอาจสูญเสียประสิทธิภาพของ 5% แต่เมื่อเราย้อนกลับไปในอดีต เราจะเห็นว่าประสิทธิภาพของ 28% ลดลง
ปัจจุบัน Microsoft อนุญาตให้ใช้พีซีสำหรับเล่นเกมที่จัดส่งด้วย วินโดวส์ 11 จำหน่ายโดยปิดการใช้งาน VBS และ HVCI แต่เราอาจซื้อคอมพิวเตอร์ที่สร้างไว้ล่วงหน้าซึ่งไม่ได้ออกแบบมาสำหรับการเล่นเกม และเราได้แปลงสำหรับเกมหรือเพียงอัพเกรดจาก Windows 10
VBS และ HVCI คืออะไร
ในคำจำกัดความที่ง่ายที่สุด สิ่งที่ VBS ทำคือใช้ความสามารถด้านการจำลองเสมือน ฮาร์ดแวร์ เพื่อสร้างขอบเขตภายในหน่วยความจำที่แยกออกจากส่วนที่เหลือของระบบโดยสิ้นเชิง กล่าวอีกนัยหนึ่ง มันใช้ความสามารถที่ช่วยให้เราสามารถรันระบบปฏิบัติการอื่นผ่านไฮเปอร์ไวเซอร์ได้ แต่ไม่สามารถรันทั้งระบบได้ แต่เพื่อรันฟังก์ชันบางอย่าง Windows 10 และใหม่กว่าในสภาพแวดล้อมนี้ โดดเดี่ยว.
วิธีหนึ่งในการทำลายความปลอดภัยคือการใช้ไดรเวอร์ฮาร์ดแวร์ เนื่องจากไดรเวอร์เหล่านี้ทำหน้าที่สื่อสารโปรแกรมกับอุปกรณ์ต่างๆ ส่วนประกอบ ส่วนประกอบทางกายภาพของคอมพิวเตอร์ ส่วนมากมีระดับสิทธิ์ที่สูงกว่าโปรแกรมปกติมากและโปรแกรมเมอร์ที่มีเจตนาไม่ดีสามารถได้รับประโยชน์จากสิ่งนี้และส่งต่อแอปพลิเคชันที่เป็นอันตรายเป็นไดรเวอร์
เพื่อให้ได้ระดับ ความปลอดภัย นอกจากนี้ ยังมีการใช้ Hypervisor-Enforced Code Integrity หรือ HVCI ซึ่งใช้ Virtualization-based Security หรือ VBS ใน Windows เพื่อตรวจสอบว่าโค้ดนั้นเป็นอันตรายหรือไม่ เช่น? ในลักษณะเดียวกับที่มือปืนสามารถระเบิดระเบิดในสภาพแวดล้อมได้ ควบคุมนี่ก็ทำสิ่งเดียวกัน: ไดรเวอร์ที่เป็นอันตรายจะถูกดำเนินการในสภาพแวดล้อมที่แยกจากกันซึ่งไม่สามารถส่งผลกระทบต่อส่วนที่เหลือของระบบ ฟังก์ชั่นอื่นคือการกำหนดสภาพแวดล้อมของ หน่วยความจำ ของโมดูล TPM เพื่อจัดเก็บข้อมูลประจำตัวที่สำคัญสำหรับการใช้การดำเนินการที่ละเอียดอ่อนบางอย่าง เช่น ข้อมูลส่วนบุคคลและข้อมูลธนาคารของผู้ใช้
แน่นอนว่านี่หมายถึงการต้อง เรียกใช้สภาพแวดล้อมเพิ่มเติมที่ตัดทรัพยากรไปยังโปรเซสเซอร์ ที่เราต้องการให้พร้อมใช้งานสำหรับแอปพลิเคชันของเรา มาดูวิธีการปิดการใช้งานฟังก์ชั่นนี้ด้านล่าง วินโดวส์ 11 และฟื้นฟูพลังที่สูญเสียไป
จะทราบได้อย่างไรว่าเปิดใช้งาน VBS หรือไม่
สิ่งแรกและสำคัญที่สุดคือต้องทราบว่า VBS ใช้งานอยู่ในการติดตั้งของเราหรือไม่ วินโดวส์ 11 และคำตอบก็คือขึ้นอยู่กับว่าเราดำเนินการติดตั้งอย่างไร ตัวอย่างเช่น หากเราได้อัปเดตจากการติดตั้ง Windows 10 แล้ว VBS จะไม่ทำงาน แต่ถ้าคุณได้ทำการติดตั้งตั้งแต่เริ่มต้นหรือเป็นอุปกรณ์ใหม่ VBS ก็จะทำงานอยู่เสมอ ดังนั้นสิ่งแรกที่เราจะต้องรู้คือถ้า มันคือ เทคโนโลยี มีการใช้งานอยู่หรือไม่
ในการทำเช่นนี้คุณเพียงแค่ต้องทำตามขั้นตอนต่อไปนี้:
- พิมพ์ในช่องค้นหา ทาสก์บาร์: ข้อมูลระบบ การค้นหาระบบควรค้นหาโปรแกรมที่มีชื่อเดียวกับที่คุณจะต้องเรียกใช้
- เลื่อนลงไปจนเห็นบรรทัดที่เขียนไว้โดยไม่ต้องเลือกอะไรเลย ความปลอดภัย จากการจำลองเสมือน คุณจะทราบได้ว่า VBS เปิดใช้งานอยู่หรือไม่
คำแนะนำ: VBS ต้องการโมดูล TPM 2.0 (ซอฟต์แวร์หรือ ฮาร์ดแวร์) เพื่อให้ทำงานได้ ดังนั้นหากคุณไม่มี คุณลักษณะนี้จะไม่สามารถเปิดใช้งานได้ นี่เป็นสิ่งที่ดีเช่นกัน วิธีตรวจสอบว่าพีซี Windows ของคุณหรือไม่ 10 มีการเปิดใช้งานโมดูล TPM และทำงานอยู่
วิธีปิดการใช้งาน VBS ใน Windows 11 บนพีซีของคุณ
สิ่งแรกที่คุณต้องจำไว้คือ มีสองวิธีในการปิดใช้งาน หรือปิดใช้งาน VBS ในการติดตั้งของคุณ วินโดวส์ 11โดยทำตามขั้นตอนต่อไปนี้:
- ในการค้นหาแถบงาน หน้าต่าง เขียน: การแยกแกนกลาง นี่จะพบหน้าเฉพาะของการกำหนดค่าระบบซึ่งเป็นหน้าที่คุณเห็นด้านล่าง:
- คุณเพียงแค่ต้องปิดการใช้งาน "ความสมบูรณ์ของหน่วยความจำ" เพื่อให้ VBS ปิดการใช้งานอย่างสมบูรณ์ ซึ่งจะทำให้ CPU Intel หรือ AMD ของคุณมีประสิทธิภาพต่ำ หน้าต่าง 11 เพื่อแลกกับการสูญเสียความมั่นคง ดังนั้นเราจึงขอแนะนำหากคุณจะทำสิ่งต่างๆ เช่น รันวิดีโอเกม เรนเดอร์ฉากด้วย Blender หรือง่ายๆ การติดตั้งโปรแกรม ซึ่งการคลายการบีบอัดต้องใช้การประมวลผลจำนวนมาก
การใช้พรอมต์คำสั่ง
อีกทางเลือกหนึ่งคือการใช้พรอมต์คำสั่ง โดยทำตามขั้นตอนต่อไปนี้:
- พิมพ์ cmd ในการค้นหาทาสก์บาร์ของ Windows เพื่อค้นหาพรอมต์คำสั่ง แต่อย่าเรียกใช้ตามที่เป็นอยู่ แต่คลิกขวาที่การค้นหาแล้วเลือก ทำงานในฐานะผู้ดูแลระบบ เพื่อให้สามารถรันได้โดยได้รับอนุญาตทั้งหมด เนื่องจากสิ่งเหล่านั้นจำเป็นสำหรับเรา
- จากนั้นเขียนข้อความต่อไปนี้: bcdedit /set ปิด Hypervisorlaunchtype
- ด้วยเหตุนี้ VBS จะถูกปิดใช้งานทันที ไม่ว่าในกรณีใด เราไม่จำเป็นต้องแจ้งให้คุณทราบทั้งในกรณีนี้และในครั้งก่อนหน้านี้ว่าแนะนำให้รีสตาร์ทโดยสิ้นเชิง คอมพิวเตอร์ เพื่อให้การเปลี่ยนแปลงมีผลในระบบ
เราหวังว่าสิ่งนี้ บทช่วยสอน สิ่งนี้มีประโยชน์สำหรับคุณ และประสิทธิภาพที่สูญเสียไปของ CPU ของคุณจะกลับมาเป็นเหมือนเดิมหลังจากปิดใช้งาน VBS แม้ว่าคุณจะทำงานในสภาพแวดล้อมที่ต้องมีการปกป้องข้อมูล เราไม่แนะนำให้ทำเช่นนั้น การทำให้ข้อมูลของลูกค้าของคุณตกอยู่ในความเสี่ยงมีผลกระทบทางอาญาในหลายประเทศ ดังนั้นหากคุณเป็นมืออาชีพในบางภาคส่วน เราขอแนะนำว่าอย่าดำเนินการนี้เนื่องจากสิ่งที่อาจเกิดขึ้นกับโปรแกรมที่เป็นอันตราย
(ที่มา: https:ฮาร์ดโซน