ปัญหาเกี่ยวกับการคลิกขวาใน Windows 11: วิธีแก้ไขการเปิดแท็บใหม่โดยไม่ได้ตั้งใจ – การแก้ไข 5 ข้อ 🚀
การคลิกเมาส์ถือเป็นสิ่งสำคัญใน Windows และใช้เพื่อโต้ตอบกับส่วนติดต่อผู้ใช้แบบกราฟิก ใน Windows 11 คุณสามารถใช้การคลิกเมาส์เพื่อจัดการหน้าต่าง แท็บ และอื่นๆ อีกมากมาย อย่างไรก็ตาม เมื่อเร็ว ๆ นี้ผู้ใช้บางรายประสบปัญหาขณะคลิกขวา ตามรายงานการคลิกขวาจะเปิดโฟลเดอร์ในแท็บใหม่ใน Windows 11 แทนที่จะแสดงเมนูบริบทตามปกติ
คุณจะแก้ปัญหาการคลิกขวาเปิดโฟลเดอร์ในแท็บใหม่ได้อย่างไร
โดยทั่วไปแล้ว การคลิกขวาจะถูกกำหนดค่าให้แสดงเมนูบริบท ซึ่งคุณสามารถเลือกเปิดโฟลเดอร์ในแท็บใหม่หรือเปิดโดยตรงก็ได้ คุณจะเห็นตัวเลือกอื่นๆ เช่น ลบ เปลี่ยนชื่อ แยก ตัด คัดลอก และอื่นๆ ขึ้นอยู่กับประเภทของไฟล์ที่คุณคลิกขวา แต่ถ้าคุณไม่เห็นตัวเลือกเหล่านี้ ต่อไปนี้เป็นวิธีแก้ไขปัญหาบางส่วนที่คุณสามารถลองแก้ไขได้
1. ทำการเปลี่ยนแปลงการตั้งค่าเมาส์ 🖱️
คุณอาจเปลี่ยนการตั้งค่าเมาส์หลักบนพีซีของคุณโดยไม่ได้ตั้งใจ ซึ่งอาจทำให้การคลิกขวาทำงานผิดปกติ ต่อไปนี้เป็นวิธีรีเซ็ต
1. เริ่มต้น การตั้งค่า แอปพลิเคชันบนพีซีของคุณ

2. เมื่อแอปการตั้งค่าเปิดขึ้น ให้สลับไปที่ บลูทูธและอุปกรณ์.

3. คลิกทางด้านขวา หนู.
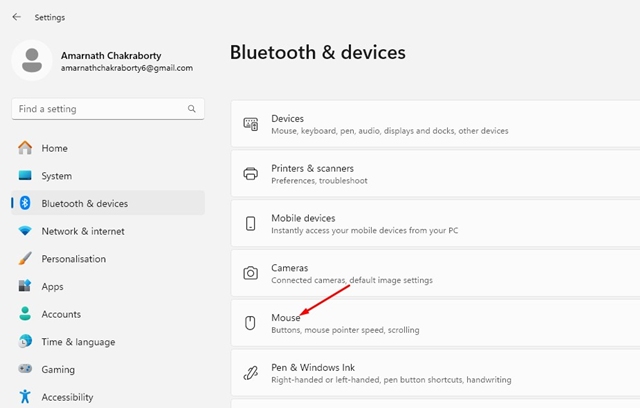
4. บนเมาส์ ให้เลือก ซ้าย บนปุ่มเมาส์หลัก
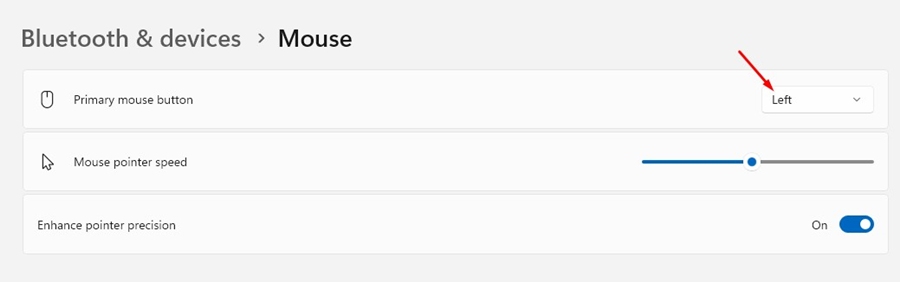
2. ทำการเปลี่ยนแปลงคุณสมบัติของเมาส์
คุณควรทำการเปลี่ยนแปลงเดียวกันในคุณสมบัติของเมาส์เพื่อแก้ไขปัญหาการคลิกขวาของเมาส์เมื่อเปิดโฟลเดอร์ในแท็บใหม่ นี่คือสิ่งที่คุณควรทำ
1. เปิดการตั้งค่าแล้วไปที่ บลูทูธและอุปกรณ์ > เมาส์.

2. เลื่อนลงไปที่การตั้งค่าที่เกี่ยวข้องและเลือก การตั้งค่าเมาส์เพิ่มเติม.
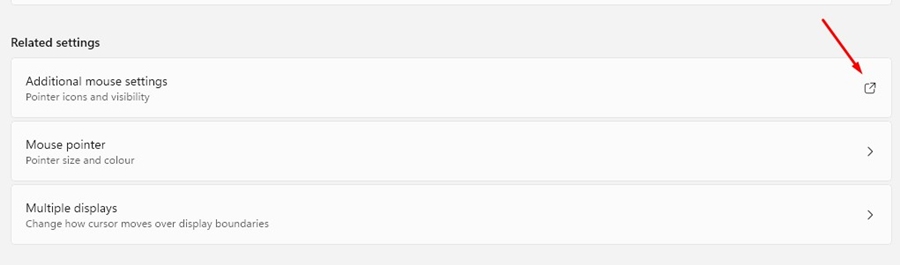
3. ในการตั้งค่าปุ่มตรวจสอบให้แน่ใจ เปลี่ยนปุ่มหลักและปุ่มรอง ไม่ได้ทำเครื่องหมาย
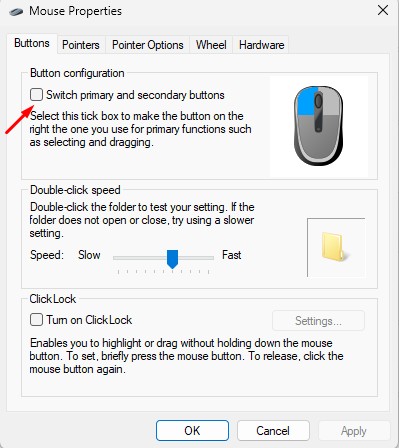
3. ทำการเปลี่ยนแปลงตัวเลือกโฟลเดอร์
เมื่อคุณได้ทำการเปลี่ยนแปลงคุณสมบัติเมาส์แล้ว ก็ถึงเวลาทำการเปลี่ยนแปลงตัวเลือกโฟลเดอร์ด้วยเช่นกัน นี่คือสิ่งที่คุณควรทำ
1. เริ่มต้น File Explorer (พีซีเครื่องนี้) บน Windows 11 ของคุณ
2. เมื่อ File Explorer เปิดขึ้น ให้คลิกจุดสามจุดที่ด้านบนแล้วเลือก ตัวเลือก.

3. ภายใต้ตัวเลือกโฟลเดอร์ ให้เลือก เปิดแต่ละโฟลเดอร์ในหน้าต่างเดียวกัน.
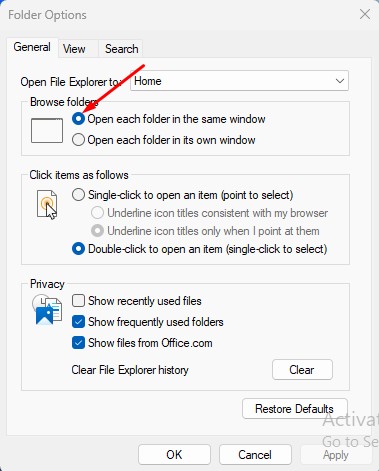
4. ในส่วน Click on items as following ให้ทำเครื่องหมาย ดับเบิลคลิกเพื่อเปิดบทความ.
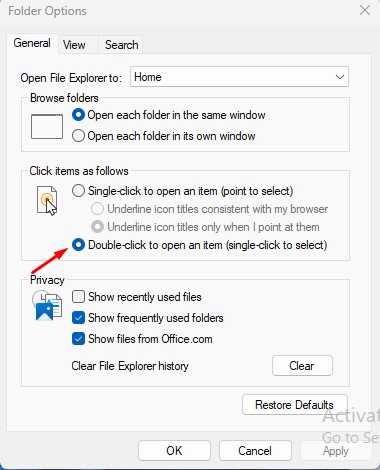
5. หลังจากทำการเปลี่ยนแปลงเหล่านี้แล้ว คลิก นำมาใช้.
4. คืนค่าการตั้งค่าเริ่มต้นในตัวเลือกโฟลเดอร์
อีกสิ่งหนึ่งที่คุณสามารถทำได้เพื่อแก้ไขปัญหาประเภทนี้คือการคืนค่าการตั้งค่าเริ่มต้นในตัวเลือกโฟลเดอร์ นี่คือสิ่งที่คุณควรทำ
1. 1. เริ่มต้น File Explorer (พีซีเครื่องนี้) บน Windows 11 ของคุณ
2. เมื่อ File Explorer เปิดขึ้น ให้คลิกที่ สามแต้ม ที่ด้านบนแล้วเลือก ตัวเลือก.

3. ที่มุมขวาล่าง คลิก คืนค่าเริ่มต้น.
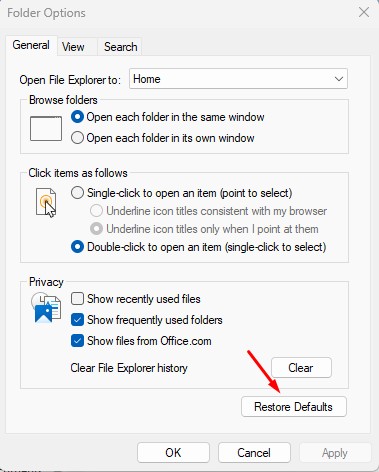
5. ปิดการใช้งานซอฟต์แวร์ที่เปลี่ยนการตั้งค่าเมาส์🖱️
หากคุณเพิ่งติดตั้งซอฟต์แวร์ใหม่ที่ให้คุณควบคุมการทำงานของเมาส์ได้มากขึ้น ก็ถึงเวลาปิดการใช้งานหรือถอนการติดตั้ง บางโปรแกรม โดยเฉพาะโปรแกรมที่ปรับเปลี่ยนฟังก์ชันการทำงานของเมาส์ อาจทำให้เกิดปัญหาประเภทนี้ได้
หากคุณจำไม่ได้ว่าติดตั้งซอฟต์แวร์นั้น ให้เปิดแผงควบคุม > โปรแกรมและคุณลักษณะ จากนั้นตรวจสอบซอฟต์แวร์ที่ติดตั้งทั้งหมด เมื่อคุณพบซอฟต์แวร์ที่อาจก่อให้เกิดปัญหาแล้ว ให้ถอนการติดตั้ง
ต่อไปนี้เป็นวิธีง่ายๆ ในการแก้ไขการคลิกขวาของเมาส์เมื่อเปิดโฟลเดอร์ในปัญหาแท็บใหม่ใน Windows 11 🖥️ แจ้งให้เราทราบหากคุณต้องการความช่วยเหลือเพิ่มเติมในหัวข้อนี้ในความคิดเห็น นอกจากนี้ หากคุณพบว่าคู่มือนี้มีประโยชน์ อย่าลืมแชร์กับเพื่อนของคุณ


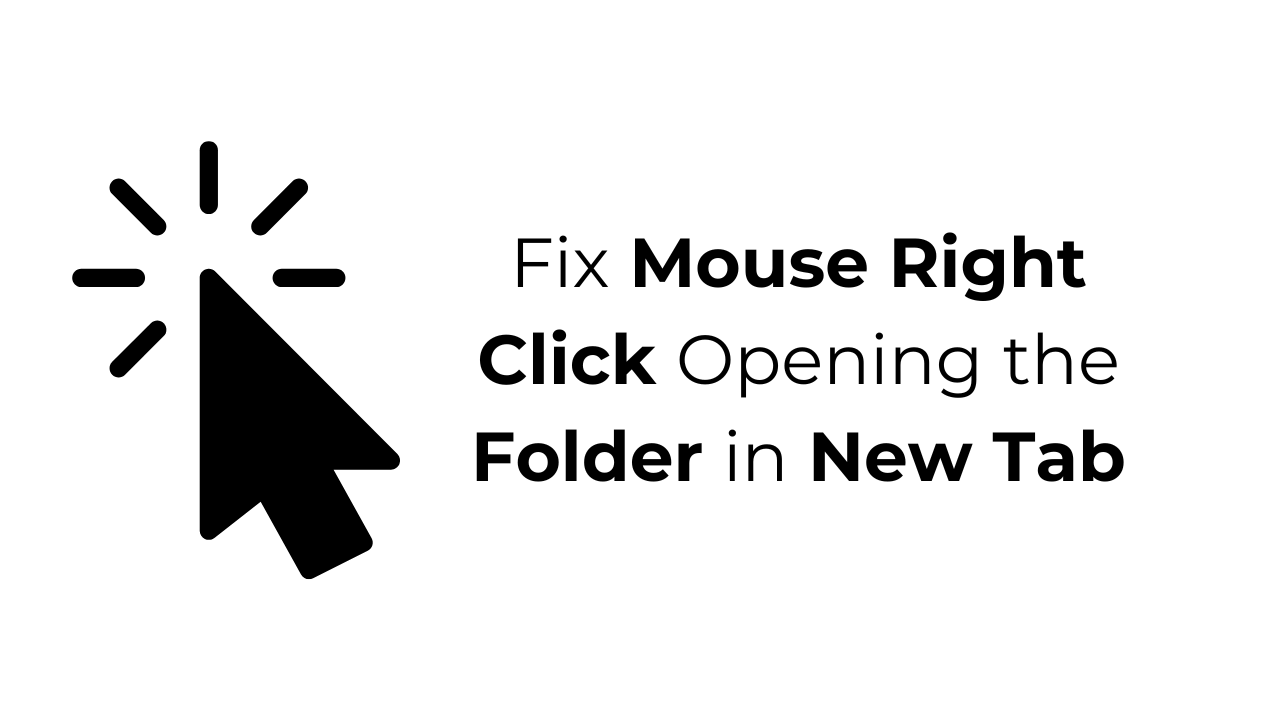
บอกไม่ถูกว่าโพสต์นี้มีคุณค่าขนาดไหน! ระดับของรายละเอียดและคำอธิบายที่คิดมาอย่างดีแสดงให้เห็นถึงความเชี่ยวชาญของคุณในวิชานี้ คลังข้อมูลระดับทองจริงๆ
ขอบคุณสำหรับความคิดเห็นของคุณราหุล! เรายินดีเป็นอย่างยิ่งที่ทราบว่าคุณพบว่าสิ่งพิมพ์นี้มีประโยชน์และมีคุณค่า เป้าหมายของเราคือการมอบโซลูชันที่ชัดเจนและมีรายละเอียดเพื่อช่วยผู้ใช้แก้ไขปัญหาทางเทคนิคเช่นนี้ หากคุณมีคำถามอื่นๆ หรือต้องการความช่วยเหลือเพิ่มเติมเกี่ยวกับ Windows 11 โปรดอย่าลังเลที่จะแจ้งให้เราทราบ เราอยู่ที่นี่เพื่อช่วยคุณ!