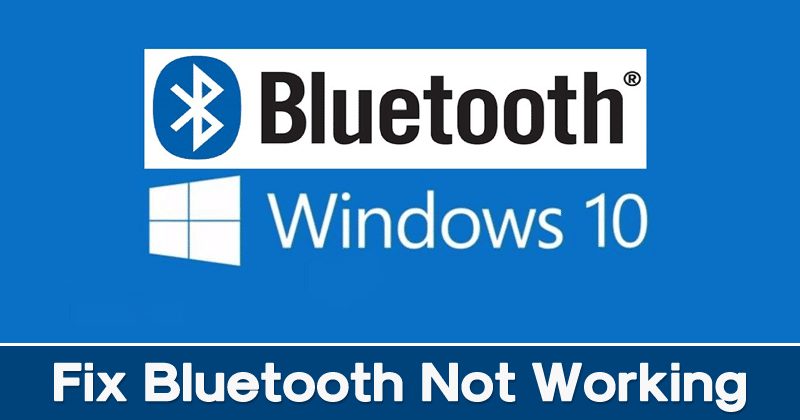🚀 5 ขั้นตอนในการแก้ปัญหา Bluetooth ใน Windows ทันที!
บลูทูธ เทคโนโลยีไร้สาย ถูกนำมาใช้กันอย่างแพร่หลายในการเชื่อมต่อและจับคู่คีย์บอร์ด โทรศัพท์ ลำโพง และอื่นๆ อย่างไรก็ตาม เช่นเดียวกับเทคโนโลยีไร้สายอื่นๆ บลูทูธไม่สมบูรณ์แบบ และบางครั้งคุณอาจประสบปัญหาการเชื่อมต่อ
หากคุณประสบปัญหาในการเชื่อมต่ออุปกรณ์ผ่านทาง บลูทูธ, hay algunos ajustes que puedes realizar. A continuación, te mostramos cómo solucionar problemas de Bluetooth en หน้าต่าง.
1. ลบและเพิ่มอุปกรณ์ Bluetooth อีกครั้ง
หากคุณประสบปัญหากับอุปกรณ์ที่เชื่อมต่ออยู่แล้ว คุณจะต้องถอดออกก่อน โดยทำตามขั้นตอนด้านล่าง
1. เปิด แผงควบคุม และเลือก อุปกรณ์และเครื่องพิมพ์.
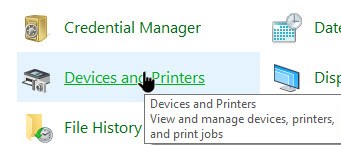
2. ทำ คลิกขวาที่อุปกรณ์ที่คุณประสบปัญหา และเลือก กำจัด.
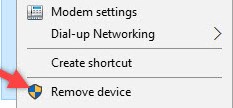
2. อนุญาตให้อุปกรณ์ Bluetooth ค้นหาพีซีของคุณ
หาก Bluetooth ของพีซีของคุณไม่ปรากฏในของคุณ อุปกรณ์เคลื่อนที่ให้เปิดใช้งานการค้นพบบลูทูธ ต่อไปนี้เป็นวิธีอนุญาตให้อุปกรณ์ Bluetooth ค้นหาพีซีของคุณ
1. เปิดแผงควบคุมแล้วเลือก อุปกรณ์และเครื่องพิมพ์.
2. คลิกขวาที่อุปกรณ์ที่คุณต้องการเชื่อมต่อกับพีซีของคุณแล้วเลือก การตั้งค่าบลูทูธ.
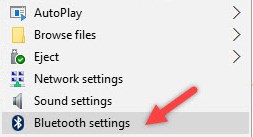
3. คลิก อนุญาตให้อุปกรณ์ Bluetooth ค้นหาพีซีเครื่องนี้ จากนั้นตกลงเพื่อบันทึกการเปลี่ยนแปลง
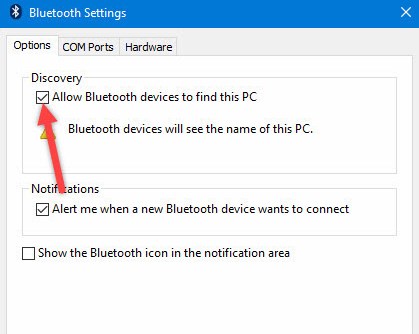
3. อัปเดตไดรเวอร์บลูทูธ
อีกสาเหตุของการทำงานผิดพลาดของ บลูทูธใน Windows 10 อาจเป็นไดรเวอร์ที่ล้าสมัย ที่นี่เราจะแสดงให้คุณเห็นว่าคุณสามารถอัปเดตไดรเวอร์ Bluetooth ของคุณได้อย่างไร
1. Presiona el botón de หน้าต่าง, luego escribe y selecciona ตัวจัดการอุปกรณ์- ตอนนี้คุณจะได้เห็น อุปกรณ์บลูทูธ- คลิกขวาที่มันแล้วเลือก คุณสมบัติ.
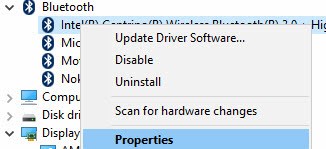
2. ตอนนี้คลิกที่แท็บ คอนโทรลเลอร์ และเลือกตัวเลือก อัพเดตไดรเวอร์และไดรเวอร์จะได้รับการอัพเดต
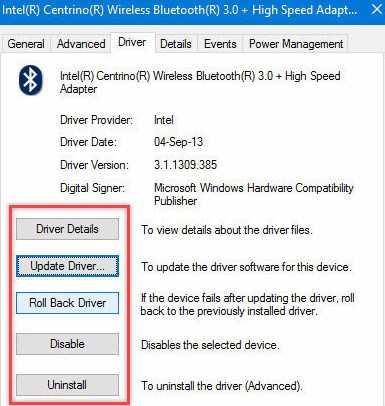
4. ใช้ตัวแก้ไขปัญหาฮาร์ดแวร์ของ Windows
ถ้าคุณใช้ก แล็ปท็อปคุณยังสามารถใช้ Windows Hardware Troubleshooter เพื่อแก้ไขปัญหาที่เกี่ยวข้องกับ Bluetooth ได้ ทำตามขั้นตอนง่ายๆด้านล่าง
1. กดปุ่ม Windows จากนั้นพิมพ์และเลือก เครื่องมือแก้ปัญหา.
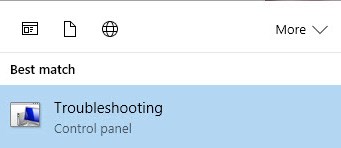
2. ที่นั่น เลือก ฮาร์ดแวร์ และเสียง.
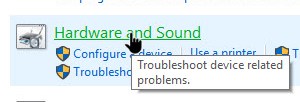
ที่นั่นคุณจะเห็น ตัวแก้ไขปัญหา windowsซึ่งจะสแกนข้อผิดพลาดทั้งหมดและพยายามแก้ไข
5. ตรวจสอบว่าบริการ Bluetooth ทำงานหรือไม่
หากวิธีการข้างต้นไม่สามารถแก้ไขข้อผิดพลาดเกี่ยวกับ Bluetooth บนคอมพิวเตอร์ของคุณได้ คุณจะต้องตรวจสอบว่าบริการ Bluetooth ทำงานหรือไม่ ทำตามขั้นตอนง่ายๆ เหล่านี้เพื่อตรวจสอบ
1. กดปุ่ม กุญแจ วิน+อาร์ และเข้า บริการ.msc.
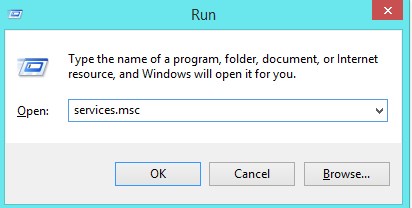
2. คุณต้องค้นหา บริการสนับสนุนบลูทูธ และตรวจสอบว่าสถานะกำลังทำงานอยู่หรือไม่
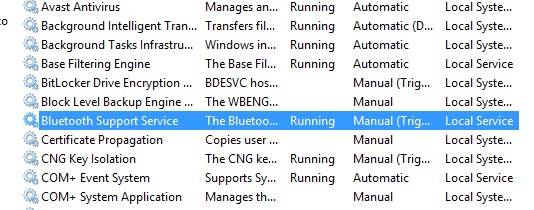
หากใช้งานไม่ได้ให้คลิกขวาที่มันแล้วเลือก เริ่ม.
การสนทนาข้างต้นมุ่งเน้นไปที่การแก้ไขปัญหา Bluetooth บนพีซี ใช้วิธีการเหล่านี้เพื่อแก้ไขข้อผิดพลาด Bluetooth ทั้งหมดบนพีซี Windows ของคุณได้อย่างง่ายดาย ฉันหวังว่ามันจะได้ผลสำหรับคุณ อย่าลังเลที่จะแบ่งปันกับผู้อื่น! แสดงความคิดเห็นด้านล่างหากคุณมีคำถามที่เกี่ยวข้อง