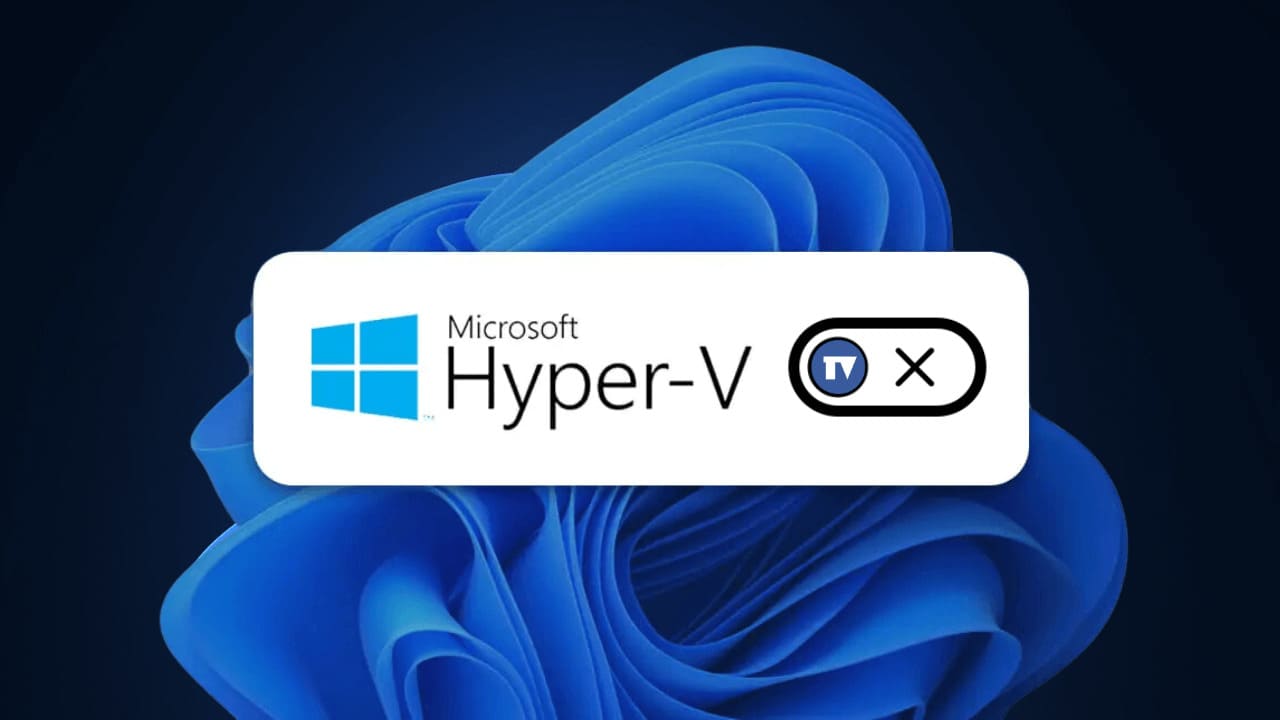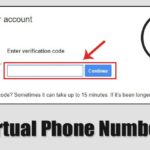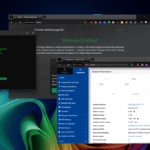วิธีปิดการใช้งาน Hyper-V ใน Windows 11: หลีกเลี่ยงปัญหาวันนี้ 🚀
ใน Windows 11 คุณมี Hyper-V ซึ่งเป็นผลิตภัณฑ์ของ Microsoft ที่ช่วยให้คุณสร้างและเรียกใช้เครื่องเสมือนหลายเครื่องบนอุปกรณ์เครื่องเดียว รองรับ Windows, Linux และ FreeBSD แต่ถ้าคุณเป็นผู้ใช้ทั่วไป คุณอาจไม่จำเป็นต้องใช้มัน
เมื่อเร็วๆ นี้ ผู้ใช้ Windows 11 บางรายสังเกตเห็นว่า Hyper-V ทำงานบนพีซีของตนแม้ว่าจะไม่ได้ใช้งานก็ตาม เมื่ออยู่ในเบื้องหลัง Hyper-V สามารถใช้ RAM จำนวนมากและทำให้แบตเตอรี่หมด
ดังนั้นจึงควรเก็บเอาไว้ ไฮเปอร์-วี ปิดใช้งานใน Windows 11 นอกจากนี้หากคุณวางแผนที่จะใช้อันอื่น ซอฟต์แวร์ virtualization เช่น VirtualBox ขอแนะนำให้ปิดการใช้งาน Hyper-V ก่อนเพื่อหลีกเลี่ยงความขัดแย้ง ที่นี่เราจะบอกคุณว่าต้องทำอย่างไร
1. ปิดการใช้งาน Hyper-V จากคุณสมบัติของ Windows
หนึ่งในวิธีที่ง่ายที่สุดในการปิดการใช้งาน Hyper-V ใน Windows 11 คือผ่านคุณสมบัติของ Windows ฉันทำตามขั้นตอนด้านล่างเพื่อทำมัน
1. เขียน แผงควบคุมใน Windows Search- จากนั้นฉันก็เปิดแอพขึ้นมา แผงควบคุมรายการ ของผลลัพธ์ที่เกี่ยวข้องมากขึ้น

2. เมื่อแผงควบคุมเปิดขึ้น ให้คลิก โปรแกรมและคุณสมบัติต่างๆ.

3. ทางด้านซ้าย คลิก เปิดหรือปิดคุณสมบัติ Windows.
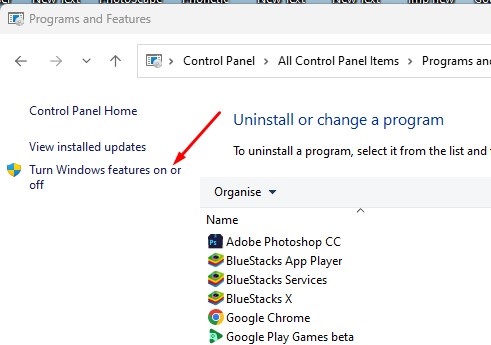
4.ในกล่อง คุณสมบัติของวินโดวส์ยกเลิกการเลือก ไฮเปอร์-วี.

5. จากนั้น ยกเลิกการเลือก แพลตฟอร์ม Windows ไฮเปอร์ไวเซอร์- เมื่อคุณทำเสร็จแล้ว คลิก ยอมรับ.
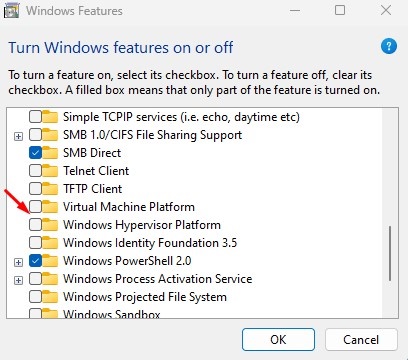
หลังจากทำการเปลี่ยนแปลงแล้ว ให้รีสตาร์ทพีซี Windows 11 ของคุณ ซึ่งควรปิดการใช้งาน Hyper-V บนเครื่องของคุณ คอมพิวเตอร์.
2. ปิดการใช้งาน Hyper-V โดยใช้คำสั่ง DISM
ก่อนที่จะปฏิบัติตามวิธีนี้ ตรวจสอบให้แน่ใจว่าคอมพิวเตอร์ของคุณอยู่ เชื่อมต่อกับอินเทอร์เน็ต- จากนั้นใช้คำสั่ง DISM เพื่อปิดการใช้งาน Hyper-V ใน Windows 11 🌐
1. พิมพ์ CMD ในการค้นหาของ Windows 11 จากนั้นคลิกขวาที่ ซีเอ็มดี และเลือก ทำงานในฐานะผู้ดูแลระบบ.

2. เมื่อ พรอมต์คำสั่ง เปิดขึ้นมา ให้รันคำสั่งนี้:
dism / ออนไลน์ / ปิดการใช้งานคุณลักษณะ / ชื่อคุณลักษณะ: Microsoft-hyper-v-all

3. หลังจากดำเนินการตามคำสั่งแล้ว ปิดพรอมต์คำสั่ง.
4. ตรวจสอบให้แน่ใจ รีบูต Windows PC ของคุณไปที่ นำมาใช้ การเปลี่ยนแปลง
3. ปิดการใช้งาน Hyper-V ใน Windows 11 โดยใช้ PowerShell
คุณยังสามารถใช้ยูทิลิตี้ PowerShell เพื่อปิดการใช้งาน Hyper-V ใน Windows 11 ได้ โดยมีวิธีการดังนี้
1. เขียน พาวเวอร์เชลล์ ในการค้นหาของ Windows 11 จากนั้นคลิกขวาที่ PowerShell และเลือก ทำงานในฐานะผู้ดูแลระบบ.
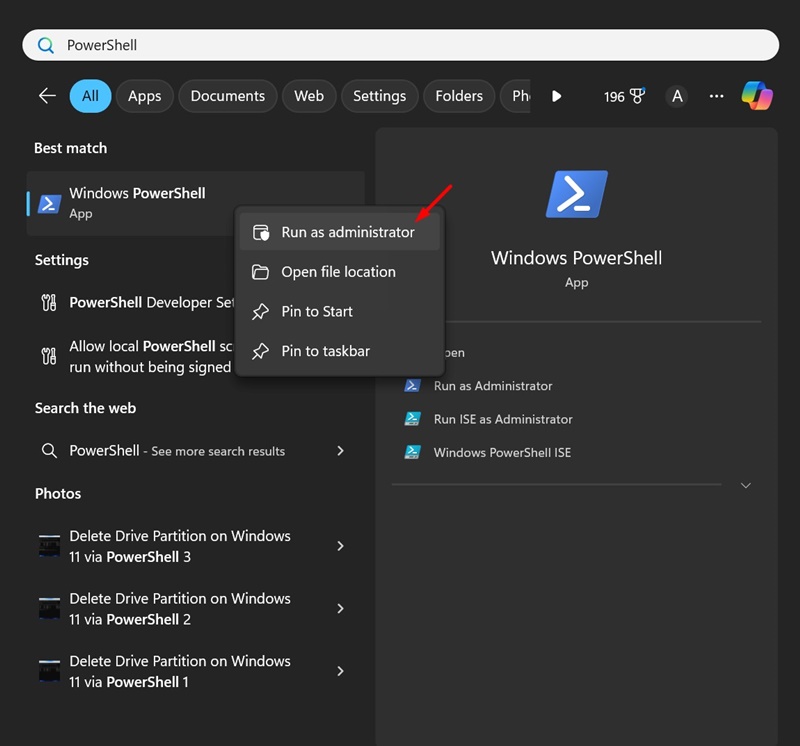
2. เมื่อยูทิลิตี้เปิดขึ้น พาวเวอร์เชลล์ให้รันคำสั่งนี้:
ปิดการใช้งาน WindowsOptionalFeature - ออนไลน์ - ชื่อคุณลักษณะ Microsoft-Hyper-V-All

3. ในกล่องยืนยัน ฉันพิมพ์ และ และกด Enter
4. ปิดการใช้งาน Hyper-V โดยใช้คำสั่ง BCDEdit
คุณสามารถใช้ยูทิลิตีบรรทัดคำสั่ง BCDEdit เพื่อจัดการโหมดการบูตไฮเปอร์ไวเซอร์ นอกจากนี้ยังสามารถใช้เพื่อปิดการใช้งาน Hyper-V นี่คือวิธีการ ปิดการใช้งาน Hyper-V โดยใช้ยูทิลิตี้บรรทัดคำสั่ง BCDEdit.
1. ในการค้นหา Windows 11 ให้พิมพ์ CMD จากนั้นทำ คลิกขวา ใน ซีเอ็มดี และเลือก ทำงานในฐานะผู้ดูแลระบบ.

2. เมื่อ Command Prompt เปิดขึ้น ให้รันคำสั่งนี้:
bcdedit /set ปิด Hypervisorlaunchtype
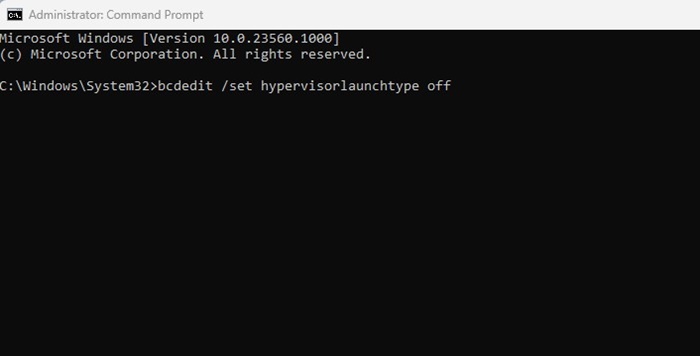
3. หลังจากรันคำสั่งแล้ว ให้ปิดพรอมต์คำสั่ง
ตรวจสอบให้แน่ใจว่าได้รีสตาร์ทพีซี Windows 11 ของคุณเพื่อใช้การเปลี่ยนแปลง สิ่งนี้ควรปิดการใช้งาน Hyper-V บนอุปกรณ์ของคุณ
5. ปิดการใช้งาน Hyper-V ใน Windows 11 ผ่านทาง BIOS
แม้ว่าคุณจะสามารถปิดการใช้งาน Hyper-V ได้โดยใช้วิธีการข้างต้น แต่สิ่งสำคัญที่ควรทราบคือหากพีซีของคุณไม่ได้เปิดใช้งานการจำลองเสมือน ฮาร์ดแวร์, Hyper-V หรือโปรแกรมเวอร์ช่วลไลเซชั่นอื่น ๆ จะไม่ทำงาน
ดังนั้น หากคุณไม่ต้องการใช้โปรแกรมการจำลองเสมือน วิธีที่ดีที่สุดคือปิดการใช้งาน การจำลองเสมือนฮาร์ดแวร์ใน BIOS-

- รีสตาร์ทพีซี Windows ของคุณ
- ตอนนี้ใช้ สำคัญ กำหนดให้เปิด การตั้งค่าไบออส.
- เมื่อคุณอยู่ใน BIOS ให้ไปที่ การกำหนดค่า.
- เลือกตัวเลือก เทคโนโลยี การจำลองเสมือน- จากนั้นเลือก พิการ.
- บันทึกการเปลี่ยนแปลงโดยกดปุ่ม F10 และฉันก็จากไป
โปรดทราบว่าตัวเลือกในการเข้าถึง BIOS และการปิดใช้งานการจำลองเสมือนอาจแตกต่างกันไป คุณสามารถค้นหาตัวเลือกในการเข้าถึง BIOS และปิดใช้งานการจำลองเสมือนได้โดยการตรวจสอบเอกสารสนับสนุนหรือไปที่ เว็บไซต์ จากผู้ผลิต
นี่เป็นวิธีการง่ายๆ ในการปิดการใช้งาน Hyper-V บน ระบบปฏิบัติการ หน้าต่าง แจ้งให้เราทราบหากคุณต้องการความช่วยเหลือเพิ่มเติม