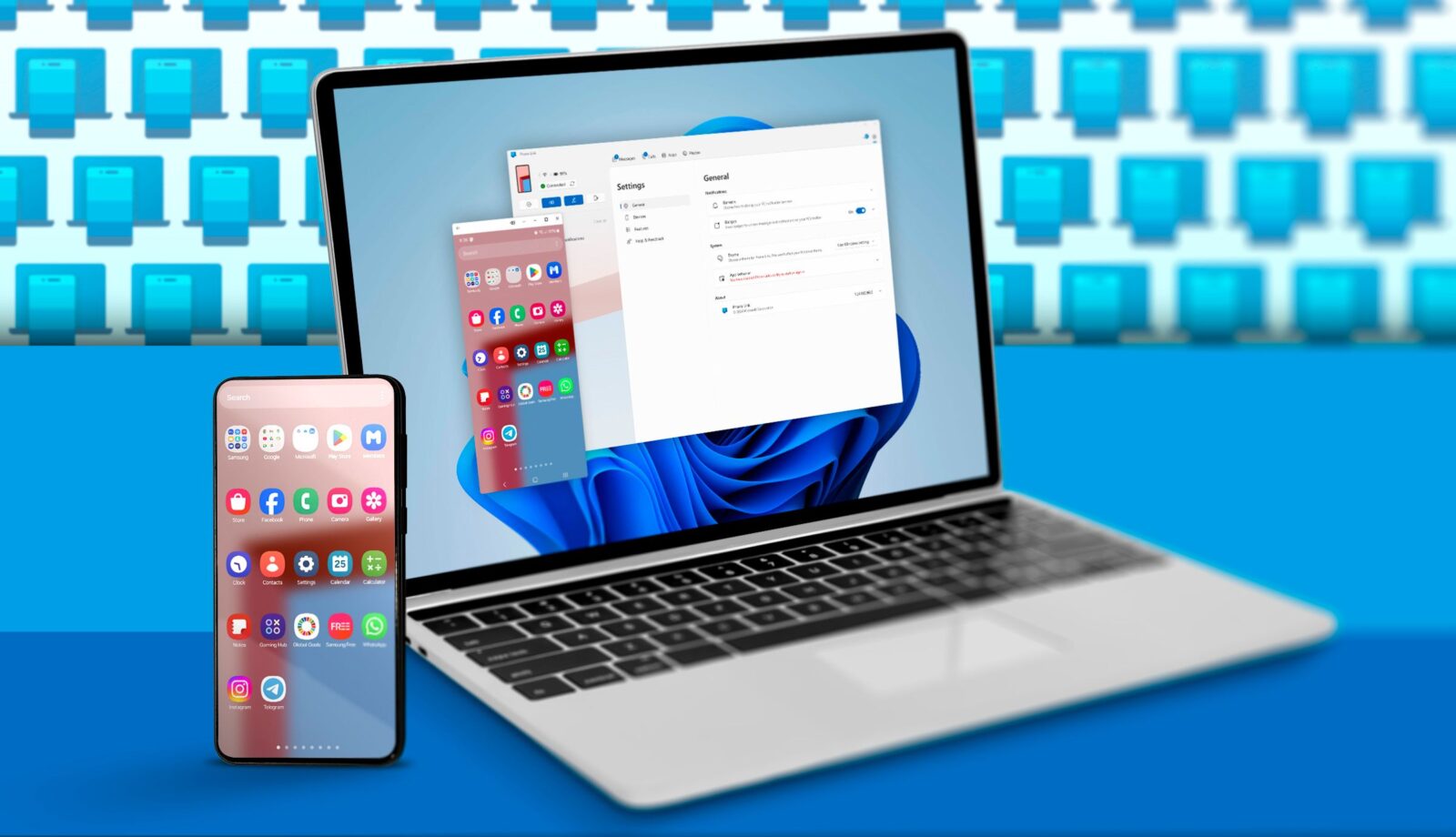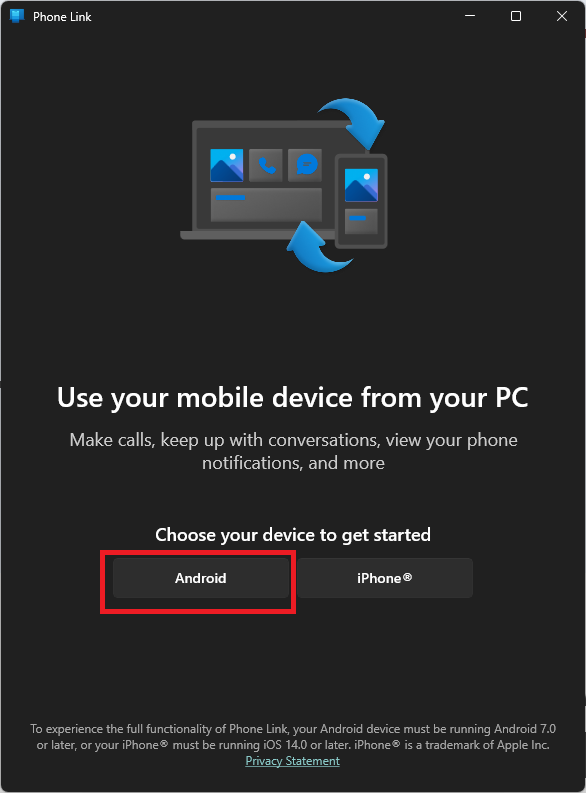จำลอง Android ของคุณไปยังพีซีโดยใช้ Windows Phone Link
ประเด็นสำคัญ
- แอพ Phone Link บน Windows 10 และ Windows 11 ให้คุณควบคุมสมาร์ทโฟนจากเดสก์ท็อปของคุณ
- ข้อกำหนด: มี Windows เวอร์ชันล่าสุด, Android 8.0 หรือสูงกว่า และอยู่ในเครือข่าย Wi-Fi เดียวกัน
- แอพ Phone Link นำเสนอการสะท้อนหน้าจอด้วยฟังก์ชันการทำงานที่จำกัด แต่มีประโยชน์สำหรับงานพื้นฐาน
เวอร์ชันของ Windows 10 และ Windows 11 มี แอปพลิเคชัน “ลิงก์โทรศัพท์” ที่ให้คุณควบคุมสมาร์ทโฟนของคุณจากเดสก์ท็อป Windows และแม้แต่สะท้อนหน้าจอโทรศัพท์ของคุณ 🔗📱 แม้ว่าการตั้งค่าอาจซับซ้อนเล็กน้อย แต่หากคุณทำตามขั้นตอนด้านล่าง คุณจะตั้งค่าและใช้งานได้ทันที
ตอนนี้แอพ Windows 11 Phone Link เข้ากันได้กับ iPhone แล้วและมีแอพ “เชื่อมโยงไปยัง Windows” สำหรับ iOS แต่คู่มือนี้จะเน้นไปที่โทรศัพท์ Android โดยเฉพาะ
ความต้องการ
ขอแนะนำให้ตรวจสอบว่าโทรศัพท์และคอมพิวเตอร์ของคุณรองรับคุณสมบัตินี้หรือไม่ นี่คือสิ่งที่คุณต้องการ:
- พีซีที่ใช้ Windows 10 หรือ Windows 11 เวอร์ชันล่าสุด 💻
- อุปกรณ์ Android ที่ใช้ Android 8.0 เป็นอย่างน้อย
- อุปกรณ์ทั้งสองต้องอยู่ในเครือข่าย Wi-Fi เดียวกัน อย่างไรก็ตาม มีตัวเลือก Bluetooth อีกด้วย ซึ่งเหมาะสำหรับเวลาที่คุณเดินทาง
หากทั้งหมดนี้เป็นไปตามลำดับ เราจะต้องตรวจสอบว่าอุปกรณ์ของคุณรองรับฟังก์ชันนี้หรือไม่
การตรวจสอบว่าอุปกรณ์ของคุณเข้ากันได้หรือไม่
ไมโครซอฟต์มี รายการอุปกรณ์ที่รองรับ สำหรับฟังก์ชั่น Phone Link แม้ว่าโทรศัพท์หรือแท็บเล็ต Android ของคุณไม่อยู่ในรายการ คุณยังคงสามารถลองติดตั้งแอปลิงก์ไปยัง Windows ได้ สถานการณ์กรณีที่แย่ที่สุดคือมันใช้งานไม่ได้ ซึ่งในกรณีนี้ คุณจะเสียเวลาไปเพียงไม่กี่นาทีเท่านั้น เนื่องจากเรากำลังพูดถึงการมิเรอร์หน้าจอโดยเฉพาะ คุณอาจพบสถานการณ์ที่ฟีเจอร์อื่นๆ ของแอปทำงานบนอุปกรณ์ของคุณได้ แต่การมิเรอร์ไม่ทำงาน แต่คุณสามารถลองได้!
การตั้งค่าลิงค์แอพ
ในการเริ่มต้น ให้เปิดแอป Phone Link บนพีซี Windows ของคุณ คุณควรเห็นหน้าต่างนี้ คลิก “แอนดรอยด์”
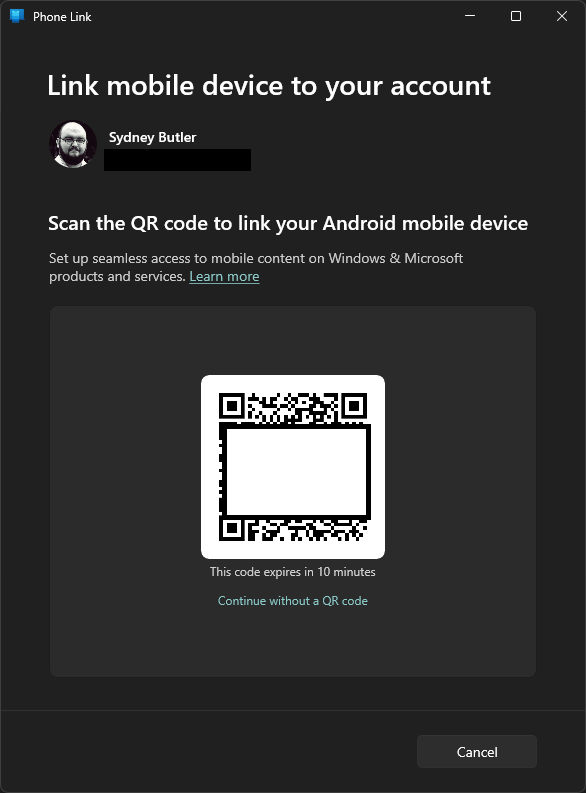
จากนั้นคุณสามารถใช้แอปกล้องถ่ายรูปบนโทรศัพท์เพื่อสแกนโค้ด QR และ เชื่อมโยงไปยังแอปพลิเคชัน Windows ควรเปิด หากคุณไม่ต้องการใช้วิธีโค้ด QR คุณสามารถคลิก "ดำเนินการต่อโดยไม่ใช้โค้ด QR" แล้วคุณจะเห็นคำแนะนำเหล่านี้
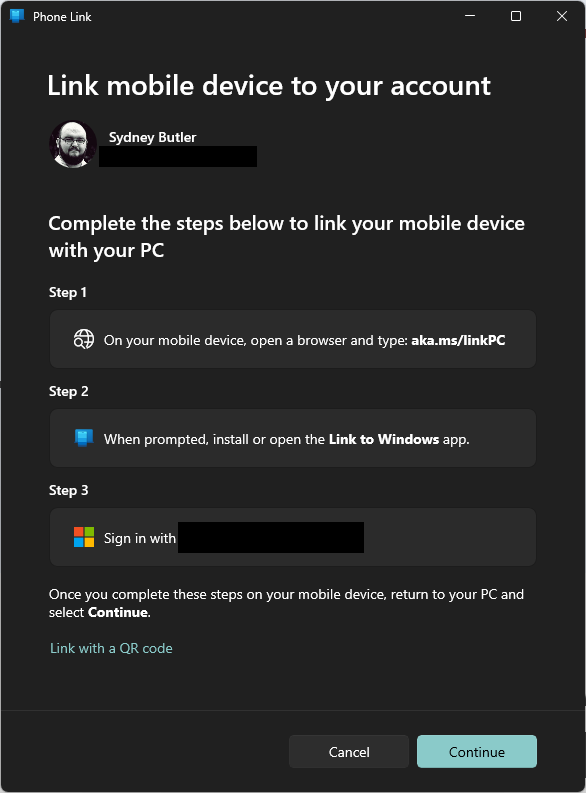
หากคุณเลือกตัวเลือกนี้ คุณจะเปิด aka.ms/linkPC ใน เบราว์เซอร์ บนโทรศัพท์ของคุณ ให้ติดตั้งหรือเปิดแอปลิงก์ไปยัง Windows หลังจากกดปุ่ม จากนั้นลงชื่อเข้าใช้ด้วยบัญชี Microsoft เดียวกันกับที่พีซีของคุณใช้
ในกรณีนี้ ฉันจะใช้รหัส QR เมื่อสแกนแล้ว คุณจะถูกขอให้ป้อนรหัสจากพีซีของคุณลงในของคุณ โทรศัพท์.
หลังจากการตรวจสอบรหัส คุณจะถูกขอให้ลงชื่อเข้าใช้บัญชีของคุณ ไมโครซอฟต์- เมื่อเสร็จแล้ว คุณจะได้รับการยืนยันบนอุปกรณ์ทั้งสองเครื่อง
คลิก "ดำเนินการต่อ" บนพีซีของคุณ จะมีการแนะนำที่จะสอนคุณเกี่ยวกับคุณสมบัติของแอป คุณสามารถอ่าน หรือเพิกเฉยได้ แต่เมื่อคุณทำเสร็จแล้ว เราก็พร้อมที่จะสะท้อนหน้าจอโทรศัพท์
การสะท้อนหน้าจอของคุณ
ที่ด้านซ้ายบนของแอป Phone Link คุณจะเห็นสัญลักษณ์เล็กๆ ของ หน้าจอ จากโทรศัพท์ของคุณ ควรแสดงวอลเปเปอร์ปัจจุบันของโทรศัพท์ แม้ว่าคุณเพิ่งเปลี่ยนก็ตาม คุณจะต้องรีสตาร์ทแอปเพื่อรีเฟรชปุ่มนี้ คลิกที่ภาพเพื่อเริ่มการมิเรอร์
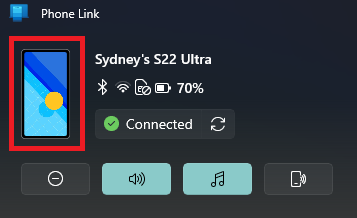
หลังจากผ่านไปไม่กี่วินาที หน้าต่างจะปรากฏขึ้นเพื่อแสดงหน้าจอโทรศัพท์ของคุณ
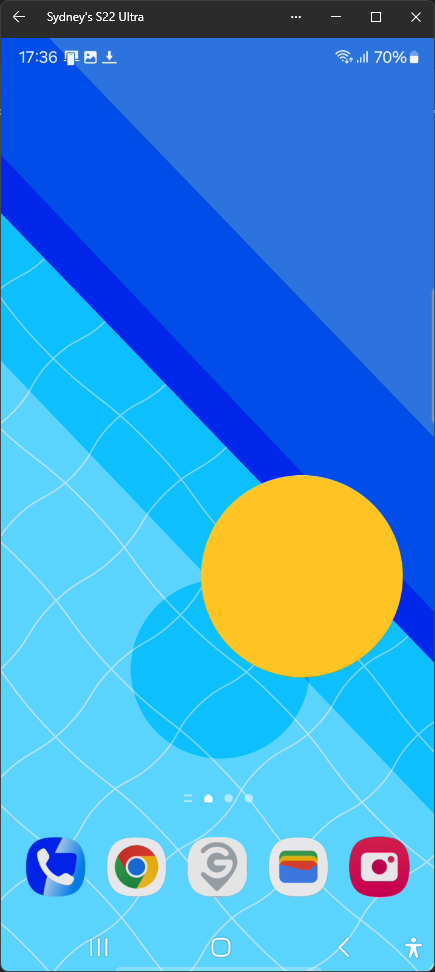
ตอนนี้คุณสามารถใช้ของคุณ หนู เหมือนตัวชี้แบบสัมผัสบนหน้าจอเสมือนจริงนี้ คุณสามารถใช้งานโทรศัพท์ของคุณได้เช่นเดียวกับที่คุณถือไว้ในมือ
อย่างไรก็ตาม ดังที่คุณจะสังเกตเห็นได้ทันทีว่ารูปภาพอาจล่าช้าและภาพเคลื่อนไหวไม่ราบรื่น แอป Phone Link ไม่ได้ออกแบบมาเพื่อแทนที่อินเทอร์เฟซโดยตรงบนโทรศัพท์ของคุณ แต่จะมีประโยชน์สำหรับการเปิดแอป ตรวจสอบการแจ้งเตือน และการทำงานพื้นฐานอื่นๆ อย่างรวดเร็ว
ไม่เหมาะสำหรับการท่องเว็บ เครือข่าย หรือดูเนื้อหาเสียงและวิดีโอและไม่มีประโยชน์ในการเล่นเกมมือถืออย่างแน่นอน มีวิธีเล่นเกม Android ที่มีประสิทธิภาพมากกว่ามาก วินโดวส์ 11-
เมื่อคุณทำสิ่งที่ต้องการเสร็จแล้ว คุณสามารถปิดหน้าต่างการมิเรอร์ได้ โปรดจำไว้ว่าโทรศัพท์ของคุณต้องได้รับการปลดล็อคจึงจะสามารถสะท้อนหน้าจอได้!