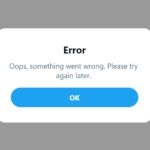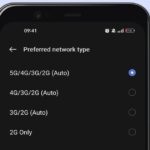วิธีแก้ไขไม่มีเครือข่าย WiFi ใน Windows 11: วิธีแก้ปัญหาที่รวดเร็วและมีประสิทธิภาพ 🛠️
ข้อผิดพลาด “ไม่พบเครือข่าย WiFi” ใน Windows 11 อาจเกิดจากความล้มเหลวในอะแดปเตอร์เครือข่าย แต่อย่ากังวล คุณสามารถแก้ไขได้อย่างรวดเร็วโดยทำตามวิธีการบางอย่างที่เราแชร์ด้านล่างนี้
เหตุผลที่แท้จริงเบื้องหลัง ปัญหา “ไม่พบเครือข่าย WiFi” ใน Windows 11 ยังไม่ชัดเจนทั้งหมด ดังนั้นคุณจึงต้องใช้วิธีทั่วไปในการแก้ปัญหา
1. ตรวจสอบให้แน่ใจว่าโหมดเครื่องบินปิดอยู่
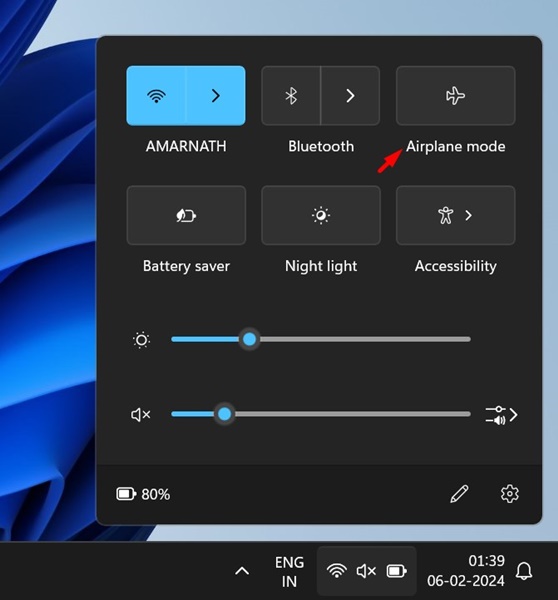
เช่นเดียวกับ วินโดวส์ 10, Windows 11 ยังมีโหมดเครื่องบินที่จะปิดการใช้งานการเชื่อมต่อไร้สายทั้งหมดบนพีซีของคุณ ดังนั้น หากคุณไม่เห็นเครือข่าย WiFi ตรวจสอบให้แน่ใจว่าโหมดเครื่องบินปิดอยู่
หากเปิดโหมดเครื่องบินอยู่ การปิดโหมดดังกล่าวจะช่วยแก้ปัญหาได้ เมื่อปิดใช้งานแล้ว ระบบจะค้นหาเครือข่าย Wi-Fi ที่ใช้งานได้ คุณจะสามารถดูเครือข่าย Wi-Fi ทั้งหมดและเชื่อมต่อกับเครือข่ายเหล่านั้นได้
2. ติดตั้งวินโดวส์อัพเดต
สิ่งแรกที่คุณสามารถทำได้หากคุณเห็นข้อความแสดงข้อผิดพลาด “ไม่พบเครือข่าย WiFi” คือการอัปเดตของคุณ ระบบปฏิบัติการ.
ที่ การอัปเดต Windows มักจะแก้ไขข้อผิดพลาด และติดตั้งแพตช์รักษาความปลอดภัย ดังนั้นหากรูปลักษณ์ของ ข้อผิดพลาด "ไม่พบเครือข่าย" WiFi” เกิดจากข้อบกพร่อง มันจะได้รับการแก้ไขทันที สำหรับ อัพเดตวินโดวส์ 11ให้ทำตามขั้นตอนเหล่านี้:

- ขั้นแรกให้คลิกปุ่ม เริ่ม Windows 11 และเลือก การกำหนดค่า.
- ภายใต้การตั้งค่า คลิก วินโดวส์อัพเดต ไปทางซ้าย
- ทางด้านขวาให้คลิกปุ่ม ตรวจสอบการอัปเดต.
ตอนนี้, วินโดวส์ 11 จะตรวจสอบการอัปเดตที่มีอยู่ หากการอัปเดตอยู่ระหว่างดำเนินการ คุณจะมีตัวเลือกในการติดตั้ง
3. เปิดใช้งาน WiFi อีกครั้ง
แม้ว่าคุณจะ คอมพิวเตอร์วินโดวส์ 11 หากคุณเปิดใช้งาน Wi-Fi ขอแนะนำให้เปิดใช้งานอีกครั้ง ดังนั้น ก่อนที่จะลองใช้วิธีถัดไป ตรวจสอบให้แน่ใจว่า Wi-Fi ของคุณเปิดอยู่และใช้งานได้
คุณต้องคลิกที่ไอคอน WiFi หรือเครือข่ายในแถบ ของงาน เพื่อยืนยันว่าเปิดใช้งาน WiFi แล้ว หากไม่มีไอคอน ให้เปิดการตั้งค่าแล้วเลือก เครือข่ายและอินเทอร์เน็ต-
ทางด้านขวา คุณต้องสลับการสลับข้าง WiFi เพื่อปิดแล้วเปิดอีกครั้ง หน้า WiFi จะแสดงเครือข่ายทั้งหมดที่มีอยู่และให้คุณเชื่อมต่อได้
4. เปิดใช้งานอะแดปเตอร์เครือข่าย WiFi
Windows 11 อนุญาตให้คุณเปิดหรือปิดใช้งานอะแดปเตอร์เครือข่ายด้วยตนเอง คุณสามารถตรวจสอบอะไรได้อย่างง่ายดาย อะแดปเตอร์เครือข่าย เปิดใช้งานได้จากการตั้งค่าเครือข่ายและอินเทอร์เน็ต หากปิดใช้งานอแด็ปเตอร์เครือข่าย WiFi คุณจะไม่สามารถเปิดหรือค้นหาเครือข่าย WiFi ใกล้เคียงได้ นี่คือขั้นตอนในการปฏิบัติตาม:
1. Abre el Panel de Control en tu หน้าต่าง 11. Luego, selecciona เครือข่ายและอินเทอร์เน็ต.
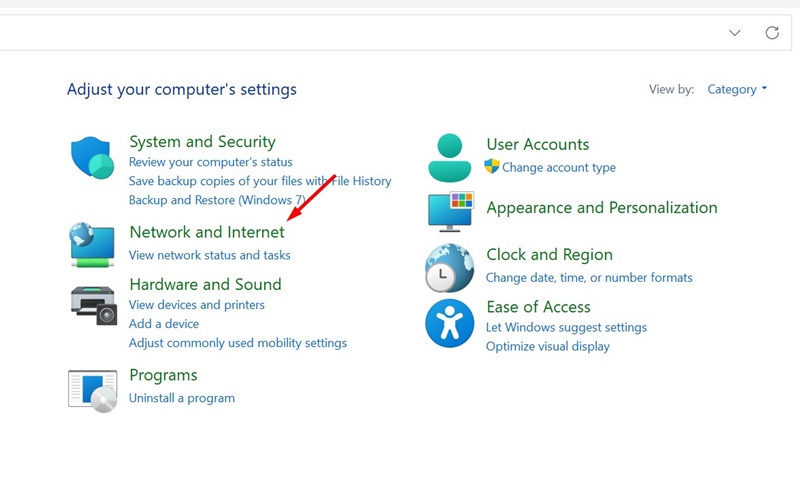
2.ในครั้งต่อไป หน้าจอ, เลือก ศูนย์เครือข่ายและการแบ่งปัน.
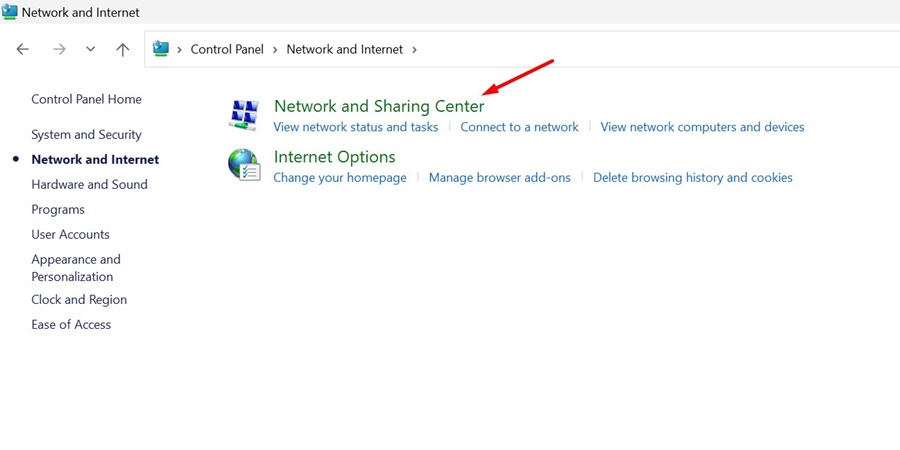
3. ในแถบด้านข้างซ้าย ให้เลือก เปลี่ยนการตั้งค่าอแด็ปเตอร์.
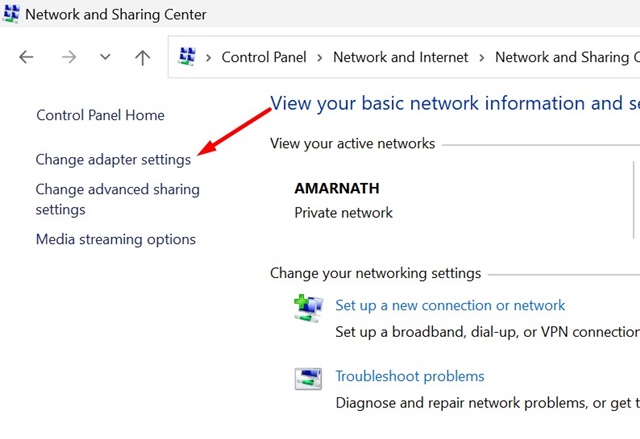
4. คลิกขวาที่อะแดปเตอร์เครือข่าย WiFi และเลือก เปิดใช้งาน.
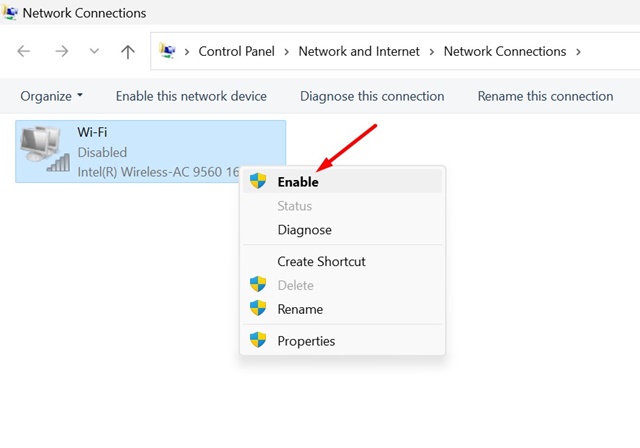
ตรวจสอบให้แน่ใจว่าได้รีสตาร์ทพีซี Windows 11 ของคุณหลังจากทำการเปลี่ยนแปลง
5. อัปเดตอแด็ปเตอร์ WiFi ของคุณ
หาก WiFi ไม่แสดงหรือปิดใช้งานบนคอมพิวเตอร์ Windows 11 ของคุณ ให้เปิดตัวจัดการอุปกรณ์และ อัพเดตไดรเวอร์ จากอแด็ปเตอร์ WiFi ของคุณ ต่อไปนี้เป็นขั้นตอนง่ายๆ ในการอัปเดตอแด็ปเตอร์ WiFi ของคุณ
1. ขั้นแรกให้คลิกที่ ค้นหา Windows 11 และพิมพ์ Administrator ของอุปกรณ์- จากนั้นเปิดแอป Device Manager จากรายการผลลัพธ์

2. ใน Device Manager ให้เลื่อนลงและ ขยาย อะแดปเตอร์เครือข่าย.

3. ทำ คลิกขวา บนอะแดปเตอร์เครือข่าย WiFi แล้วเลือก อัพเดตไดรเวอร์.
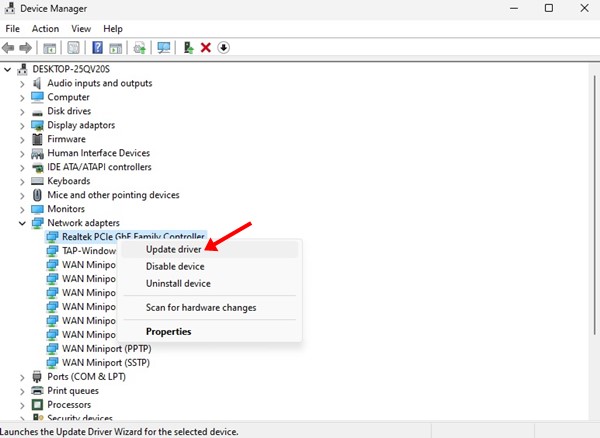
4. ในหน้าจอถัดไป เลือก ค้นหาโดยอัตโนมัติ ซอฟต์แวร์ ไดรเวอร์ที่อัพเดตแล้ว.
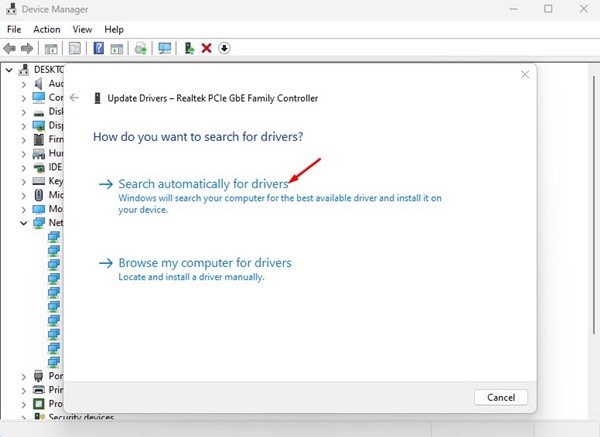
5. ปฏิบัติตาม คำแนะนำบนหน้าจอ เพื่อเสร็จสิ้นการ กระบวนการ อัพเดตไดรเวอร์ WiFi
6. ย้อนกลับไดรเวอร์อแด็ปเตอร์ WiFi ไปเป็นเวอร์ชันก่อนหน้า
หากคุณได้รับข้อผิดพลาด “ไม่พบ เครือข่าย WiFi” ใน Windows 11 หลังการติดตั้ง หากมีการอัปเดตใหม่ คุณต้องทำตามขั้นตอนเหล่านี้เพื่อแก้ไข ต่อไปนี้เป็นวิธีย้อนกลับไดรเวอร์อะแดปเตอร์ อินเตอร์เน็ตไร้สาย เป็นเวอร์ชันก่อนหน้า
1. ขั้นแรกให้คลิกที่การค้นหาและพิมพ์ Windows 11 ตัวจัดการอุปกรณ์- จากนั้นเปิดแอป Device Manager จากรายการผลลัพธ์

2. ใน Device Manager ให้เลื่อนลงและขยาย อะแดปเตอร์เครือข่าย.

3. คลิกขวาที่อะแดปเตอร์เครือข่าย WiFi แล้วเลือก คุณสมบัติ.
4. ในคุณสมบัติ ให้เลือก ตัวควบคุมด้านหลัง (ถ้ามี)
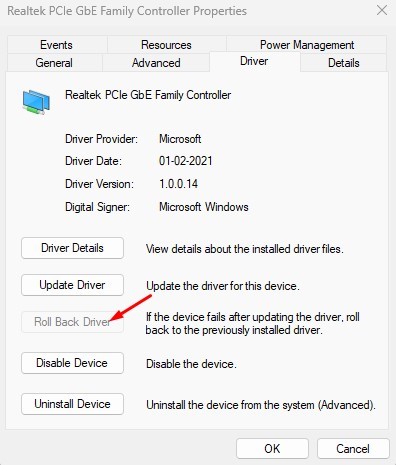
การดำเนินการนี้จะย้อนกลับไดรเวอร์อะแดปเตอร์ Wifi ของคุณไปเป็นเวอร์ชันก่อนหน้า
7. เปลี่ยนค่าช่อง WiFi
ในวิธีนี้ เราจะเปลี่ยนค่าช่องสัญญาณ 802.11 เป็นอัตโนมัติ มากมาย ผู้ใช้อ้างว่าได้แก้ไขปัญหาแล้ว “ ไม่พบเครือข่าย WiFi” ใน Windows 11 ด้วยวิธีนี้ ที่นี่เราจะอธิบายวิธีการทำ
1. เปิดการตั้งค่าแล้วไปที่แท็บ เครือข่ายและอินเทอร์เน็ต.
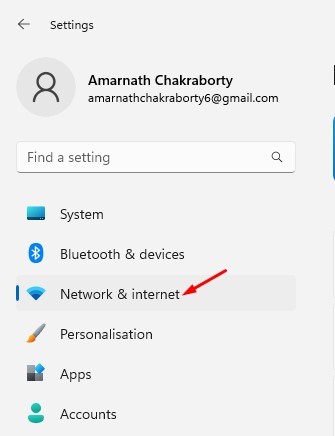
2. คลิก การตั้งค่าเครือข่ายขั้นสูง > ตัวเลือกอะแดปเตอร์เครือข่ายเพิ่มเติม ทางด้านขวา
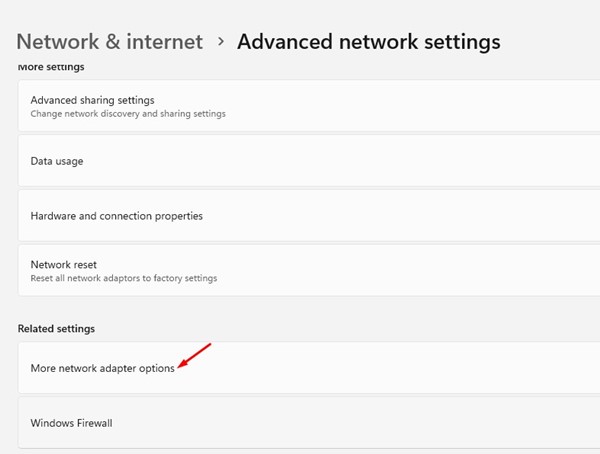
3. ตอนนี้ให้คลิกขวาที่อแด็ปเตอร์ WiFi แล้วเลือก Properties ในคุณสมบัติ เลื่อนลง คลิก 'Internet Protocol version 4' แล้วเลือก ตั้งค่า.
4. ในคุณสมบัติของอะแดปเตอร์ ให้สลับไปที่แท็บ ขั้นสูง- ตอนนี้เลือกค่า 802.11 ไปทางซ้าย ทางด้านขวาคลิกเมนูแบบเลื่อนลงค่าแล้วเลือก รถ.
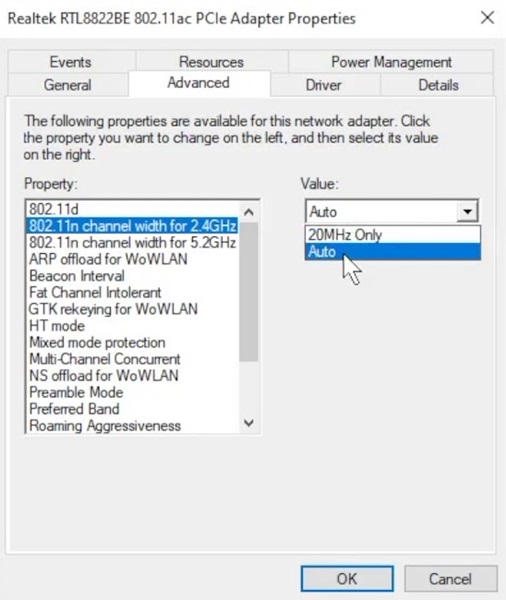
หลังจากทำการเปลี่ยนแปลงแล้ว ให้คลิกปุ่ม OK
8. เรียกใช้ตัวแก้ไขปัญหาเครือข่าย
Windows 11 มีตัวแก้ไข การแก้ไขปัญหาเพื่อแก้ไขปัญหาการเชื่อมต่ออินเทอร์เน็ต- คุณต้องเรียกใช้ เครื่องมือแก้ปัญหาเครือข่ายเพื่อแก้ไขข้อผิดพลาด “ไม่พบเครือข่าย WiFi
1. ขั้นแรก คลิกปุ่มเริ่มของ Windows 11 และเลือก การกำหนดค่า.
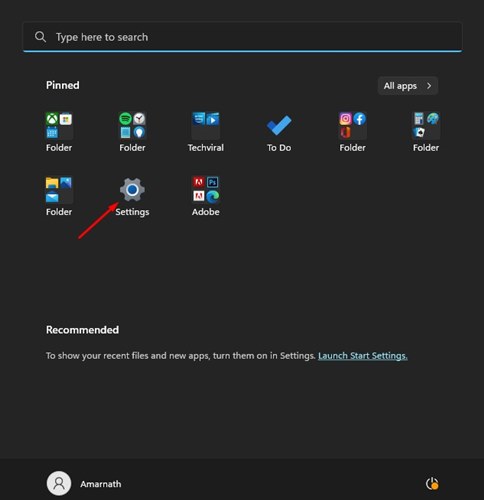
2. ภายใต้การตั้งค่า คลิก ระบบ ทางด้านซ้าย
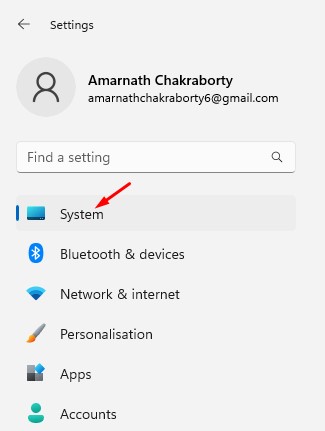
3. ทางด้านขวา ให้เลื่อนลงแล้วคลิก แก้ไขปัญหา.
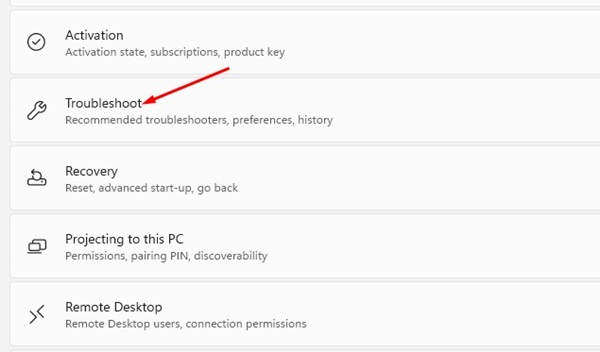
4. ในหน้าจอถัดไป คลิก คนอื่น นักแก้ปัญหา.
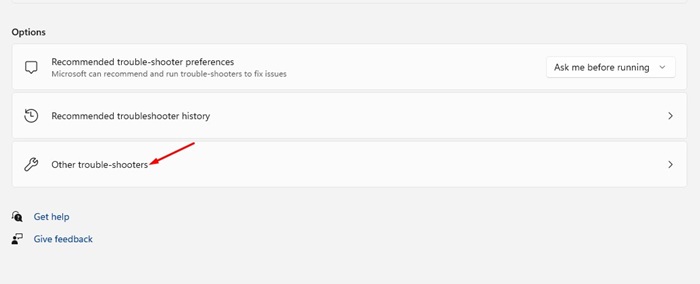
5. ในส่วนที่ใช้บ่อยที่สุด ให้คลิกที่ปุ่ม ดำเนินการ ถัดจาก การเชื่อมต่ออินเทอร์เน็ต.
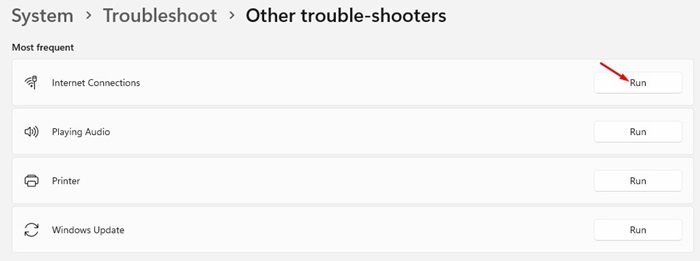
สิ่งนี้จะเรียกใช้ตัวแก้ไขปัญหาเครือข่ายของคุณ คอมพิวเตอร์ ด้วย Windows 11 คุณต้องปฏิบัติตามคำแนะนำบนหน้าจอเพื่อดำเนินการให้เสร็จสิ้น
9. รีเซ็ตการตั้งค่าเครือข่าย
หากปัญหายังคงอยู่ คุณจะต้องรีเซ็ตทั้งหมด การกำหนดค่าเครือข่าย- การรีบูตเครือข่ายจะลบพารามิเตอร์ทั้งหมด กำหนดค่าโดยผู้ใช้และจะใช้ค่าเริ่มต้น.
ดังนั้นทำก สำรองข้อมูลเครือข่ายของคุณเช่น พร็อกซี, DNS ที่กำหนดเอง ฯลฯ ก่อนที่จะรีสตาร์ทการตั้งค่าเครือข่าย
เมื่อทำเสร็จแล้วให้ปฏิบัติตามนี้ แนะนำ เพื่อรีสตาร์ท การกำหนดค่าเครือข่ายใน Windows 11. หลังจากรีบูตเครือข่าย ให้รีสตาร์ทของคุณ คอมพิวเตอร์ ด้วย Windows 11 🔄
วิธีที่ 1: ใช้การตั้งค่า Windows
- คลิกปุ่มเริ่มและเลือกไอคอนการตั้งค่า
- ไปที่ "เครือข่ายและอินเทอร์เน็ต"
- เลื่อนลงแล้วคลิก “การตั้งค่าเครือข่ายขั้นสูง”
- ค้นหาตัวเลือก "รีเซ็ตเครือข่าย" และคลิกที่มัน
- ในหน้าต่างใหม่ให้คลิกปุ่ม "รีเซ็ตทันที"
- ข้อความเตือนจะปรากฏขึ้น คลิก "ใช่" เพื่อยืนยัน
- Windows จะนำคุณออกจากระบบโดยอัตโนมัติ
- คอมพิวเตอร์จะรีสตาร์ทเพื่อให้กระบวนการเสร็จสมบูรณ์
วิธีที่ 2: ใช้พรอมต์คำสั่ง (CMD)
- ค้นหา “CMD” หรือ “พร้อมรับคำสั่ง” ในเมนูเริ่ม
- คลิกขวาและเลือก “เรียกใช้ในฐานะผู้ดูแลระบบ”
- ในหน้าต่าง CMD ให้รันคำสั่งต่อไปนี้ใน คำสั่ง:ข้อความ
netsh int ip รีเซ็ต c:\resetlog.txt
netsh รีเซ็ต winsock
ipconfig /release
ipconfig / ต่ออายุ
ipconfig /flushdns - รีสตาร์ทคอมพิวเตอร์ด้วยตนเองเพื่อนำไปใช้ การเปลี่ยนแปลง
วิธีที่ 3: ติดตั้งไดรเวอร์เครือข่ายใหม่
- กด Windows + X แล้วเลือก “ตัวจัดการอุปกรณ์”
- ขยายส่วน "อะแดปเตอร์เครือข่าย"
- คลิกขวาที่อะแดปเตอร์เครือข่ายของคุณ (Wi-Fi หรือ Ethernet)
- เลือก “ถอนการติดตั้งอุปกรณ์”
- ทำเครื่องหมายที่ช่อง "ลบซอฟต์แวร์ไดรเวอร์สำหรับอุปกรณ์นี้"
- คลิก “ถอนการติดตั้ง”
- รีสตาร์ทคอมพิวเตอร์ของคุณ Windows จะติดตั้งไดรเวอร์ใหม่โดยอัตโนมัติ
ข้อควรพิจารณาที่สำคัญ
- การบูรณะ เครือข่ายจะลบการเชื่อมต่อ Wi-Fi ทั้งหมด บันทึก การตั้งค่า VPN และการปรับแต่งเครือข่ายอื่นๆ
- คุณจะต้องเชื่อมต่อกับเครือข่าย Wi-Fi ที่รู้จักอีกครั้งและป้อนรหัสผ่านอีกครั้ง
- กระบวนการนี้สามารถ แก้ไขปัญหาการเชื่อมต่อ ต่อเนื่อง โดยเฉพาะหลังจากอัปเกรดเป็น Windows 11
- หากปัญหายังคงมีอยู่ ให้พิจารณาอัปเดตไดรเวอร์เครือข่ายด้วยตนเองหรือติดต่อฝ่ายสนับสนุนด้านเทคนิค
โปรดจำไว้ว่าการรีเซ็ตเครือข่ายควรเป็นตัวเลือกสุดท้ายของคุณหากใช้วิธีที่ง่ายกว่า เช่น การรีสตาร์ทเราเตอร์ หรือ แก้ไขปัญหา Wi-Fi เฉพาะเจาะจงยังไม่ได้ผล
10. เชื่อมต่ออินเทอร์เน็ตผ่านสาย Ethernet

หาก Windows 11 ยังคงแสดง “ไม่พบเครือข่าย WiFi” แสดงว่าคุณอาจมีการ์ดเครือข่าย WiFi ผิดพลาด
คุณสามารถลอง เชื่อมต่ออะแดปเตอร์ Wi-Fi แบบพกพาเข้ากับพีซีของคุณ และเชื่อมต่อกับเครือข่าย Wi-Fi หากการเชื่อมต่อสำเร็จ คุณควรตรวจสอบการ์ด Wi-Fi ของคุณ
หรือหากคุณต้องการเข้าถึงอินเทอร์เน็ตอย่างเร่งด่วน คุณสามารถใช้สาย Ethernet ได้ เชื่อมต่อสายเคเบิลเข้ากับพีซีของคุณหรือ แล็ปท็อป และเชื่อมต่ออินเทอร์เน็ต
11. ใช้อะแดปเตอร์ USB WiFi อื่น
การ์ด WiFi หรืออะแดปเตอร์ที่ติดตั้งบนพีซี Windows 11 ของคุณอาจมีข้อผิดพลาด นี่อาจเป็นเหตุผลเดียวที่ทำให้เครือข่าย WiFi ใกล้เคียงไม่แสดง
อแด็ปเตอร์ USB WiFi มีแนวโน้มที่จะเกิดความเสียหาย ดังนั้นจึงจำเป็นต้องตรวจสอบว่าอแด็ปเตอร์ทำงานปกติหรือไม่
หากคุณมีอแด็ปเตอร์ WiFi แทน ให้ลองเชื่อมต่อกับพีซีของคุณ หรืออย่างอื่น เชื่อมต่อการ์ด WiFi ปัจจุบันของคุณกับอุปกรณ์อื่น และตรวจสอบว่ามันใช้งานได้หรือไม่
นี่เป็นวิธีที่ดีที่สุดบางส่วน แก้ไขข้อผิดพลาด "ไม่พบเครือข่าย WiFi" ใน Windows 11. แจ้งให้เราทราบในความคิดเห็นหากคุณต้องการแนะนำวิธีอื่นในการแก้ปัญหานี้