เคล็ดลับเร่งความเร็วสตาร์ท Windows ใน 7 ขั้นตอนง่ายๆ ✨
การรอคอมพิวเตอร์บูทเครื่องอาจเป็นเรื่องน่าหงุดหงิด โดยเฉพาะเมื่อคุณรีบร้อน สาเหตุที่พบบ่อยที่สุดสำหรับการทำงานช้านี้ได้แก่ มีโปรแกรมและบริการมากเกินไปที่เริ่มทำงานโดยอัตโนมัติ ลำดับการบูตที่ไม่เหมาะสม และอื่นๆ ต่อไปนี้เป็นขั้นตอนบางส่วนที่คุณสามารถปฏิบัติตามได้เพื่อทำให้พีซีของคุณพร้อมใช้งานทันทีที่คุณเปิดเครื่อง
1 เปิดใช้งานการเริ่มต้นอย่างรวดเร็ว
Fast Startup ช่วยให้ Windows สามารถบันทึกเคอร์เนลระบบ ไดรเวอร์ที่โหลด และสถานะของระบบได้ ระบบในไฟล์พิเศษ ไฮเบอร์เนตเมื่อปิดเครื่อง แทนที่จะปิดเครื่องโดยสมบูรณ์ ดังนั้น เมื่อคุณเปิดคอมพิวเตอร์ มันจะคืนค่าสถานะที่บันทึกไว้นี้ แทนที่จะเริ่มทุกอย่างตั้งแต่ต้น ซึ่งจะช่วยเพิ่มความเร็ว กระบวนการ บูต
ฉันเขียนเพื่อเปิดใช้งาน Fast Startup ใน Windows แผงควบคุม ในแถบค้นหาและเปิดแอป นำทางไปยัง ฮาร์ดแวร์ และเสียง > ตัวเลือกการใช้พลังงาน จากนั้นคลิก “เลือกการทำงานของปุ่มเปิด/ปิด” ในแถบด้านข้างซ้าย ในส่วนการตั้งค่าการปิดเครื่อง ให้ทำเครื่องหมายในช่องถัดจาก “เปิดใช้งานการเริ่มต้นอย่างรวดเร็ว (ที่แนะนำ).
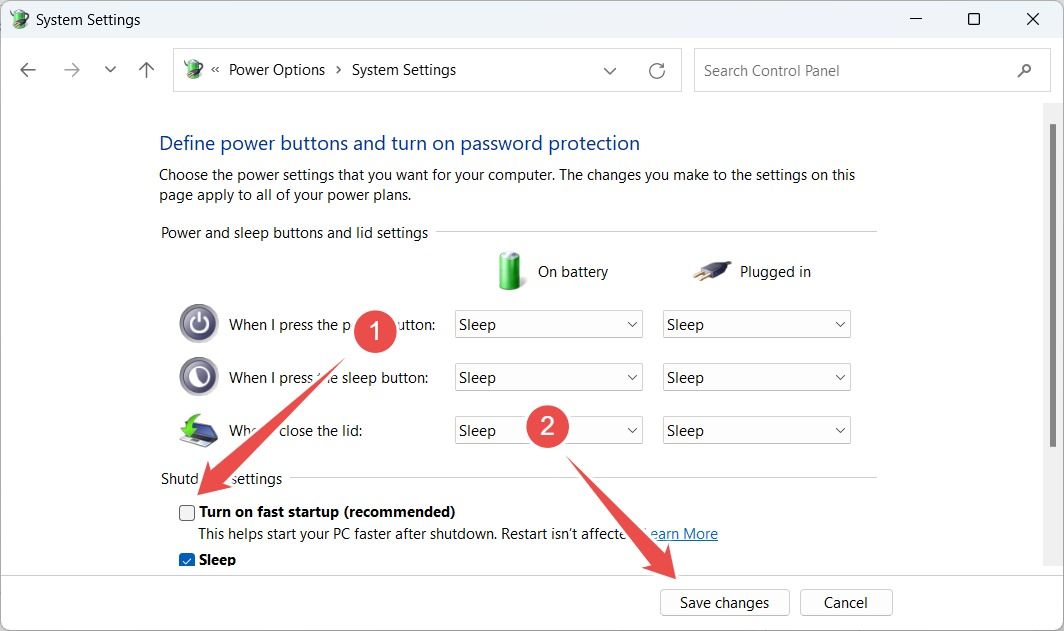
หากตัวเลือกนี้เป็นสีเทา ให้คลิก "เปลี่ยนการตั้งค่าที่ไม่สามารถใช้งานได้ในขณะนี้" และให้สิทธิ์การเข้าถึงระดับผู้ดูแลระบบเพื่อเปิดใช้งาน
2 ปิดการใช้งานโปรแกรมเริ่มต้น
บาง แอพที่คุณติดตั้งจะได้รับอนุญาตให้เริ่มโดยอัตโนมัติ เมื่อเปิดเครื่องคอมพิวเตอร์ โปรแกรมเริ่มต้นเหล่านี้ใช้ทรัพยากรระบบ เช่น หน่วยความจำและ CPU ซึ่งอาจชะลอระยะเวลาของคุณ คอมพิวเตอร์ เพื่อให้พร้อมใช้งาน ในขณะที่บางโปรแกรมก็มีความจำเป็น เช่น โปรแกรม โปรแกรมป้องกันไวรัสอย่างอื่นอาจไม่จำเป็นและทำให้เวลาบูตช้าลงโดยไม่จำเป็น
ดังนั้นตรวจสอบรายชื่อโปรแกรมและปิดการใช้งานโปรแกรมที่ไม่จำเป็น คลิกขวาที่ปุ่ม Start และเปิดไฟล์ “ตัวจัดการงาน”. ไปที่แท็บ "หน้าแรก"ซึ่งคุณจะเห็นรายการแอปพลิเคชันและผลกระทบต่อการเริ่มต้นใช้งาน (ต่ำ ปานกลาง หรือสูง)
ระบุแอปพลิเคชันที่คุณไม่ต้องการ คลิกขวาที่พวกเขาแล้วเลือก "ปิดการใช้งาน" เพื่อป้องกันไม่ให้สตาร์ทตอนบู๊ต
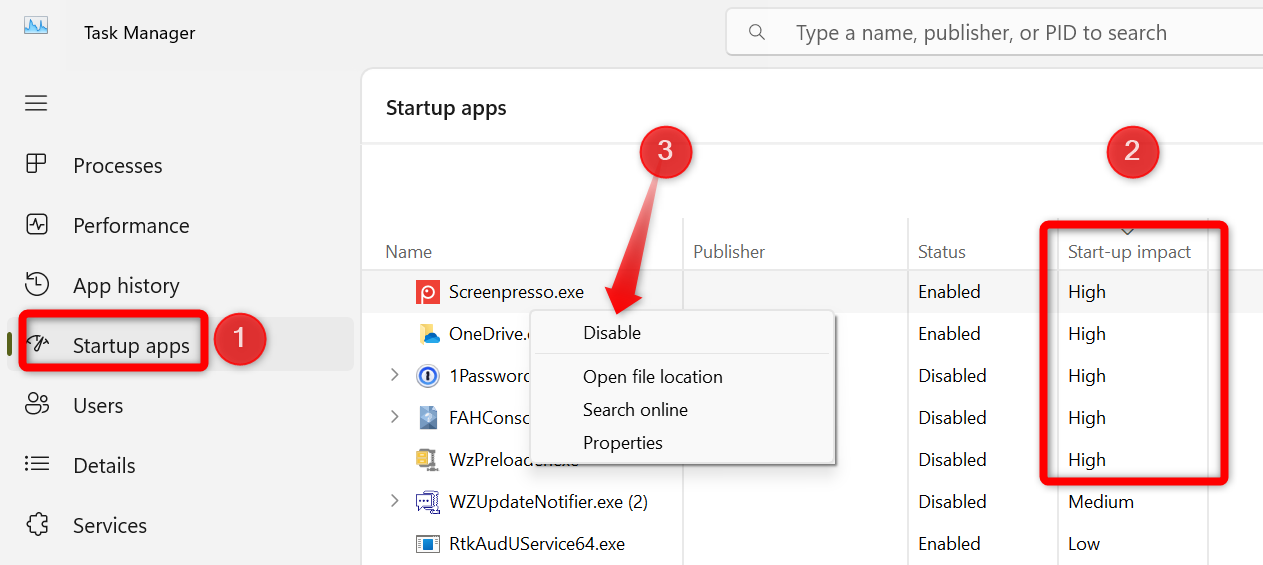
3 รับ SSD หรือ Defrag HDD ของคุณ
Los Discos Duros (HDD) tienen partes โทรศัพท์มือถือ y dependen del magnetismo para leer y escribir datos en la superficie del disco. En cambio, las Unidades de Estado Sólido (SSD) no tienen piezas móviles y usan หน่วยความจำแฟลชพร้อมวงจรอิเล็กทรอนิกส์- ด้วยเหตุนี้ SSD จึงเร็วกว่า HDD มาก หากแล็ปท็อปของคุณมี HDD การอัพเกรดเป็น SSD จะช่วยเร่งเวลาบูตของคุณได้อย่างมาก ระบบปฏิบัติการ-
หากคุณไม่พร้อมที่จะทำ ฉันเปลี่ยนเป็น SSD และคุณต้องการใช้ HDD ต่อไปคุณควรจัดเรียงข้อมูลฮาร์ดไดรฟ์ของคุณ เมื่อเวลาผ่านไป ข้อมูลบน HDD จะกระจัดกระจาย (กระจัดกระจาย) ทั่วทั้งดิสก์ ซึ่งอาจช้าลงได้ ความเร็วในการอ่าน และการเขียน การจัดเรียงข้อมูล HDD ของคุณจะจัดเรียงข้อมูลใหม่ โดยวางไว้ในบล็อกที่อยู่ติดกัน ซึ่งปรับปรุงเวลาในการอ่านและช่วยให้ Windows บูตเร็วขึ้น
4 จัดลำดับความสำคัญของดิสก์ระบบปฏิบัติการของคุณใน BIOS
เมื่อคุณมีไดรฟ์หลายตัวเชื่อมต่อกับคอมพิวเตอร์ของคุณ เช่น SSD, HDD หรือไดรฟ์ USB ไบออส ตรวจสอบแต่ละรายการเพื่อค้นหาและบูตระบบปฏิบัติการ หากไดรฟ์ที่มีระบบปฏิบัติการของคุณต่ำกว่าใน คำสั่ง เวลาบูต คอมพิวเตอร์จะใช้เวลาค้นหานานขึ้นเนื่องจากจะตรวจสอบไดรฟ์อื่นๆ ที่ไม่มีระบบปฏิบัติการ ส่งผลให้เวลาบูตช้าลง
เพื่อแก้ไขปัญหานี้ ให้ย้ายไดรฟ์ที่มีระบบปฏิบัติการของคุณไปที่ด้านบนของรายการลำดับความสำคัญในการบูต วิธีนี้จะป้องกันไม่ให้ BIOS ค้นหาระบบปฏิบัติการบนไดรฟ์อื่น และทำให้กระบวนการบู๊ตเร็วขึ้น ในการดำเนินการนี้ ให้รีสตาร์ทคอมพิวเตอร์ เข้าสู่การตั้งค่า BIOS/UEFI โดยการกดปุ่มที่เหมาะสม ไปที่ส่วน "Boot" หรือ "Boot Order" และวางตำแหน่งไดรฟ์ระบบปฏิบัติการของคุณไว้ที่ด้านบนสุดของรายการ
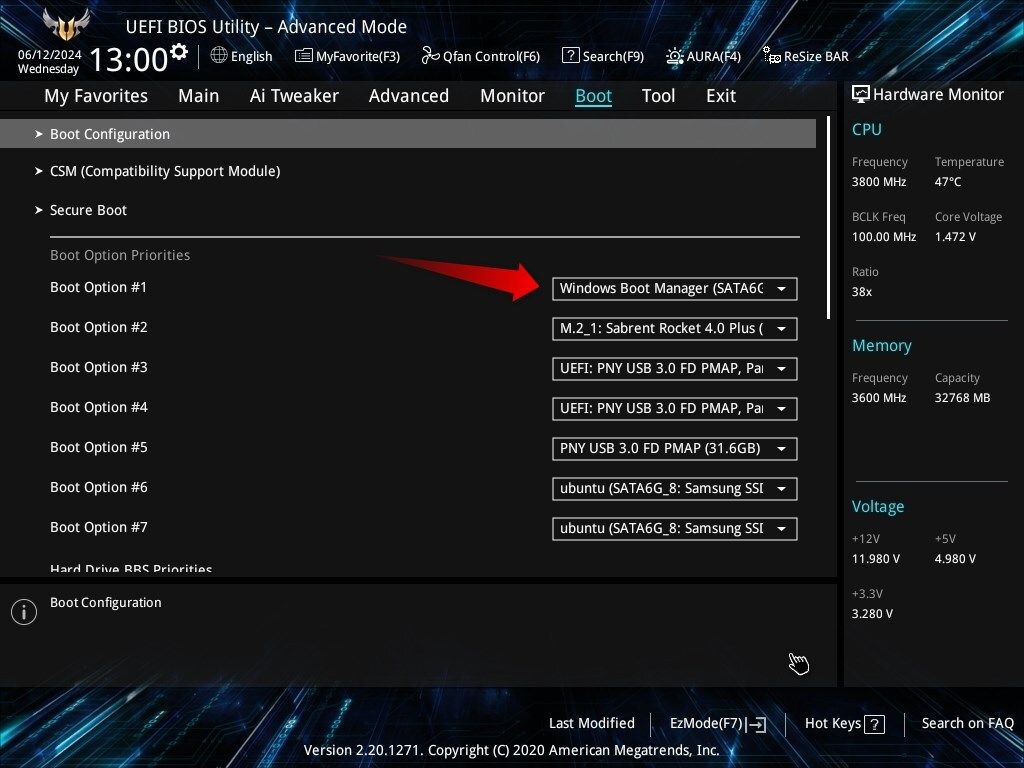
5 ลดเวลารอการเลือก OS
เมื่อคุณมีหลายอย่าง ระบบปฏิบัติการที่ติดตั้งบนแล็ปท็อปของคุณระบบจะแสดงหน้าต่างการเลือก OS เพื่อขอให้คุณเลือกว่าจะบูตอันไหน การดำเนินการนี้จะเพิ่มเวลาพิเศษสองสามวินาทีในกระบวนการบูต และหากคุณไม่ทำการเลือก อาจใช้เวลาประมาณ 30 วินาทีในการบูตเข้าสู่ระบบปฏิบัติการเริ่มต้นโดยอัตโนมัติ ซึ่งจะทำให้การเริ่มต้นระบบช้าลง
หากคุณไม่ได้ใช้ระบบปฏิบัติการอื่นบ่อยๆ คุณสามารถลดเวลารอลงเหลือ 5-10 วินาทีเพื่อประหยัดเวลาระหว่างการบู๊ต เมื่อต้องการทำเช่นนี้ ให้กด Win+R พิมพ์ sysdm.cplและกด Enter ในแท็บขั้นสูง คลิกปุ่ม "การตั้งค่า" จากนั้นลด "เวลาในการแสดงรายการระบบปฏิบัติการ" เหลือ 5 หรือ 10 วินาที ขึ้นอยู่กับความต้องการของคุณ
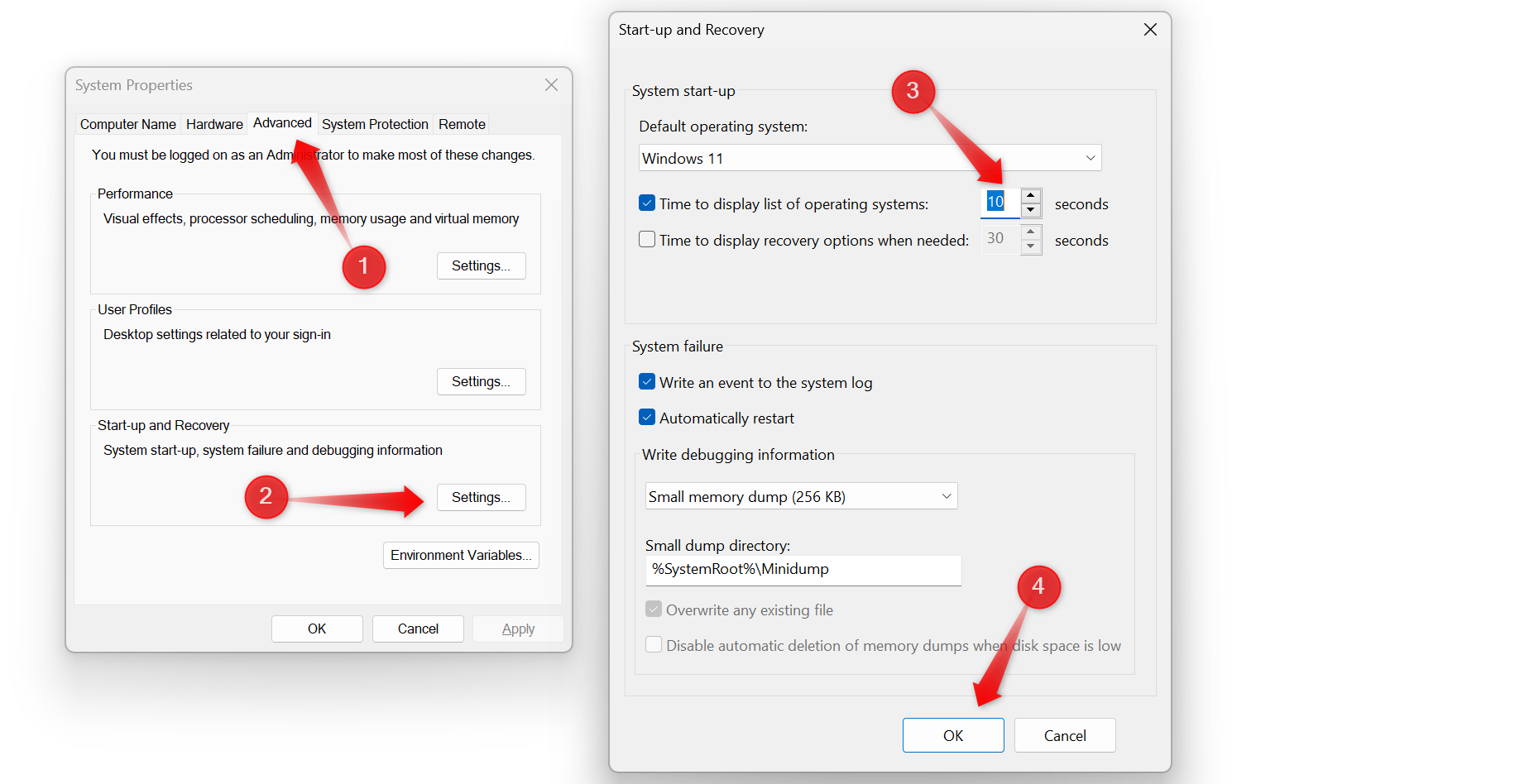
ด้วยวิธีนี้ คุณจะมีเวลาเพียงพอในการเลือกระบบปฏิบัติการที่คุณต้องการ แต่คุณจะไม่เสียเวลา 30 วินาทีระหว่างการบูตหากคุณเดินจากไปหลังจากกดปุ่มเปิดปิด
6 ปิดการใช้งานบริการที่ไม่จำเป็น
แอพบางตัวจะได้รับอนุญาตให้เรียกใช้บริการพื้นหลังโดยอัตโนมัติเมื่อทำการติดตั้ง ตัวอย่างเช่น เบราว์เซอร์สามารถเรียกใช้บริการอัปเดต แอปพลิเคชันเดสก์ท็อประยะไกลสามารถฟังการเชื่อมต่อขาเข้าได้ ตัวเรียกใช้งานสามารถ เก็บ โปรแกรมพร้อมที่จะเปิดหรือบางแอปพลิเคชันสามารถให้ผู้ช่วยช่วยเหลือทำงานอยู่ได้ บริการพื้นหลังเหล่านี้อาจทำให้คอมพิวเตอร์ของคุณช้าลง
เพื่อแก้ไขปัญหานี้ ปัญหาระบุและปิดใช้งานบริการที่ไม่จำเป็นซึ่งไม่จำเป็นต้องทำงานอย่างต่อเนื่อง กด Win+R ฉันพิมพ์ msconfig.phpและกด Enter ไปที่แท็บ "บริการ" จากนั้นคลิก "ซ่อนบริการทั้งหมดของ Microsoft" เพื่อยกเว้นบริการระบบที่จำเป็น ตรวจสอบบริการที่เหลือ ยกเลิกการเลือกบริการที่คุณไม่ต้องการ คลิก "ปิดการใช้งานทั้งหมด" จากนั้น "นำไปใช้" จากนั้น "ตกลง"
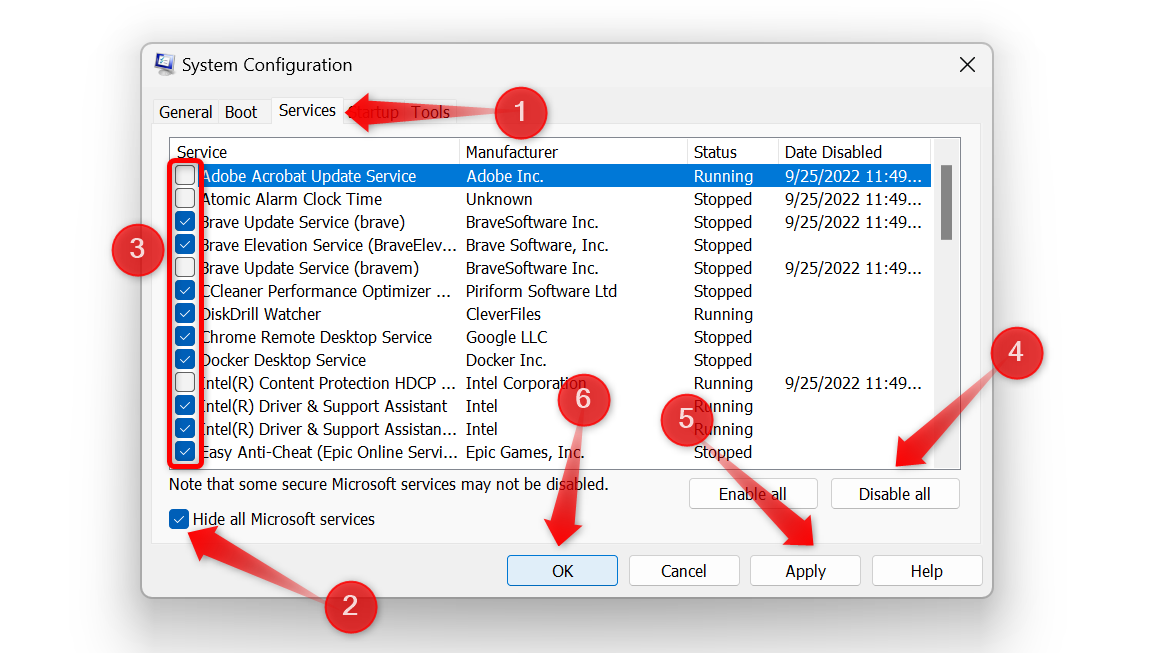
7 เพิ่มประสิทธิภาพไฟล์เพจจิ้ง
ไฟล์เก็บเพจเป็นส่วนหนึ่งของไดรฟ์จัดเก็บข้อมูลของคุณที่ทำหน้าที่เป็น RAM พิเศษเมื่อ RAM จริงของคอมพิวเตอร์ของคุณหมด อุปกรณ์ของคุณจัดเก็บข้อมูลที่มีการเข้าถึงไม่บ่อยนักไว้ที่นั่นและ เพิ่ม RAM สำหรับงานที่สำคัญ ตามค่าเริ่มต้น ขนาดไฟล์เพจจิ้งมักจะถูกตั้งค่าเป็นค่ามาตรฐาน ซึ่งอาจไม่เพียงพอ การเพิ่มหน่วยความจำเสมือนสามารถช่วยปรับปรุงเวลาบูตได้
หากต้องการเพิ่มหน่วยความจำเสมือน ให้ไปที่การตั้งค่า > ระบบ > เกี่ยวกับ > การตั้งค่าขั้นสูง ของระบบ ในหน้าต่าง System Properties สลับไปที่แท็บ "ขั้นสูง" แล้วคลิก “การตั้งค่า” ในส่วนประสิทธิภาพ- กลับไปที่แท็บ "ขั้นสูง" และเลือก "เปลี่ยน" ในหน่วยความจำเสมือน ยกเลิกการเลือก "จัดการขนาดไฟล์เพจสำหรับไดรฟ์ทั้งหมดโดยอัตโนมัติ" และเลือก "ขนาด"
ตั้งค่าขนาดเริ่มต้นเป็น 1.5 เท่าของ RAM ที่ติดตั้ง และขนาดสูงสุดเป็น 4 เท่าของ RAM ตัวอย่างเช่น หากคุณมี RAM 16 GB (16384 MB) ให้ตั้งค่าขนาดเริ่มต้นเป็น 24576 MB และขนาดสูงสุดเป็น 65536 MB สุดท้ายคลิกปุ่ม "ตั้งค่า" จากนั้นคลิก "ตกลง" หากไดรฟ์ของคุณมีพื้นที่จำกัด ให้จัดสรรพื้นที่ว่างให้มากที่สุด
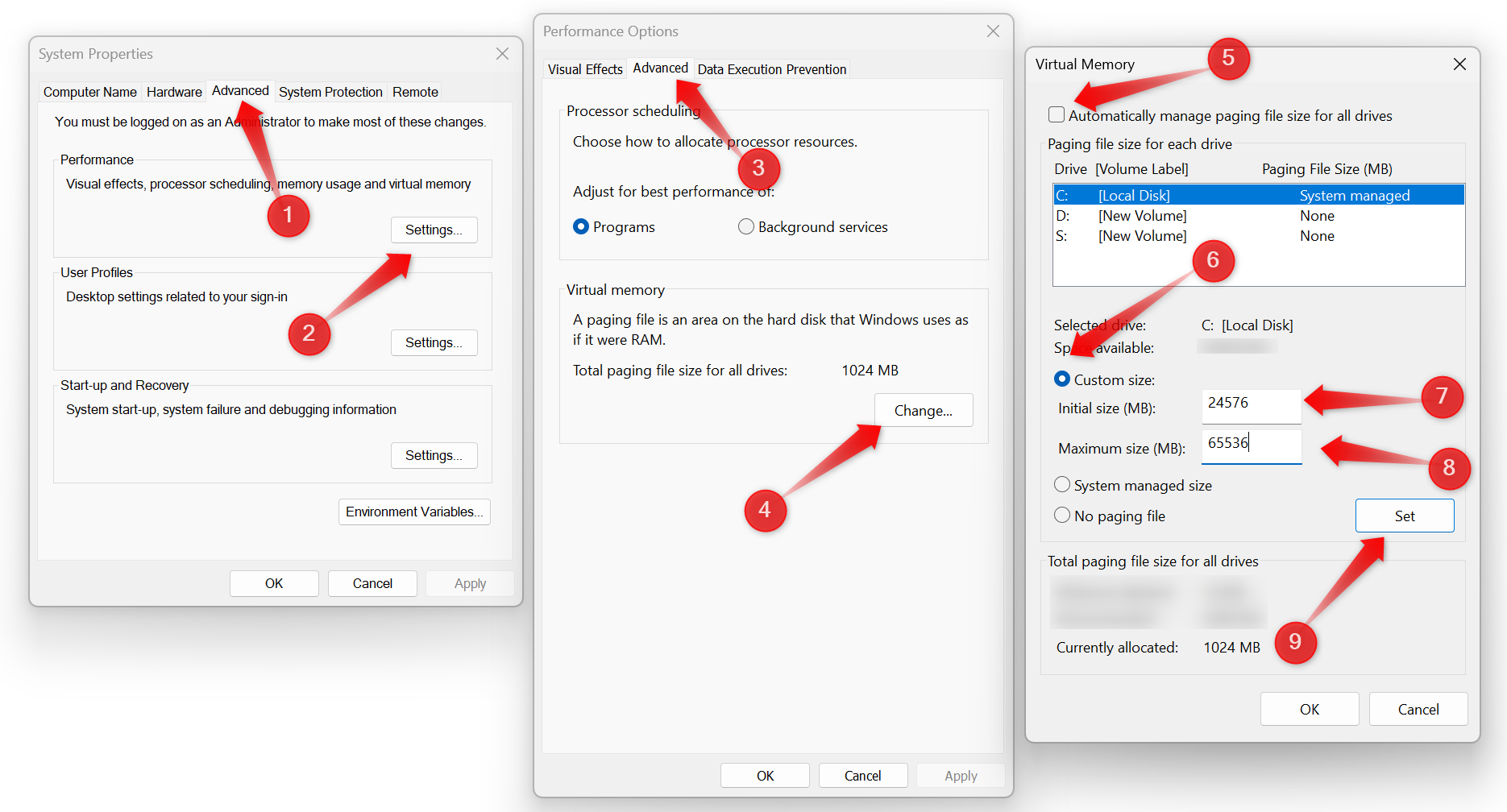
เมื่อปฏิบัติตามเคล็ดลับเหล่านี้ คุณสามารถลดเวลาในการบูตคอมพิวเตอร์ของคุณได้ แต่ละขั้นตอนจะเร่งกระบวนการให้เร็วขึ้น ดังนั้นคุณจึงไม่ควรมองข้ามขั้นตอนเหล่านี้ไป โปรดจำไว้ว่าการปรับปรุงเวลาบูตไม่ใช่งานที่ทำเพียงครั้งเดียว คุณต้องตรวจสอบและลบแอปพลิเคชันเริ่มต้นใหม่เป็นประจำ ปิดการใช้งานบริการที่ไม่จำเป็น และใช้มาตรการอื่น ๆ เพื่อรักษา บูตเร็ว อย่างสม่ำเสมอ.








