เร่งความเร็วคอม Windows ช้า 11 วิธี: Tricks 2025 Command
ในปัจจุบัน ด้วยความก้าวหน้าทางเทคโนโลยี ทำให้ภาระงานในระบบเพิ่มขึ้นอย่างมาก บางครั้งระบบของเราไม่สามารถรับมือกับโหลดเหล่านี้ได้และทำงานช้าจนเริ่มประสบกับความล่าช้า โดยทั่วไปสิ่งนี้จะเกิดขึ้นเนื่องจากไม่มี RAM
อย่างไรก็ตาม สิ่งที่ดีก็คือ Windows มีคุณสมบัติหลายอย่างที่สามารถช่วยให้คุณเร่งความเร็วได้ คอมพิวเตอร์ ช้า. ดังนั้นก่อนจะลงทุนใหม่ ฮาร์ดแวร์วิธีที่ดีที่สุดคือลองใช้การเพิ่มประสิทธิภาพโดยใช้ซอฟต์แวร์ ที่นี่เราจะบอกวิธีเพิ่มความเร็ว Windows
1. การใช้ USB ภายนอก (Ready Boost)
คุณต้องใช้ Pendrive ภายนอกเพื่อเพิ่มความเร็วพีซีของคุณโดยใช้วิธีนี้ เราจะใช้ Pendrive หรือหน่วยความจำ USB ของเราเหมือนกับว่าเป็น RAM ในระบบ
- เสียบ USB หรือ Pendrive เข้ากับพอร์ตบนพีซีของคุณ
- บีม คลิกขวา บน Pendrive ใน "พีซีเครื่องนี้" และเลือกคุณสมบัติ
- ตอนนี้เลือกปุ่ม เรดดี้บูสท์ ในคุณสมบัติ
- เลือกปุ่มตัวเลือก “ใช้อุปกรณ์นี้”.
- เลือกหน่วยความจำที่คุณต้องการจัดสรรให้กับระบบเพื่อใช้งาน
- ตอนนี้คลิกที่นำไปใช้แล้วตกลง
2. การใช้ไฟล์แบตช์การล้างหน่วยความจำ (System Booster)
ด้วยวิธีนี้ คุณจะสร้างโปรแกรมเข้ารหัสเป็นชุดที่จะล้างหน่วยความจำโดยอัตโนมัติทุกครั้งที่คุณเรียกใช้งานบนเดสก์ท็อป
วิธีนี้มีประโยชน์มากเมื่อพีซีของคุณเริ่มทำงานช้า เพียงดับเบิลคลิกที่ไฟล์และระบบของคุณจะถูกปรับให้เหมาะสมทันที
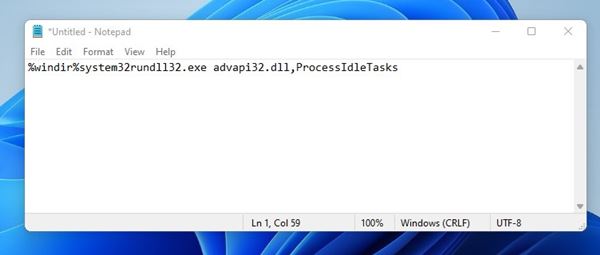
1. เปิด Notepad แล้ววางโค้ดต่อไปนี้: %windir%system32rundll32.exe advapi32.dll,ProcessIdleTasks (ไม่มีเครื่องหมายคำพูด)
2. บันทึกไฟล์เป็น น้ำยาทำความสะอาดค้างคาว บนเดสก์ท็อปของคุณ ตอนนี้คุณจะเห็นไฟล์แบตช์ชื่อ Cleaner บนเดสก์ท็อปของคุณซึ่งจะเรียกใช้การล้างข้อมูลระบบเมื่อคุณดับเบิลคลิก
3. การทำความสะอาดไฟล์ชั่วคราว
ในวิธีนี้คุณจะต้องทำความสะอาด ไฟล์ชั่วคราว เก็บไว้ในคอมพิวเตอร์ของคุณ โดยทำตามขั้นตอนง่ายๆ เหล่านี้
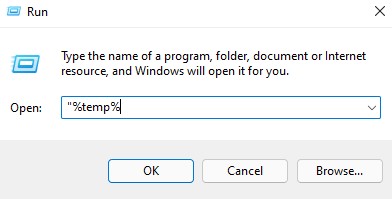
1. กดปุ่ม กุญแจ Windows + R เพื่อเปิดกล่องโต้ตอบ RUN เขียน "%temp%” (ไม่มีเครื่องหมายคำพูด) ในกล่อง RUN แล้วกด Enter นี่จะเป็นการเปิดรายการไฟล์ชั่วคราว
2. ตอนนี้กด CTRL+ก แล้ว สำคัญ ของ บนแป้นพิมพ์ของคุณ เลือก “ใช่” เพื่อยืนยัน
ไฟล์ชั่วคราวทั้งหมดของคุณจะถูกลบ และระบบของคุณจะได้รับประโยชน์
4. ปิดการใช้งานบริการเริ่มต้นของ Windows
โดยวิธีนี้คุณต้องใช้ คำสั่งเรียกใช้ เพื่อป้องกันไม่ให้ Windows โหลดบริการที่ไม่จำเป็นระหว่างการเริ่มต้นระบบ
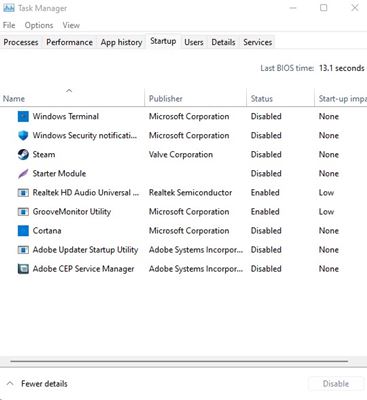
1. เปิดคำสั่ง Run โดยค้นหาเมนู Start ของคุณ คอมพิวเตอร์- คุณยังสามารถกด วินโดวส์ + อาร์ ขณะเดียวกันก็เปิดมันขึ้นมา เขียน msconfig.php และกด Enter
2. ไปที่แท็บ เริ่ม และคลิก "เปิดตัวจัดการงาน" ใน Task Manager ให้สลับไปที่แท็บ Startup และ ยกเลิกการเลือก องค์ประกอบทั้งหมดที่คุณพิจารณาว่าไม่จำเป็นต้องโหลดเมื่อ Windows เริ่มทำงาน
5. การใช้ตัวจัดการงาน
สิ่งสำคัญคือต้องทบทวนโดยย่อ Windows Task Manager เพื่อระบุว่าโปรแกรมใดใช้งาน เครือข่ายและหน่วยความจำมากเกินไป โดยทั่วไปเรามองข้ามเครื่องมือสำคัญนี้ที่ติดตั้งไว้ล่วงหน้าใน Windows คุณสามารถหยุดกระบวนการที่ใช้ RAM มากขึ้นและทำให้คอมพิวเตอร์ของคุณทำงานเร็วขึ้นได้
1. คลิกขวาที่ ทาสก์บาร์ และเลือก ตัวจัดการงาน.
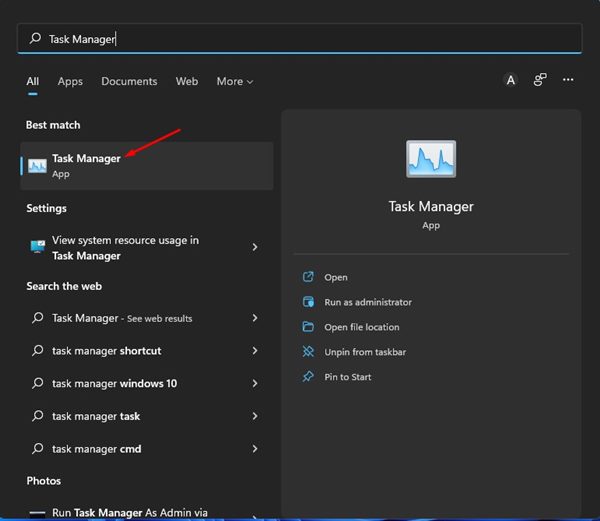
2. เมื่อคุณเลือกตัวจัดการงาน ให้สลับไปที่แท็บ กระบวนการ - คุณจะเห็นกระบวนการทั้งหมดทำงานอยู่และราคาเท่าไหร่ ใช้หน่วยความจำ.
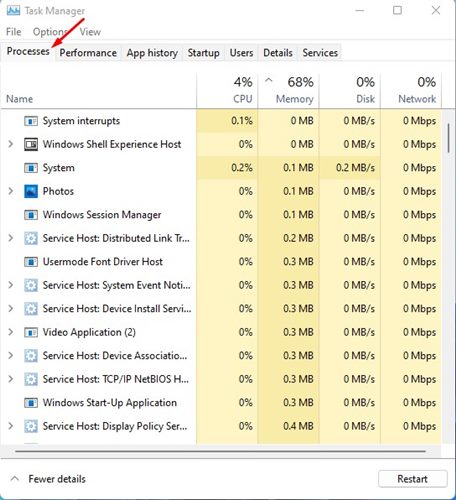
3. คุณต้องค้นหากระบวนการที่ใช้หน่วยความจำจำนวนมาก คลิกขวาที่กระบวนการเหล่านั้นแล้วเลือก เสร็จสิ้นภารกิจ.
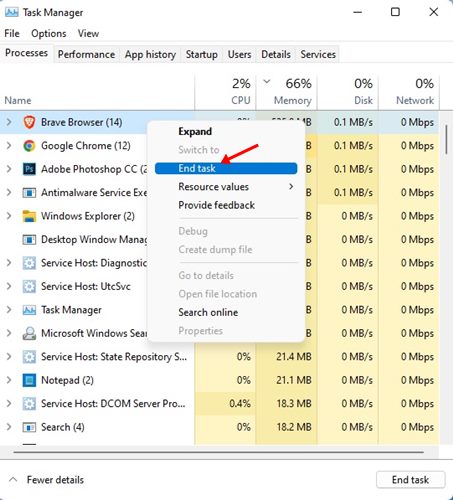
6. ถอนการติดตั้งแอปพลิเคชันที่ไม่ได้ใช้
หนึ่งในวิธีที่ดีที่สุดในการเร่งความเร็วพีซีของคุณด้วย Windows กำลังถอนการติดตั้งแอปพลิเคชันทั้งหมด ที่คุณไม่ได้ใช้ แอพและเกมใช้พื้นที่จัดเก็บข้อมูล และเมื่อเวลาผ่านไปก็เกิดการสะสมของ แคชสามารถลดประสิทธิภาพได้ ของ HDD และ SSD
คุณสามารถลบได้ แอพและเกมที่ไม่จำเป็นเพื่อเพิ่มพื้นที่ว่าง การจัดเก็บและเร่งความเร็วคอมพิวเตอร์ที่ช้าของคุณ ไปที่แดชบอร์ด ควบคุมและถอนการติดตั้งแอปพลิเคชันและเกมทั้งหมด ที่คุณไม่ต้องการ
7. เรียกใช้ยูทิลิตี้การล้างข้อมูลบนดิสก์
หากคุณใช้ Windows คุณสามารถใช้ยูทิลิตี้การล้างข้อมูลบนดิสก์เพื่อเพิ่มพื้นที่จัดเก็บข้อมูลและทำให้พีซีของคุณทำงานเร็วขึ้น ที่นี่เราจะบอกคุณว่าต้องทำอย่างไร
1. เขียน การล้างข้อมูลบนดิสก์ ในการค้นหาของ Windows แล้วเปิดขึ้นมา
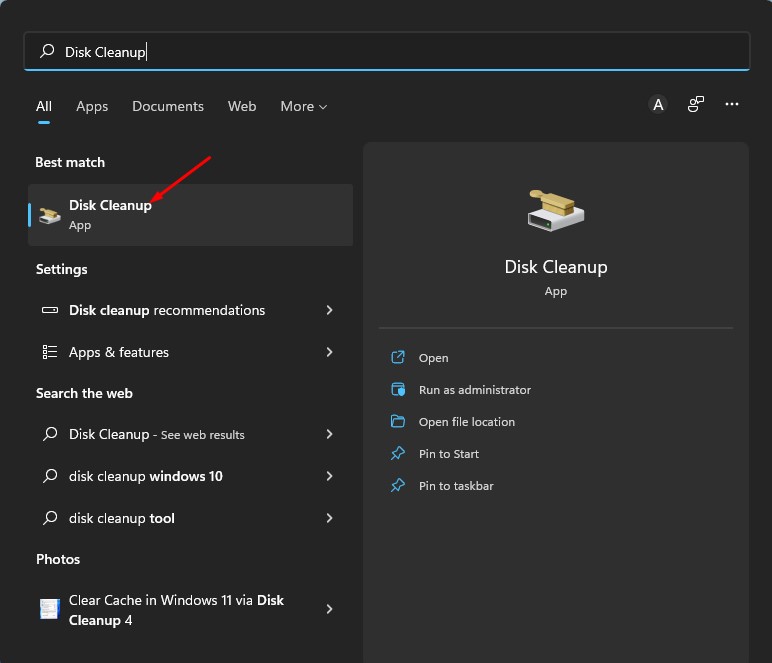
2. เลือกหน่วย ที่คุณจัดเก็บแอพและเกมของคุณแล้วคลิก ตกลง.
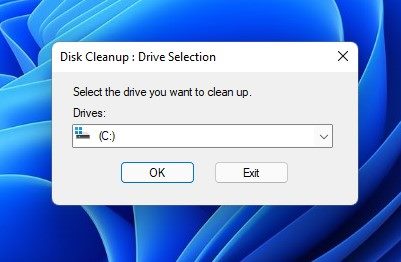
3.ประโยชน์ของ การล้างข้อมูลบนดิสก์จะแสดงไฟล์ทั้งหมดให้คุณเห็น ที่สามารถทำความสะอาดได้
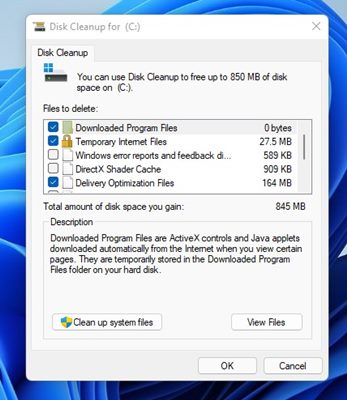
4. ยกเลิกการเลือกไฟล์ที่คุณไม่รู้ เมื่อเสร็จแล้วให้คลิกปุ่ม ตกลง.
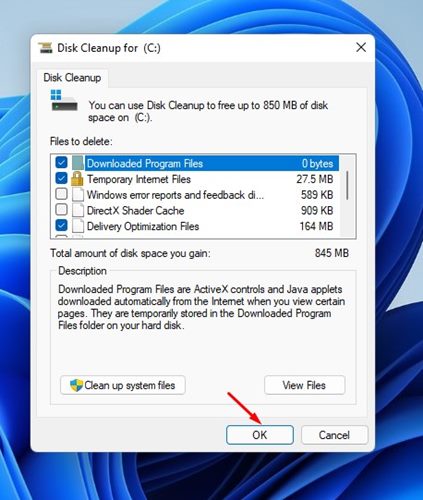
5. ในข้อความยืนยัน คลิก ลบไฟล์.
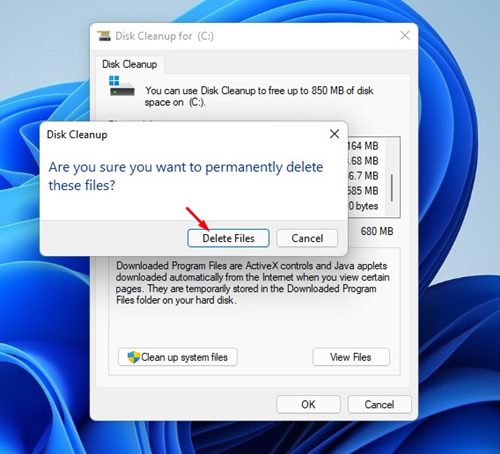
8. เปลี่ยนโหมดพลังงานเป็นประสิทธิภาพสูง/ดีที่สุด
หากคุณมีแล็ปท็อปคุณควรเปลี่ยนแผน พลังงานที่ประสิทธิภาพสูงหรือดีกว่าเพื่อเพิ่มความเร็วให้กับอุปกรณ์ของคุณ- ที่นี่เราจะอธิบายวิธีการดำเนินการใน Windows
1. เขียน แผงควบคุมใน Windows Search- เปิดแอปพลิเคชัน แผงควบคุมรายการ.
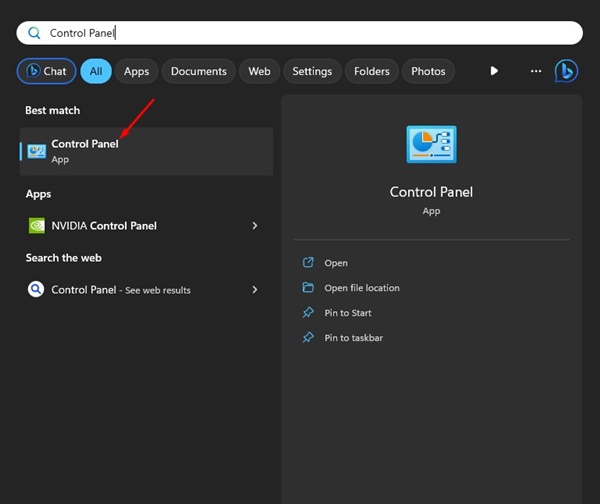
2. คลิก ตัวเลือกการใช้พลังงาน ในแผงควบคุม
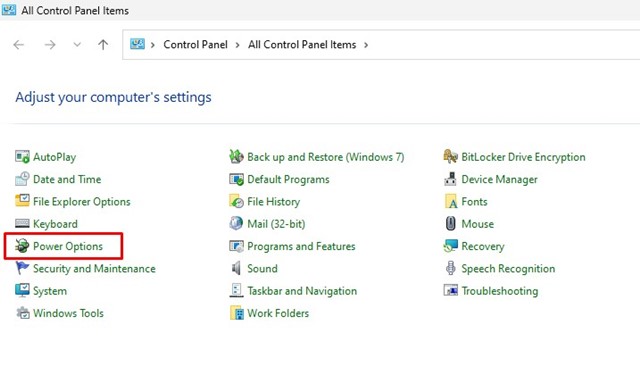
3. ใน “เลือกหรือปรับแต่งแผนการใช้พลังงาน” เลือก ประสิทธิภาพสูง.
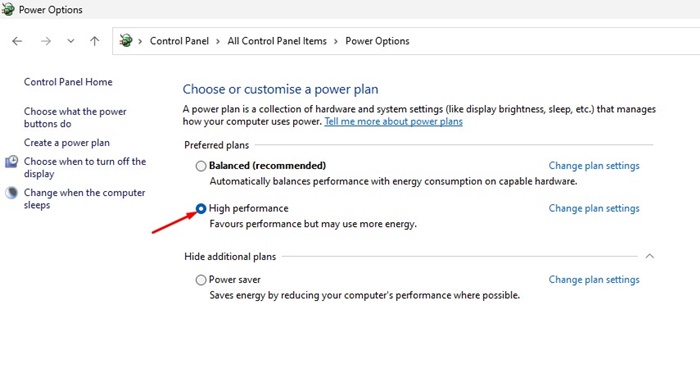
9. ปิดใช้งานการจัดทำดัชนีการค้นหา
การจัดทำดัชนีการค้นหาเป็นคุณสมบัติที่ช่วยให้ค้นหาไฟล์บนพีซีของคุณได้ง่าย สามารถทำได้โดยการสร้างดัชนีไฟล์ของคุณ ถ้าคุณมีอย่างใดอย่างหนึ่ง คอมพิวเตอร์ การทำดัชนีในระดับต่ำหรือปานกลางอาจใช้ทรัพยากรระบบและทำให้พีซีของคุณช้าลง ดังนั้นจึงควรปิดการใช้งานเพื่อเพิ่มความเร็ว Windows ของคุณ ที่นี่เราจะอธิบายวิธีการทำ
1. พิมพ์ “บริการ” ใน Windows Search ตอนนี้เปิดแอป บริการ จากรายการ
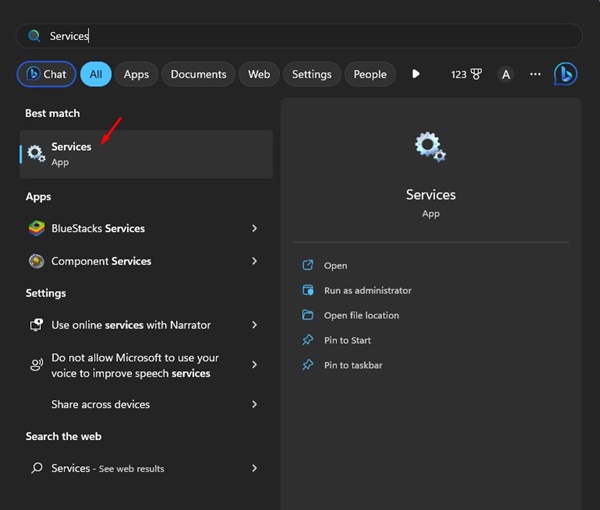
2. ภายใต้บริการ Windows ให้ค้นหา ค้นหาวินโดวส์ และดับเบิลคลิกที่มัน
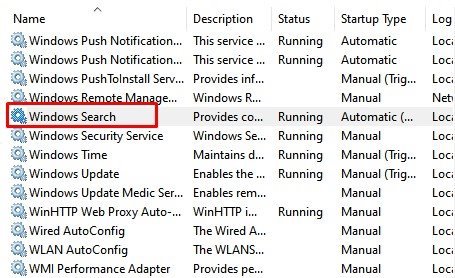
3. คลิกปุ่ม จับกุม ในสถานะการบริการ
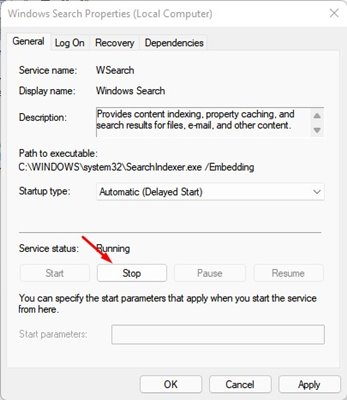
4. เลือก พิการ ในประเภทสตาร์ทอัพ เมื่อเสร็จแล้วให้คลิกปุ่ม นำมาใช้.
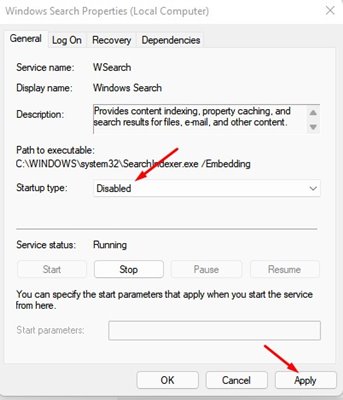
10. ลดภาพเคลื่อนไหว
Windows แสดงภาพเคลื่อนไหวมากมายที่ช่วยปรับปรุงรูปลักษณ์ของคอมพิวเตอร์ของเรา อย่างไรก็ตาม ยังสามารถชะลอประสิทธิภาพได้อีกด้วย คุณสามารถย่อและขยายภาพเคลื่อนไหวของ Windows ให้ใหญ่สุดได้อย่างรวดเร็วเสมอ
1. เปิดเมนูเริ่มและค้นหา “การตั้งค่าขั้นสูง ของระบบ จากนั้นคลิกตัวเลือกนี้เพื่อดำเนินการต่อ
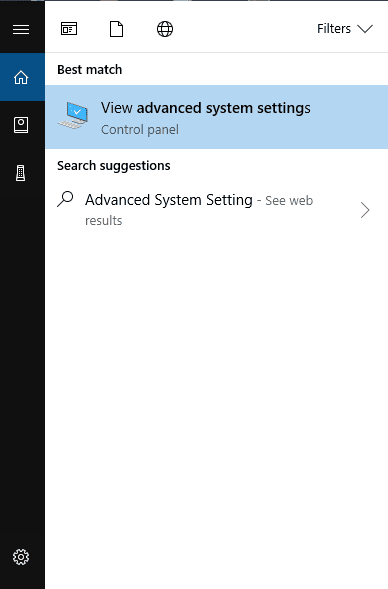
2. ใน System Properties คุณต้องคลิก การกำหนดค่าภายใต้ส่วนประสิทธิภาพ.
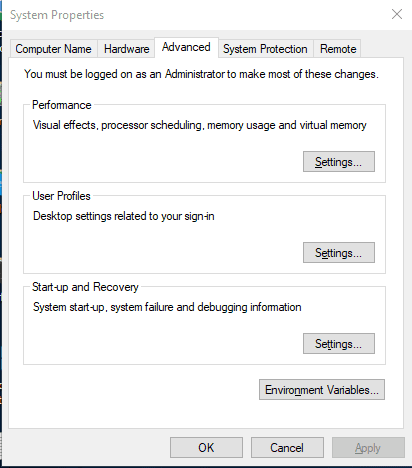
3. ในแท็บประสิทธิภาพ ให้เลือก ปรับให้มีประสิทธิภาพดีที่สุด ภายใต้ Visual Effects เพื่อปิดใช้งานภาพเคลื่อนไหวทั้งหมด
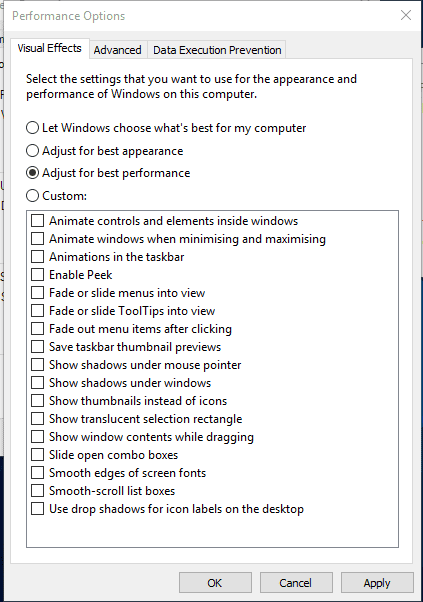
4. หากคุณต้องการปิดการใช้งานภาพเคลื่อนไหวใด ๆ ให้เลือกตัวเลือก กำหนดเอง.
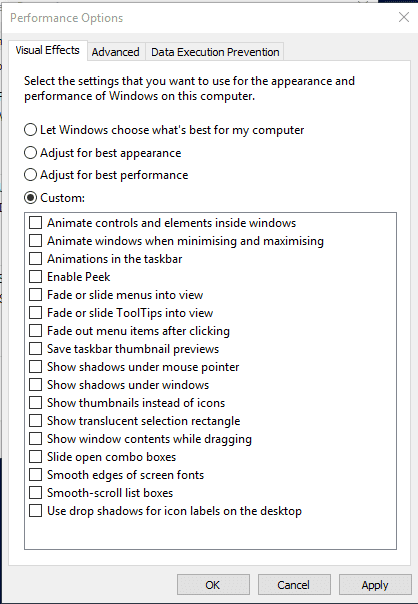
นี่คือวิธีที่คุณสามารถปิดหรือลดจำนวนภาพเคลื่อนไหวบนคอมพิวเตอร์ Windows ของคุณได้ คุณสามารถแก้ไขตัวเลือกภาพเคลื่อนไหวต่างๆ ได้โดยใช้ตัวเลือก "กำหนดเอง" ในส่วนภาพเคลื่อนไหว
11. จัดเรียงข้อมูลฮาร์ดไดรฟ์ของคอมพิวเตอร์ของคุณ
เมื่อเวลาผ่านไป ฮาร์ดไดรฟ์ของเรามีแนวโน้มที่จะกระจัดกระจาย ดังนั้นการเพิ่มประสิทธิภาพไดรฟ์ถาวรของคอมพิวเตอร์ของคุณสามารถปรับปรุงประสิทธิภาพและความน่าเชื่อถือได้ มีเครื่องมือหลายอย่างบนเว็บที่สามารถเพิ่มประสิทธิภาพฮาร์ดไดรฟ์ของคุณได้ในเวลาไม่นาน Windows มีเครื่องมือจัดเรียงข้อมูลที่คุณสามารถใช้เพื่อปรับปรุง ผลงาน จากพีซีของคุณ
1. ค้นหา ปรับให้เหมาะสม ทั้ง การจัดเรียงข้อมูล ในการค้นหาของ Windows จากนั้นเปิดแอป การจัดเรียงข้อมูลและเพิ่มประสิทธิภาพไดรฟ์.
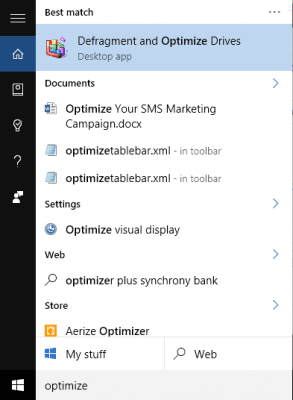
2. ในขั้นตอนถัดไป เลือกฮาร์ดไดรฟ์ของคุณแล้วคลิก วิเคราะห์.
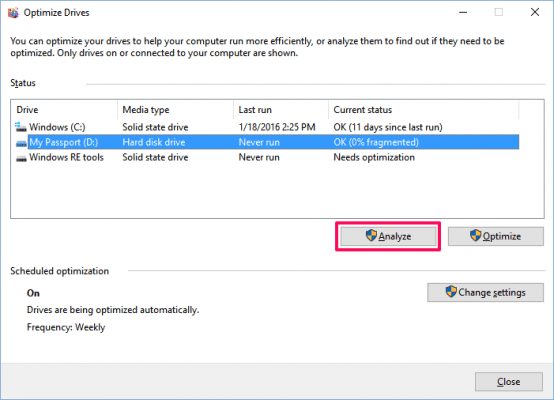
3. ตอนนี้คุณจะเห็น เปอร์เซ็นต์ของไฟล์ที่กระจัดกระจาย ในผลลัพธ์
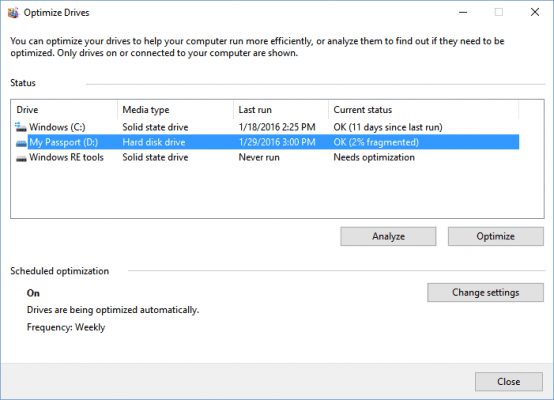
4. หากคุณตัดสินใจที่จะจัดเรียงข้อมูลไดรฟ์ของคุณ ให้คลิก ปรับให้เหมาะสม- อย่าใช้คอมพิวเตอร์ของคุณในขณะที่เครื่องมือทำการจัดเรียงข้อมูล
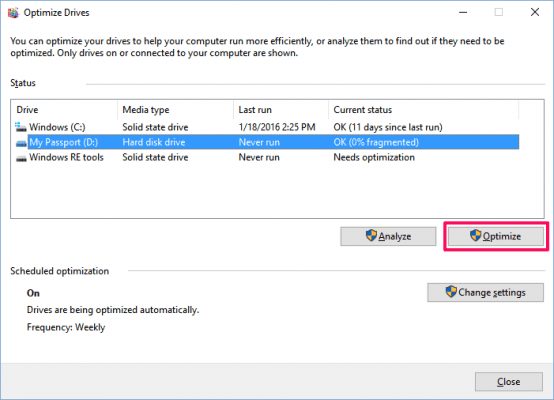
นี่เป็นวิธีที่ดีที่สุดในการเร่งความเร็วคอมพิวเตอร์ที่ช้า ฉันหวังว่าบทความนี้จะเป็นประโยชน์กับคุณ ถ้าชอบทำไมไม่แชร์กับเพื่อน ๆ ล่ะ? หากคุณมีคำถามใด ๆ โปรดแจ้งให้เราทราบในช่องแสดงความคิดเห็นด้านล่าง


