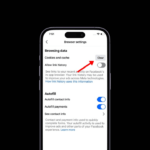8 วิธีที่มีประสิทธิภาพสูงสุดในการล้างแคชใน Windows 11
แม้ว่า Windows 11 จะเป็นระบบปฏิบัติการเดสก์ท็อปที่ดีที่สุดของ Microsoft แต่ยังต้องมีการบำรุงรักษาเป็นประจำเพื่อให้มั่นใจถึงประสิทธิภาพและความน่าเชื่อถือที่ดีขึ้น หากไม่มีการเพิ่มประสิทธิภาพที่เหมาะสมและการดูแลอย่างต่อเนื่อง คุณจะประสบปัญหาต่างๆ เช่น ระบบล่าช้า การค้าง ข้อผิดพลาด BSOD พื้นที่เก็บข้อมูลไม่เพียงพอ และอื่นๆ อีกมากมาย
ในบทความนี้ เราจะพูดถึงวิธีปรับปรุง ผลงาน ของ Windows 11 แม้ว่าจะมีหลายวิธีในการดำเนินการ แต่วิธีเริ่มต้นที่มีประสิทธิภาพมากที่สุดคือการลบไฟล์แคช
การลบไฟล์แคชจะช่วยเพิ่มพื้นที่อันมีค่าในระบบของคุณและแก้ไขปัญหาต่างๆ ที่เกี่ยวข้อง การใช้งานเครือข่ายหรือความเข้ากันได้ ดังนั้นหากคุณกำลังมองหา วิธีล้างแคชใน Windows 11 ที่นี่เราจะบอกคุณว่าต้องทำอย่างไร
1. ล้างแคชผ่านการตั้งค่า
ในวิธีนี้เราจะใช้แอปการตั้งค่า Windows 11 เพื่อล้างไฟล์แคช หากต้องการล้างแคชใน Windows 11 โดยใช้การตั้งค่า ให้ทำตามขั้นตอนง่าย ๆ เหล่านี้
1. ขั้นแรก คลิกปุ่มเริ่มของ Windows 11 และเลือก การกำหนดค่า.

2. ในแอปการตั้งค่า คลิกแท็บ ระบบ ตามที่แสดงด้านล่าง

3. ในแผงด้านขวา คลิกตัวเลือก พื้นที่จัดเก็บ.

4. ในหน้า Storage ให้คลิกตัวเลือก ไฟล์ชั่วคราว ตามที่แสดงด้านล่าง

5. บนหน้าไฟล์ชั่วคราว ให้ยกเลิกการเลือกตัวเลือก ดาวน์โหลด และคลิกปุ่ม ลบไฟล์.

2. วิธีล้างแคชตำแหน่งใน Windows 11
สิ่งถัดไปที่คุณจะต้องล้างคือแคชตำแหน่ง ต่อไปนี้คือวิธีที่คุณสามารถทำได้บนพีซี Windows 11
1. เปิดแอปการตั้งค่าบนพีซี Windows 11 ของคุณ เมื่อการตั้งค่าเปิดขึ้น ให้สลับไปที่ ความเป็นส่วนตัวและ ความปลอดภัย.

2. คลิกทางด้านขวา ที่ตั้ง.

3. ในหน้าจอตำแหน่ง เลื่อนลงไปที่ส่วนตำแหน่ง ประวัติตำแหน่ง.
4. จากนั้นคลิกปุ่ม ลบ ในส่วนนั้น

3. ล้างแคชใน Windows 11 โดยใช้ Space Cleanup
ในวิธีนี้เราจะใช้เครื่องมือ Windows 11 Cleanup เพื่อลบไฟล์แคช หากต้องการล้างแคชใน Windows 11 ให้ทำตามขั้นตอนง่าย ๆ เหล่านี้
1. ขั้นแรก ให้กดปุ่ม กุญแจ วินโดวส์ + อาร์ บนแป้นพิมพ์ของคุณ นี่จะเป็นการเปิดกล่องโต้ตอบ RUN

2. ในกล่องโต้ตอบ RUN ให้พิมพ์ ทำความสะอาด และคลิกปุ่ม ตกลง.

3. ในเครื่องมือ Cleanup ให้เลือก ดิสก์ ซี และคลิกปุ่ม ตกลง.

4. เครื่องมือ Space Cleanup จะแสดงไฟล์ทั้งหมดที่คุณสามารถลบได้
5. คุณต้องเลือกรายการแคชทั้งหมด เช่น ไฟล์ชั่วคราว รูปขนาดย่อ บันทึกดัชนี และอื่นๆ คุณสามารถเลือกไฟล์การตั้งค่า Windows ก่อนหน้าเพื่อเพิ่มพื้นที่จัดเก็บข้อมูลได้

6. หลังจากเลือกรายการทั้งหมดแล้ว ให้คลิกปุ่ม ตกลง.
4. ล้างแคชของแอปใน Windows 11
ในวิธีนี้ เราจะล้างไฟล์แคชของแอปใน Windows 11 เพื่อเพิ่มพื้นที่เก็บข้อมูลบางส่วน วิธีนี้จะแก้ไขแอปที่ไม่ตอบสนองในระบบของคุณด้วย เราจะฝากขั้นตอนง่ายๆ ไว้ให้คุณ
1. ขั้นแรก ให้กดปุ่ม กุญแจ วินโดวส์ + อาร์ บนแป้นพิมพ์ของคุณ นี่จะเป็นการเปิดกล่องโต้ตอบ RUN

2. ในกล่องโต้ตอบ RUN ให้พิมพ์ %tmp% และกดปุ่ม เข้า.

3. นี่จะเป็นการเปิด โฟลเดอร์ชั่วคราว ในระบบของคุณ ที่นี่คุณต้องการ ลบทุกอย่าง.

5. ล้างแคช DNS ใน Windows 11
Windows 11 ยังช่วยให้คุณล้างแคช DNS ได้ในขั้นตอนง่ายๆ การล้างแคช DNS จะช่วยแก้ปัญหาเกี่ยวกับอินเทอร์เน็ตบนพีซีของคุณ ดังนั้นหากคุณประสบปัญหาในการเชื่อมต่อ ทางที่ดีควรล้างแคช DNS ก่อน
อย่างไรก็ตาม Windows 11 ไม่มีตัวเลือกโดยตรงในการล้างแคช DNS คุณต้องพึ่งพา Command Prompt เพื่อล้างแคช DNS ของคุณใน Windows 11 เราได้แชร์คำแนะนำโดยละเอียดแล้ว วิธีล้างแคช DNS บน หน้าต่าง 11- คุณต้องอ่านบทความเพื่อทราบขั้นตอนต่างๆ
6. กำหนดค่า Storage Sense ใน Windows 11
Storage Sense เป็นคุณสมบัติที่มีอยู่ใน Windows 11 ที่จะล้างไฟล์ที่ไม่จำเป็นโดยอัตโนมัติ คุณสามารถตั้งค่าบนพีซีของคุณให้ลบรายการออกจากถังขยะ แคชของแอป แคชของไอคอน และอื่นๆ อีกมากมาย ที่นี่เราจะแสดงวิธีการตั้งค่า Storage Sense ให้คุณดู วินโดวส์ 11-
1. ขั้นแรก ให้ไปที่ การตั้งค่า > ระบบ > ที่เก็บข้อมูล
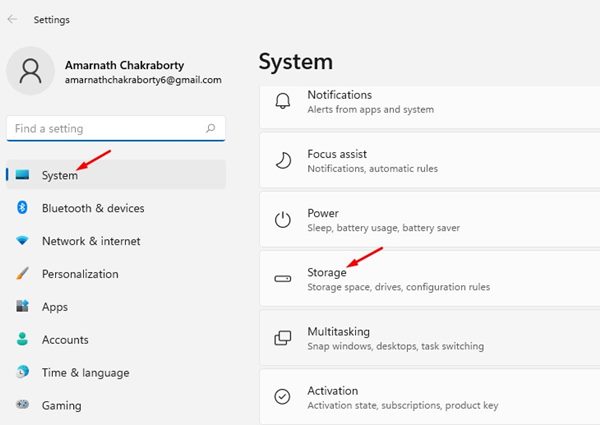
2. ในหน้าการจัดเก็บ เปิดใช้งานสวิตช์ Storage Feel- จากนั้นคลิก ความรู้สึกในการจัดเก็บข้อมูล.

3. ในหน้าต่าง Storage Sense เปิดใช้งานสองตัวเลือกแรก.

7. ล้างแคชของ Microsoft Store
หากคุณประสบปัญหาที่เกี่ยวข้องกับ Microsoft Store คุณต้องล้างไฟล์แคชของ Microsoft Store การล้างแคชของ Microsoft Store จะช่วยแก้ไขปัญหาต่างๆ เช่น แอพไม่ดาวน์โหลด Microsoft Store ไม่เปิด ฯลฯ ที่นี่เราจะแสดงให้คุณเห็นว่าคุณสามารถล้างแคช Microsoft Store ใน Windows 11 ได้อย่างไร 🛒
1. ขั้นแรก ให้กดปุ่ม วินโดวส์ + อาร์ บนแป้นพิมพ์ของคุณ นี่จะเป็นการเปิดกล่องโต้ตอบ RUN

2. ในกล่องโต้ตอบ RUN ให้พิมพ์ WSรีเซ็ต และกด Enter

3. นี่จะเป็นการล้างข้อมูล แคช ไมโครซอฟต์ เก็บ บนคอมพิวเตอร์ Windows 11 ของคุณ

8. ใช้ Advanced SystemCare
Advanced SystemCare โดย iObit เป็นเครื่องมือของบุคคลที่สามขั้นสูงสุดในการเร่งความเร็วคอมพิวเตอร์และล้างไฟล์ที่ไม่จำเป็น ของเหลือ แคช และไฟล์แคชของเบราว์เซอร์ ที่นี่เราจะแสดงวิธีใช้เครื่องมือเพื่อล้างแคช วินโดวส์ 11-
1. ดาวน์โหลดและติดตั้งเวอร์ชันล่าสุดของ การดูแลระบบขั้นสูง บนคอมพิวเตอร์ของคุณ
2. เมื่อติดตั้งแล้ว ให้เปิดไฟล์ ติดตั้งและยกเลิกการเลือกโปรแกรม เพิ่มเติม.

3. เมื่อยกเลิกการเลือกแล้ว ให้คลิกปุ่ม ติดตั้ง.
4. ตอนนี้ รอจนกระทั่ง Advanced SystemCare ติดตั้ง บนคอมพิวเตอร์ของคุณ

5. เมื่อติดตั้งแล้ว ให้เปิดโปรแกรมและสลับไปที่โหมด คู่มือ- ตอนนี้เลือกรายการทำความสะอาดที่เกี่ยวข้องทั้งหมดแล้วคลิกปุ่ม วิเคราะห์.

6. Advanced SystemCare จะค้นหาไฟล์ทั้งหมดที่สามารถล้างออกจากคุณได้ คอมพิวเตอร์- คลิกปุ่ม ถูกต้อง เพื่อล้างไฟล์ขยะและแคชเหล่านั้น

นี่เป็นวิธีที่ดีที่สุดในการล้างแคชใน Windows 11 การล้างแคชจะช่วยเพิ่มพื้นที่เก็บข้อมูลในระบบของคุณด้วย ฉันหวังว่าบทความนี้จะช่วยคุณได้! แบ่งปันกับเพื่อนของคุณ หากคุณมีคำถามใด ๆ โปรดแจ้งให้เราทราบในช่องแสดงความคิดเห็นด้านล่าง