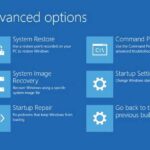ประสิทธิภาพการทำงานใน Windows 10 หรือ 11: เคล็ดลับในการเพิ่มประสิทธิภาพ!
การมาถึงของ วินโดวส์ 11 มีฟีเจอร์ใหม่ๆ ที่น่าสนใจมากมายมาสู่คอมพิวเตอร์ของเรา 🚀 ซึ่งรวมถึงการใช้การจำลองเสมือนฮาร์ดแวร์บน CPU ขั้นสูงที่สุดเพื่อเพิ่มระดับความปลอดภัยอีกชั้น 🔒 แต่การใช้งานดังกล่าวทำให้ประสิทธิภาพลดลง 🖥️ ด้วยบทช่วยสอนนี้ คุณจะสามารถปิดการใช้งานได้ วีบีเอส และกู้คืนประสิทธิภาพที่สูญเสียไปบนพีซีของคุณ โดยเฉพาะอย่างยิ่งใน วินโดวส์ 11-
ความหลงใหลอย่างหนึ่งของ Microsoft กับเวอร์ชันใหม่ของ หน้าต่าง เกี่ยวกับความปลอดภัยและเป้าหมายในการบรรลุสภาพแวดล้อมการประมวลผลที่เชื่อถือได้ 👍 ซึ่งมีความสำคัญในสภาพแวดล้อมขององค์กรและธุรกิจที่มีการจัดการข้อมูลละเอียดอ่อนและเป็นส่วนตัวจำนวนมาก
โดยเฉพาะอย่างยิ่งพวกเขาแนะนำให้ผู้ผลิตและประกอบคอมพิวเตอร์ใหม่ขายด้วย วีบีเอส เปิดใช้งานตามค่าเริ่มต้นซึ่งป้องกันไม่ให้มีการเรียกใช้โค้ดที่เป็นอันตรายซึ่งทำให้การตรวจสอบการรวมโค้ดล้มเหลวโดยแอบอ้างว่าเป็นแอปพลิเคชันและไดรเวอร์ที่เชื่อถือได้
การรักษาความปลอดภัยเพิ่มเติมใดๆ ก็ดีเสมอ 🔒 แต่ปัญหาจะเกิดขึ้นเมื่อการรักษาความปลอดภัยเพิ่มเติมนั้นทำให้ประสิทธิภาพการทำงานของ CPU ลดลงอย่างมาก 🖥️ โดยเฉพาะอย่างยิ่งหากคุณใช้ เอเอ็มดี ไรเซ่น รุ่นแรก ซีรีส์ 1000 หรือ Intel Core 10 หรือเก่ากว่า หากคุณใช้ ฮาร์ดแวร์ แม้ว่าจะค่อนข้างทันสมัย แต่ประสิทธิภาพอาจลดลงถึง 5% 📉 แต่เมื่อย้อนกลับไปในอดีต เราจะพบว่าประสิทธิภาพลดลงถึง 28% 🚫
ปัจจุบัน Microsoft อนุญาตให้พีซีสำหรับเล่นเกมที่จำหน่ายพร้อม Windows 11 สามารถปิดใช้งาน VBS และ HVCI ได้ 🎮 แต่บางทีเราอาจซื้อพีซีสำเร็จรูปที่ไม่ได้ออกแบบมาสำหรับการเล่นเกมโดยเฉพาะและแปลงมาเพื่อการเล่นเกม หรือเราเพิ่งอัปเดตจาก Windows 10 🖱️
VBS และ HVCI คืออะไร
ในคำจำกัดความที่ง่ายที่สุด วีบีเอส ใช้ความสามารถของ การจำลองเสมือน โดยฮาร์ดแวร์ เพื่อสร้างภูมิภาคภายในหน่วยความจำที่แยกออกจากส่วนที่เหลือของระบบอย่างสมบูรณ์ 🛡️ กล่าวอีกนัยหนึ่ง ก็คือ ใช้ประโยชน์จากฟังก์ชันต่างๆ ที่ให้เราสามารถเรียกใช้ระบบปฏิบัติการอื่นๆ ผ่านทางไฮเปอร์ไวเซอร์ได้ แต่ไม่สามารถเรียกใช้ระบบทั้งหมด แต่สามารถเรียกใช้ฟังก์ชันบางอย่างของ Windows 10 และเวอร์ชันที่ใหม่กว่าในสภาพแวดล้อมที่แยกออกมาได้
วิธีหนึ่งในการละเมิดความปลอดภัยคือผ่าน ไดรเวอร์ฮาร์ดแวร์- 🕵️♂️ ไดรเวอร์เหล่านี้ใช้ในการสื่อสารโปรแกรมกับส่วนประกอบทางกายภาพที่แตกต่างกันของคอมพิวเตอร์ โปรแกรมหลายโปรแกรมมีระดับสิทธิ์ที่สูงกว่าโปรแกรมปกติมาก และโปรแกรมเมอร์ที่มีเจตนาไม่ดีสามารถใช้ประโยชน์จากสิ่งนี้เพื่อทำให้แอพพลิเคชันที่เป็นอันตรายมีพฤติกรรมเหมือนไดรเวอร์ได้
เพื่อเพิ่มความปลอดภัย💪 ความสมบูรณ์ของรหัสที่บังคับใช้โดยไฮเปอร์ไวเซอร์ (HVCI) ไปพร้อมกับ ความปลอดภัยบนพื้นฐานการจำลองเสมือน (VBS) ใน Windows เพื่อตรวจสอบว่าโค้ดนั้นเป็นอันตรายหรือไม่ มันทำงานอย่างไร? มันคล้ายกับวิธีที่มือปืนสามารถจุดชนวนระเบิดในสภาพแวดล้อมที่ควบคุมได้ 🔒: คนขับรถ โปรแกรมที่เป็นอันตรายทำงานในสภาพแวดล้อมที่แยกต่างหากซึ่งไม่สามารถส่งผลกระทบต่อส่วนที่เหลือของระบบได้
คุณสมบัติที่สำคัญอีกประการหนึ่งคือการกำหนดสภาพแวดล้อมหน่วยความจำพิเศษให้กับโมดูล ทีพีเอ็ม เพื่อจัดเก็บข้อมูลประจำตัวที่สำคัญ 🔑 ซึ่งจำเป็นสำหรับการดำเนินการที่ละเอียดอ่อน เช่น ข้อมูลส่วนตัวของผู้ใช้และข้อมูลการธนาคาร อย่างไรก็ตาม นี่เกี่ยวข้องกับการเรียกใช้สภาพแวดล้อมเพิ่มเติมที่ใช้ทรัพยากรของโปรเซสเซอร์ ทำให้พลังงานที่มีให้กับแอปพลิเคชันของเราลดลง 💻
มาดูกันด้านล่างว่าเป็นอย่างไร ปิดใช้งานคุณสมบัตินี้ใน Windows 11 และฟื้นคืนพลังที่สูญเสียไป ⚡.
จะทราบได้อย่างไรว่าเปิดใช้งาน VBS หรือไม่
สิ่งแรกและสำคัญที่สุดคือการรู้ว่า วีบีเอส กำลังใช้งานอยู่บนการติดตั้งของคุณ วินโดวส์ 11 . คำตอบขึ้นอยู่กับวิธีที่คุณติดตั้ง เช่น หากคุณอัปเกรดจาก วินโดวส์ 10, VBS จะไม่ทำงาน 🚫. อย่างไรก็ตาม หากคุณติดตั้งใหม่หรือเป็นอุปกรณ์ใหม่ อุปกรณ์จะเปิดใช้งานอยู่เสมอ ✅ ดังนั้นสิ่งแรกที่เราต้องทำคือตรวจสอบว่าสิ่งนี้ เทคโนโลยี ได้เปิดใช้งานแล้ว
- พิมพ์ในช่องค้นหา ทาสก์บาร์: ข้อมูลระบบ .
- การค้นหาควรพบโปรแกรมที่มีชื่อเดียวกันซึ่งคุณจะต้องเรียกใช้ 📂
- เลื่อนลงไปโดยไม่ต้องเลือกอะไรเลยจนกว่าคุณจะเห็นบรรทัดที่เขียนว่า ความปลอดภัยบนพื้นฐานการจำลองเสมือนจริง- ที่นั่นคุณสามารถดูได้ว่า VBS เปิดใช้งานอยู่หรือไม่ 🛡️
เบาะแสสำคัญ: วีบีเอส ต้องมีโมดูล ทีพีเอ็ม 2.0 (ซอฟต์แวร์หรือฮาร์ดแวร์) เพื่อให้ทำงานได้ 🛠️ หากคุณไม่มี คุณจะไม่สามารถเปิดใช้งานฟีเจอร์นี้ได้ นอกจากนี้ ยังเป็นวิธีที่ดีในการตรวจสอบว่าพีซีของคุณกำลังทำงานอยู่หรือไม่ วินโดวส์ 10 มีโมดูล TPM เปิดใช้งานและทำงานอย่างถูกต้อง 🔄
วิธีปิดการใช้งาน VBS ใน Windows 11 บนพีซีของคุณ
สิ่งแรกที่คุณจำเป็นต้องรู้ก็คือมีสองวิธีในการปิดใช้งานหรือปิดการใช้งาน VBS บน Windows 11 ของคุณ 🇦🇷 หากต้องการทำเช่นนั้น ให้ทำตามขั้นตอนเหล่านี้:
1️⃣ ในแถบค้นหาของ Windows ฉันพิมพ์: การแยกตัวของ แกนกลาง- นี่จะนำคุณไปยังส่วนเฉพาะของการตั้งค่าระบบ ดังแสดงด้านล่าง:
2️⃣ เพียงแค่ปิดการใช้งานตัวเลือก «ความสมบูรณ์ของความทรงจำ» เพื่อปิดการใช้งาน VBS โดยสมบูรณ์ 🚀 ด้วยสิ่งนี้คุณ CPU ของ Intel หรือ AMD จะได้รับประสิทธิภาพเพิ่มขึ้นใน Windows 11 แม้ว่าจะต้องแลกมาด้วยความปลอดภัยที่ลดลง
เราขอแนะนำให้ทำสิ่งนี้หากคุณมีแผนที่จะทำสิ่งต่างๆ เช่น เล่นวิดีโอเกม เรนเดอร์ฉากใน Blender หรือติดตั้งโปรแกรมที่ต้องการพลังการประมวลผลสูงในการแตกไฟล์
การใช้พรอมต์คำสั่ง
ตัวเลือกอื่นคือการใช้พรอมต์คำสั่ง 🔧 ในการดำเนินการนี้ ฉันทำตามขั้นตอนเหล่านี้:
1️⃣ ฉันเขียน คำสั่ง ในการค้นหาแถบงาน Windows เพื่อเปิดพรอมต์คำสั่งแต่อย่าเปิดมันโดยตรง ให้คลิกขวาที่การค้นหาและเลือก ทำงานในฐานะผู้ดูแลระบบ เพื่อให้รันได้โดยมีการอนุญาตที่จำเป็นทั้งหมด
2️⃣ จากนั้นป้อนดังต่อไปนี้: `bcdedit /set hypervisorlaunchtype off`
ด้วยวิธีนี้ VBS จะถูกปิดการใช้งานทันที 🚫 ไม่จำเป็นต้องบอกฉันมากเท่ากับกรณีที่แล้ว แต่ขอแนะนำอย่างยิ่งให้รีสตาร์ทคอมพิวเตอร์ 💻 เพื่อให้การเปลี่ยนแปลงมีผลในระบบ
เราหวังว่าสิ่งนี้ บทช่วยสอน มีประโยชน์และประสิทธิภาพ CPU ของคุณที่หายไปก็กลับมาเป็นปกติหลังจากปิดใช้งาน VBS อย่างไรก็ตาม หากคุณทำงานในสภาพแวดล้อมที่ต้องการ การปกป้องข้อมูล 🔒 เราไม่แนะนำวิธีนี้ เนื่องจากการนำข้อมูลของลูกค้าของคุณไปเสี่ยงอาจส่งผลทางกฎหมายในหลายประเทศ ดังนั้นหากคุณเป็นมืออาชีพในบางภาคส่วน เราขอแนะนำว่าคุณไม่ควรดำเนินการนี้เพื่อหลีกเลี่ยงความเสี่ยงจากโปรแกรมที่เป็นอันตราย