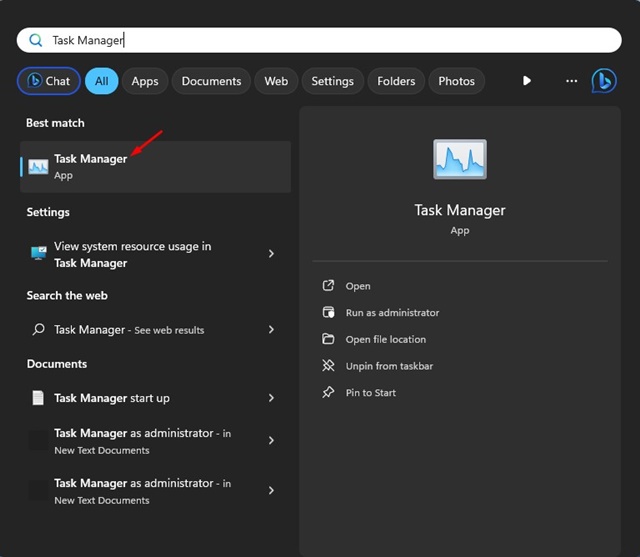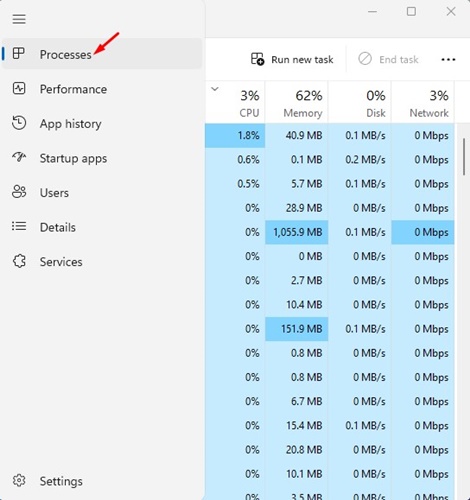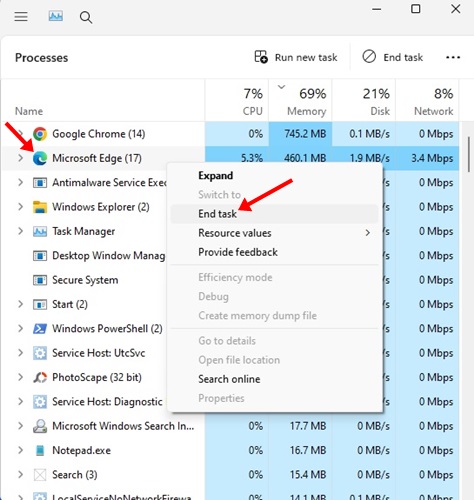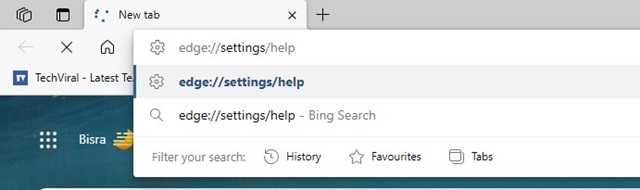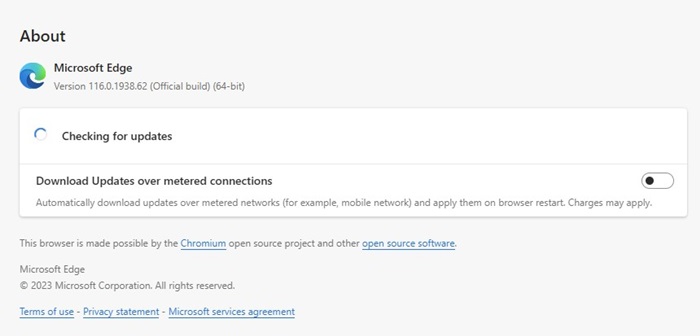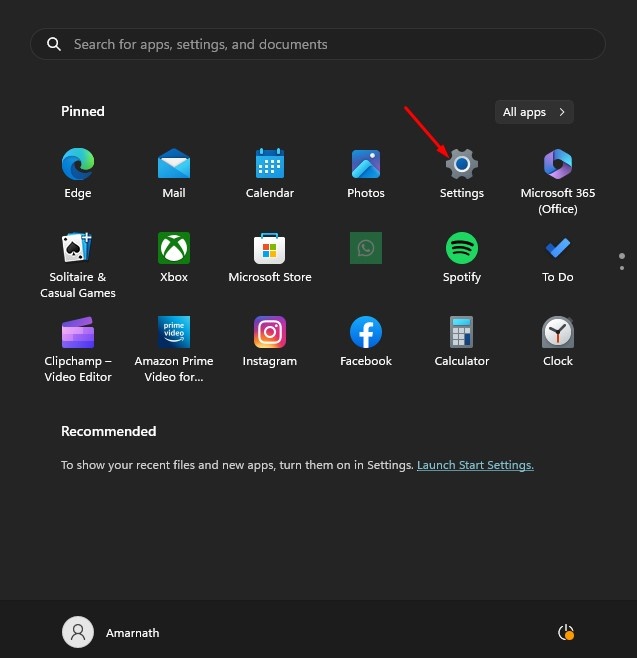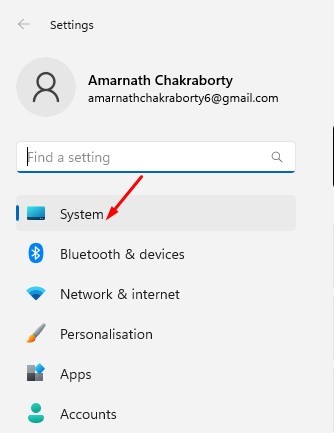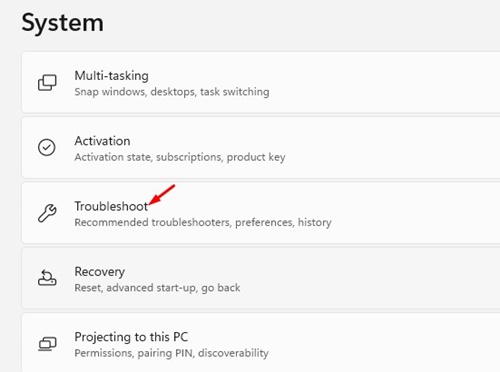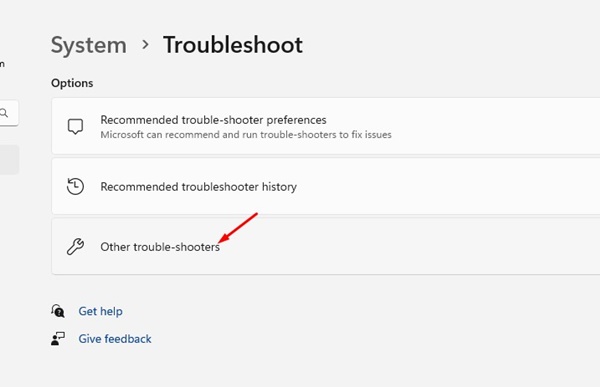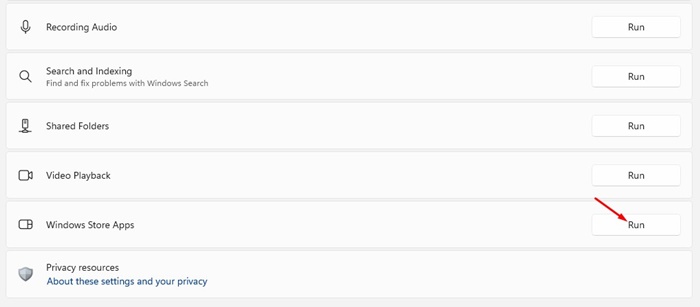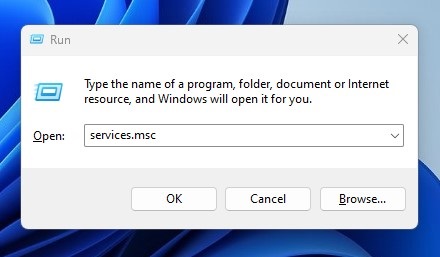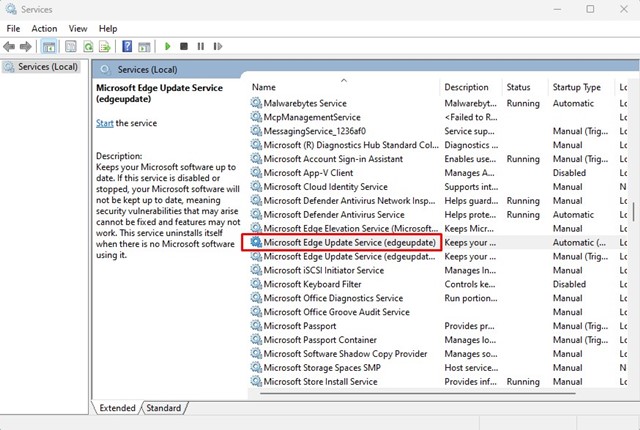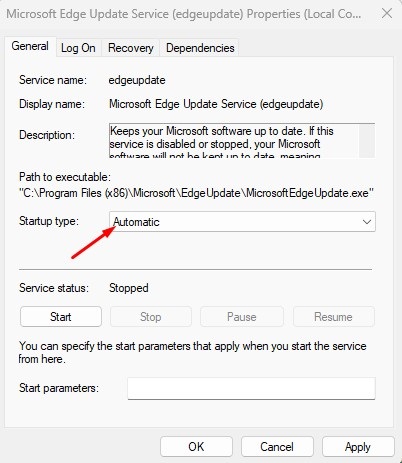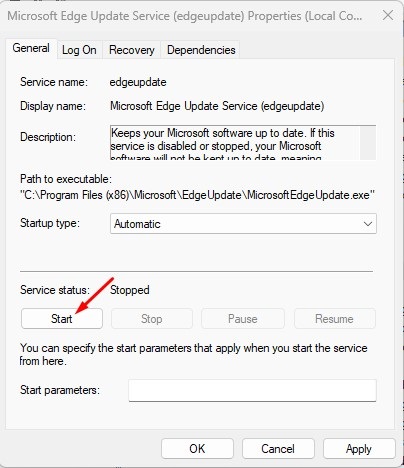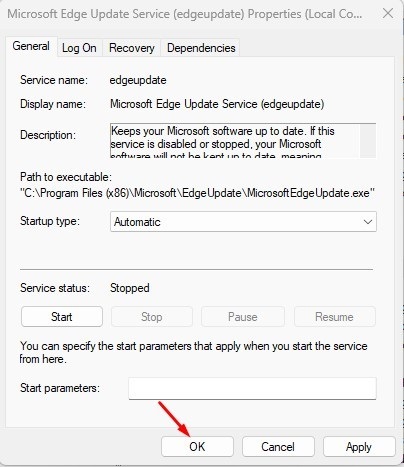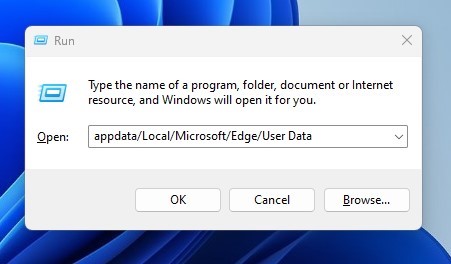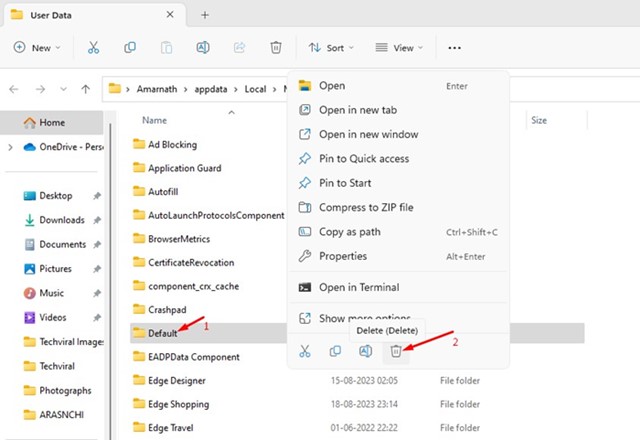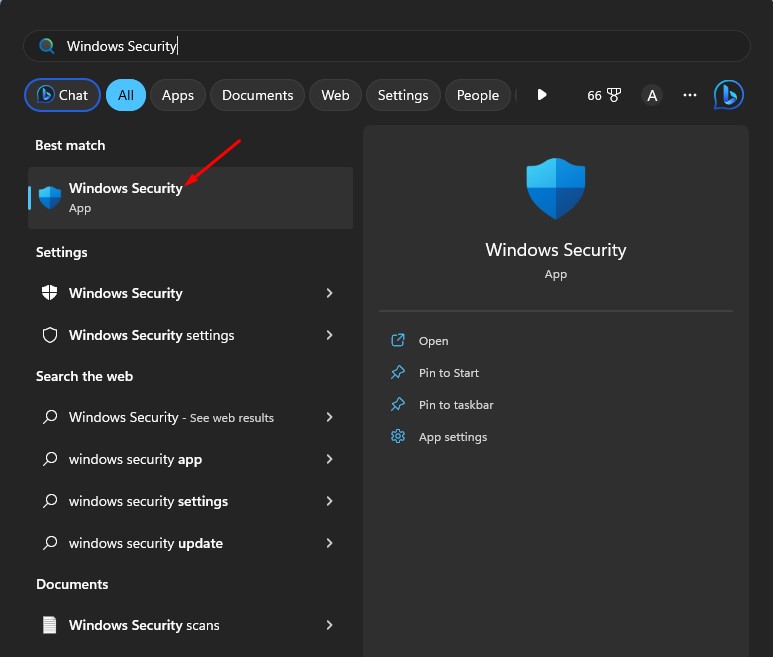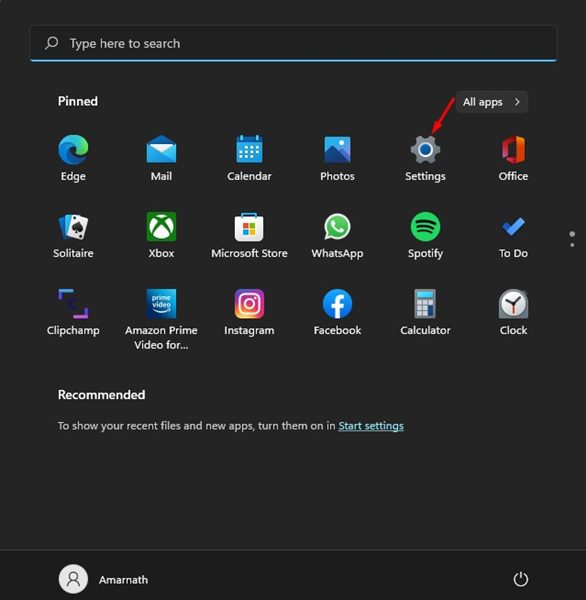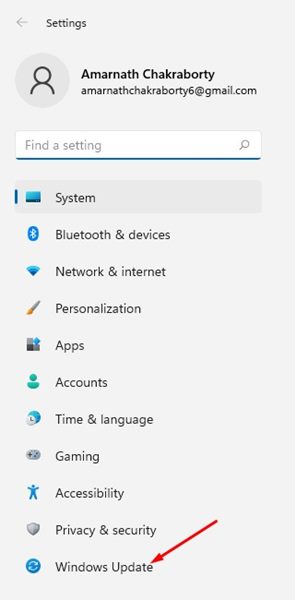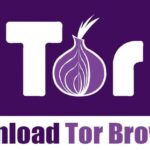Microsoft Edge ไม่อัปเดตบน Windows 11? 🖥️ ลองใช้วิธีแก้ปัญหาทั้ง 10 ข้อนี้
Microsoft Edge เป็นเบราว์เซอร์ที่รวดเร็วพร้อมฟีเจอร์พิเศษมากมาย แต่บางครั้งอาจขาดความเสถียร 😅 ในบางโอกาส ข้อผิดพลาดอาจปรากฏขึ้นเมื่อเรียกดูเว็บไซต์ต่างๆ หรือเมื่อพยายามเข้าถึงฟังก์ชันเฉพาะ ล่าสุดปัญหาที่ทำให้ผู้ใช้หลายคนกังวลก็คือ Microsoft Edge ไม่อัปเดตใน Windows 11- ขอบมักจะ อัปเดต โดยอัตโนมัติในเบื้องหลัง แต่บางครั้งเนื่องจากข้อบกพร่องและปัญหาทางเทคนิค กระบวนการนี้อาจล้มเหลว หากคุณกำลังเผชิญกับปัญหาเหล่านี้อยู่แล้ว โปรดอ่านบทความนี้ต่อ
Microsoft Edge ไม่อัปเดตใน Windows 11: สาเหตุคืออะไร
มีสาเหตุหลายประการที่ทำให้ Microsoft Edge ไม่ทำงาน อัปเดต. Generalmente, el problema está relacionado con una mala conexión a อินเทอร์เน็ต 🌐, pero también hay otros posibles motivos. Algunas otras causas importantes que impiden que Microsoft Edge se actualice en วินโดวส์ 11 เป็น:
- การใช้ VPN/พร็อกซี 🔐
- ข้อมูลผู้ใช้ Microsoft Edge ที่เสียหาย 🗃️
- ไฟล์การติดตั้งเบราว์เซอร์ Edge ที่เสียหาย 📂
- - ที่นี่เราจะบอกคุณว่าคุณสามารถทำอะไรได้บ้าง
1. รีสตาร์ทเบราว์เซอร์ Edge 🚀
รีสตาร์ท เว็บเบราว์เซอร์ สิ่งแรกที่คุณควรทำเพื่อแก้ไข Microsoft Edge ที่ไม่อัปเดตบน Windows 11 บางครั้งข้อผิดพลาดหรือข้อผิดพลาดชั่วคราวในเบราว์เซอร์สามารถป้องกันได้ กระบวนการอัพเดต Edge ทำงานอยู่ อย่างถูกต้องซึ่งทำให้เกิดความล้มเหลวเหล่านี้ ดังนั้นหากคุณได้รับข้อผิดพลาดอย่างต่อเนื่อง อัปเดต ใน Edge ให้รีสตาร์ทเบราว์เซอร์แล้วลองอีกครั้ง
2. ตรวจสอบการเชื่อมต่ออินเทอร์เน็ตของคุณ

🔄 หากการรีสตาร์ทไม่ได้ผล คุณจำเป็นต้องตรวจสอบว่าอินเทอร์เน็ตของคุณทำงานอย่างถูกต้องหรือไม่ 🌐 Microsoft Edge เชื่อมต่อกับเซิร์ฟเวอร์ Microsoft เพื่อดาวน์โหลดการอัปเดตไปยังของคุณ คอมพิวเตอร์- หากอินเทอร์เน็ตของคุณไม่ทำงาน การเชื่อมต่อกับเซิร์ฟเวอร์จะล้มเหลวและข้อผิดพลาดจะปรากฏขึ้น 📡 ตรวจสอบให้แน่ใจว่าคุณมีการเชื่อมต่ออินเทอร์เน็ตที่ใช้งานได้และเสถียร
แม้ว่าคุณจะคิดว่าอินเทอร์เน็ตของคุณทำงานได้ดี ขอแนะนำให้ตรวจสอบและขจัดปัญหาการสูญเสียการเชื่อมต่อที่อาจเกิดขึ้น 🔍 สามารถเยี่ยมชมเว็บไซต์ได้ รวดเร็ว.คอม เพื่อตรวจสอบสถานะปัจจุบันและความเร็วของการเชื่อมต่ออินเทอร์เน็ตของคุณ
3. รีสตาร์ทกระบวนการ Microsoft Edge 🚀
ถ้าอย่างใดอย่างหนึ่ง กระบวนการหากเบราว์เซอร์ของคุณมีปัญหาในการติดตั้งการอัปเดต กระบวนการอัปเดต Microsoft Edge ทั้งหมดจะล้มเหลวและส่งกลับข้อผิดพลาด 😢 ไม่ว่าคุณจะพยายามอัปเดตเบราว์เซอร์ Edge ด้วยตนเองกี่ครั้ง ทุกอย่างก็จะไร้ประโยชน์
แต่ไม่ต้องกังวล เรามีทางออก! เพื่อแก้ไขปัญหานี้ คุณต้องรีสตาร์ทกระบวนการที่เกี่ยวข้องกับ Edge ทั้งหมดจากตัวจัดการงาน
1. ค้นหาตัวจัดการงานในการค้นหา หน้าต่าง- เปิด แอปพลิเคชัน แสดงรายการตัวจัดการงาน

2. เมื่อ Task Manager เปิดขึ้น ให้สลับไปที่ กระบวนการ ขนตา.

3. ค้นหาและคลิกขวา ไมโครซอฟต์ เอดจ์ กระบวนการ และเลือก เสร็จสิ้นภารกิจ.

4. ตอนนี้เปิดเบราว์เซอร์ Microsoft Edge แล้วพิมพ์ ขอบ://settings/help ในแถบที่อยู่

5. สิ่งนี้จะเรียกใช้ Herramienta de actualización de Microsoft Edge.

4. เรียกใช้ตัวแก้ไขปัญหาแอป Windows Store 🚀
หากคุณดาวน์โหลด Microsoft Edge จาก Microsoft Store สิ่งสำคัญคือคุณต้องเรียกใช้ เครื่องมือแก้ปัญหาแอป จาก Windows Store เพื่อแก้ไขปัญหา Edge ที่ไม่อัปเดต 🔄
ผู้ใช้หลายคนชี้ให้เห็นว่า Microsoft Edge หยุดอัปเดตแล้ว วินโดวส์ 11 โดยการเรียกใช้ตัวแก้ไขปัญหาแอป Windows Store นี่คือสิ่งที่คุณต้องทำ👇:
1. เลือก การตั้งค่า แอปพลิเคชันจากเมนูเริ่ม วินโดวส์ 11.

2. เมื่อ แอปพลิเคชัน การตั้งค่า สลับไปที่ ระบบ ขนตา.

3. ทางด้านขวา ให้คลิก แก้ไขปัญหา.

4. ตอนนี้คลิกที่ เครื่องมือแก้ปัญหาอื่น ๆ.

5. ค้นหา การใช้งาน จากวินโดวส์สโตร์- คลิกที่ วิ่ง ปุ่มข้างๆ

5. ตรวจสอบให้แน่ใจว่าบริการอัปเดต Microsoft Edge กำลังทำงานอยู่ 🚀
หากคุณไม่สามารถอัปเดตเบราว์เซอร์ Microsoft Edge ได้ สิ่งสำคัญคือคุณต้องตรวจสอบว่า บริการ ของ Microsoft Edge ถูกเปิดใช้งาน 📈 ที่นี่เราจะบอกวิธีดำเนินการเพื่อให้คุณได้รับข้อมูลล่าสุดอยู่เสมอ:
1. กดปุ่ม สำคัญ วินโดวส์ + อาร์ ปุ่มบนแป้นพิมพ์ของคุณ นี่จะเป็นการเปิดกล่องโต้ตอบ RUN ในกล่องโต้ตอบ RUN ให้พิมพ์ บริการ.msc และกด เข้า..

2. ใน บริการs, ดับเบิลคลิกที่ บริการอัปเดตขอบของ Microsoft.

3. เลือก อัตโนมัติ ภายใต้ ประเภทการเริ่มต้น.

4. เกี่ยวกับเขา สถานะการบริการคลิกที่ เริ่ม.

5. หลังจากทำการเปลี่ยนแปลงแล้ว ให้คลิก ตกลง ปุ่ม.

6. ซ่อมแซมเบราว์เซอร์ Microsoft Edge 🛠️
หากไม่มีสิ่งใดที่ได้ผล ตัวเลือกที่ดีที่สุดถัดไปคือซ่อมแซมเบราว์เซอร์ Microsoft Edge จากการตั้งค่า โดยทำตามขั้นตอนง่ายๆ เหล่านี้ที่เราแชร์ด้านล่าง
1. เปิดการตั้งค่าบนของคุณ วินโดวส์ 11 และเปลี่ยนเป็น การใช้งาน.
2. ทางด้านขวา ให้คลิก การใช้งาน ติดตั้งแล้ว.

3. ตอนนี้คลิกที่ สามแต้ม ข้าง ไมโครซอฟต์ ขอบ.

4. จากเมนูที่ปรากฏ ให้เลือก แก้ไข.

5. Esto iniciará la herramienta de reparación de Microsoft Edge. Haga clic en el แก้ไข ปุ่มเพื่อดำเนินการต่อ

7. รีเซ็ตเบราว์เซอร์ Edge
หากการซ่อมแซมเบราว์เซอร์ไม่ได้ผล ไม่ต้องกังวล! 🙌 คุณสามารถลองรีเซ็ตเพื่อดูว่าสามารถแก้ปัญหาได้หรือไม่ ที่นี่เราจะอธิบายวิธีการทีละขั้นตอนเพื่อให้เบราว์เซอร์ Edge ของคุณทำงานได้โดยไม่มีปัญหาอีกครั้ง
1. เปิดเบราว์เซอร์ Edge บนพีซีของคุณด้วย วินโดวส์ 11.

2. เมื่อเบราว์เซอร์เปิดขึ้นมา ให้คลิกที่ สามแต้ม ที่มุมขวาบน
3. บนเมนู Edge คลิก การตั้งค่า.

4. ในการตั้งค่า สลับไปที่ รีเซ็ตการตั้งค่า.

5. ภายใต้รีเซ็ตการตั้งค่า คลิก คืนค่าการตั้งค่าเป็นค่าเริ่มต้น.

6. ถัดไป เมื่อได้รับแจ้งให้รีเซ็ตการตั้งค่า ให้คลิก รีบูต.

8. ลบข้อมูลผู้ใช้ออกจาก Microsoft Edge 🗑️
ผู้ใช้หลายคนแสดงความคิดเห็นว่าพวกเขาจัดการเพื่อแก้ไขปัญหานั้น Microsoft Edge ไม่ได้อัปเดตบน Windows เพียงลบข้อมูลผู้ใช้ที่มีอยู่ออกจาก Edge
ด้านล่างเราจะอธิบายวิธีลบข้อมูลผู้ใช้ออกจาก Microsoft Edge ทีละขั้นตอน
1. กดปุ่ม สำคัญ วินโดวส์ + อาร์ ปุ่มบนแป้นพิมพ์ของคุณ นี่จะเป็นการเปิดกล่องโต้ตอบ RUN; วางเส้นทางต่อไปนี้แล้วกด เข้า..
appdata/Local/Microsoft/Edge/ข้อมูลผู้ใช้

2. ในโฟลเดอร์ข้อมูลผู้ใช้ ลบ เขา ค่าเริ่มต้น ไฟล์.

ตอนนี้ เปิดเบราว์เซอร์ Microsoft Edge มันจะติดตั้งการอัปเดตในเบื้องหลังโดยอัตโนมัติ
9. เรียกใช้การสแกนมัลแวร์ 🛡️
หากไม่มีสิ่งใดได้ผลสำหรับคุณ ตัวเลือกสุดท้ายที่คุณเหลือคือเรียกใช้การสแกนป้องกันมัลแวร์ คุณสามารถใช้แอปพลิเคชัน ความปลอดภัย Windows ดั้งเดิมเพื่อลบมัลแวร์และไวรัสที่ซ่อนอยู่ซึ่งอาจขัดขวางไม่ให้เครื่องมืออัปเดต Microsoft Edge ทำงาน นี่คือวิธีที่คุณสามารถค้นหามัลแวร์ได้ วินโดวส์ 11:
1. ค้นหา ความปลอดภัย ในการค้นหาของ Windows เปิด แอปพลิเคชันความปลอดภัยของ Windows จากรายการ

2. เมื่อแอปพลิเคชัน Windows Security เปิดขึ้น ให้เลือก ป้องกัน ไวรัส และการคุกคาม.

3. ภายใต้ภัยคุกคามปัจจุบัน คลิก ตัวเลือกการสแกน ลิงค์

4. เลือก Full Scan แล้วคลิกปุ่ม สแกนเลย ปุ่ม.

หากคุณเชื่อว่าพีซีของคุณติดมัลแวร์นั้น ความปลอดภัยของวินโดวส์ ไม่สามารถลบออกได้ คุณสามารถลองใช้โปรแกรมป้องกันมัลแวร์อื่นๆ เช่น Malwarebytes ได้
Malwarebytes สูงกว่า หน้าต่าง ความปลอดภัยในหลายๆ ด้าน เนื่องจากสามารถสแกนหารูทคิทได้ด้วย
10. ติดตั้งการอัปเดต Windows 11 ที่รอดำเนินการ 🖥️
มันเป็นสิ่งจำเป็น เก็บ ระบบปฏิบัติการของคุณให้ทันสมัยอยู่เสมอเพื่อให้มั่นใจถึงประสิทธิภาพสูงสุด การอัปเดต Edge ที่สำคัญที่สุดหลายรายการรวมอยู่ในการอัปเดตของ Microsoft หน้าต่าง- ดังนั้น หากคุณมีการอัปเดต Windows ที่รอดำเนินการ อย่ารอช้าที่จะติดตั้งอีกต่อไป! 🔄 นอกจากนี้ คุณยังสามารถตรวจสอบการอัปเดตด้วยตนเองได้ตลอดเวลาเพื่อให้แน่ใจว่าคุณมีความปลอดภัยและฟีเจอร์ล่าสุด
1. คลิกปุ่มเริ่ม วินโดวส์ 11 และเลือก การตั้งค่า.

2. เมื่อแอปการตั้งค่าเปิดขึ้น เปลี่ยนเป็น วินโดวส์อัพเดต.

3. ทางด้านขวา ให้คลิก ตรวจสอบการอัปเดต ปุ่ม.

ต่อไปนี้เป็นวิธีการง่ายๆ ในการแก้ไข Microsoft Edge ที่หยุดการอัปเดตปัญหา วินโดวส์ 11- 🚀 หากคุณกำลังประสบปัญหานี้ ให้ทำตามขั้นตอนเหล่านี้ทั้งหมดแล้วแก้ไขปัญหา บอกเราด้วยว่าวิธีการใดที่เหมาะกับคุณในการแก้ปัญหา!
- - ที่นี่เราจะบอกคุณว่าคุณสามารถทำอะไรได้บ้าง