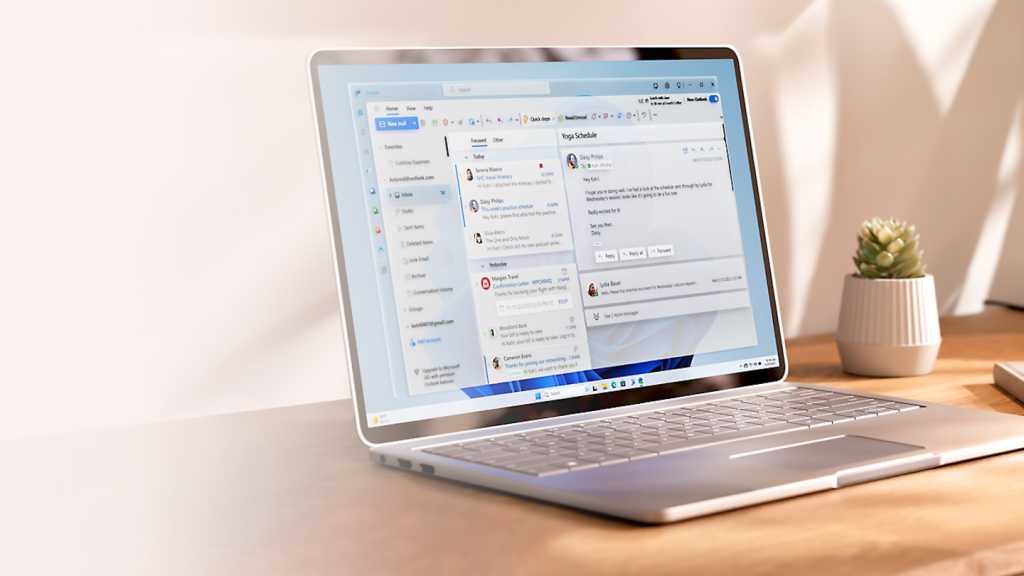Nuevo Microsoft Outlook: 12 Recomendaciones Prácticas para Su Uso.
ที่ มุมมองเวอร์ชันใหม่ โดดเด่นด้วยคุณสมบัติที่หลากหลายและตัวเลือกการปรับแต่งที่ทำให้การทำงานในแต่ละวันมีประสิทธิภาพมากขึ้น ด้วยการตั้งค่าและเคล็ดลับที่ถูกต้อง คุณสามารถลดการรบกวน จัดการอีเมลได้อย่างเหมาะสม และคอยติดตามการนัดหมายและงานของคุณอยู่เสมอ ลองดูเคล็ดลับที่เป็นประโยชน์เหล่านี้!
1. จัดการอีเมลของคุณอย่างมีประสิทธิภาพโดยปิดการอ่านอัตโนมัติ
ตามค่าเริ่มต้น Outlook จะทำเครื่องหมายอีเมลว่าอ่านแล้วทันทีที่คุณคลิก ซึ่งอาจทำให้คุณพลาดอีเมลสำคัญได้ เพื่อหลีกเลี่ยง ปิดการใช้งานคุณสมบัตินี้ในการตั้งค่า > เมล > การจัดการข้อความ.
คุณสามารถค้นหาการตั้งค่าใน Outlook ใหม่ได้ผ่านทางไอคอนรูปเฟืองที่ด้านบนขวา เลือกตัวเลือก อย่าทำเครื่องหมายรายการเป็น “อ่านแล้ว” โดยอัตโนมัติ สิ่งนี้ช่วยให้คุณ เก็บ ควบคุมและตัดสินใจว่าเมื่อใดที่จะถือว่าข้อความถูกอ่าน ซึ่งเป็นประโยชน์ในการติดตามอีเมลจำนวนมาก
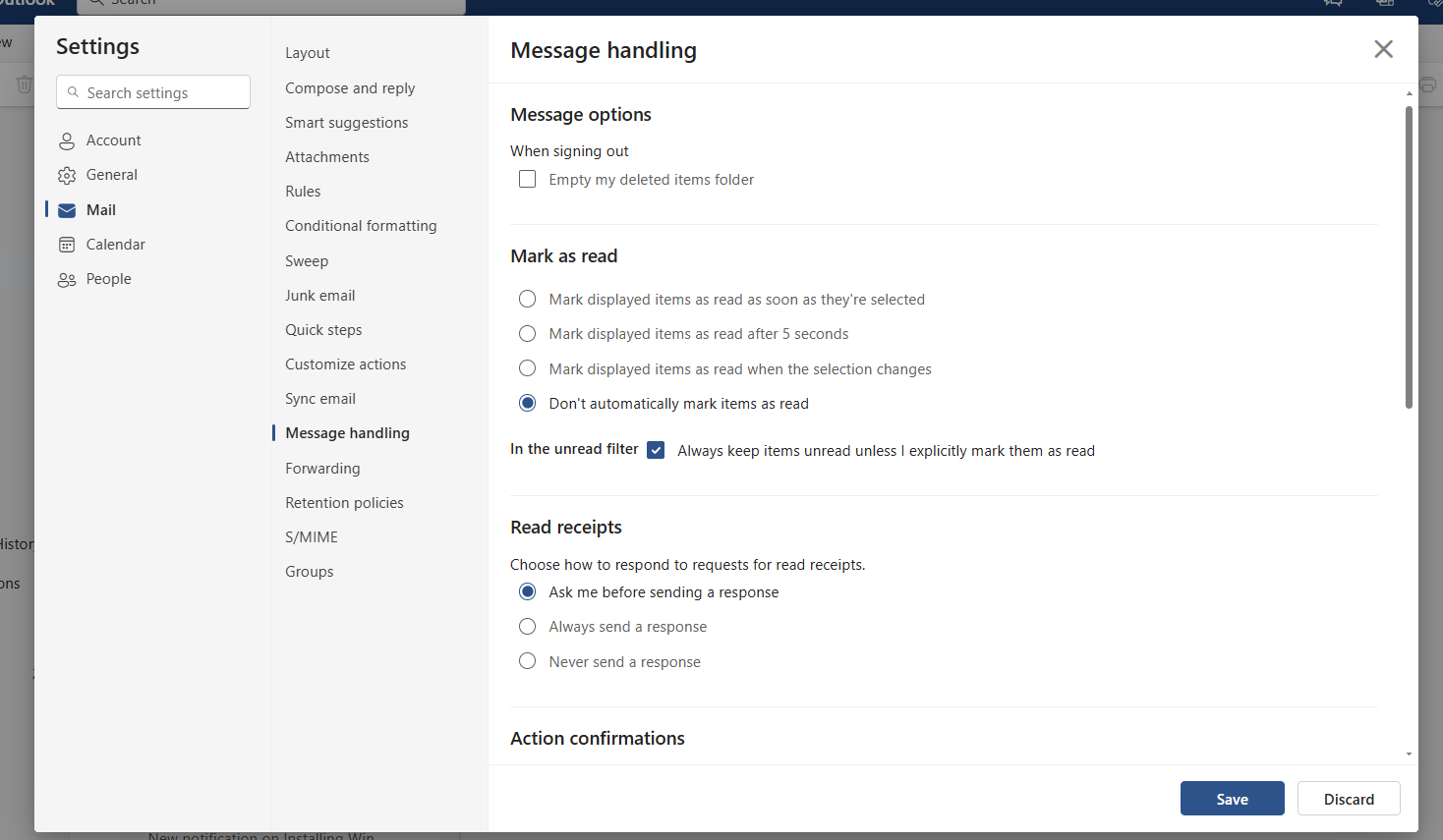
IDG / แอชลีย์ เบียนคุซโซ
2. ปรับแต่งกล่องจดหมายของคุณโดยปิดการจัดกลุ่มตามการสนทนา
ตามค่าเริ่มต้น Outlook จะจัดกลุ่มอีเมลที่มีหัวข้อเดียวกันเหมือนกับว่าเป็นการสนทนา อย่างไรก็ตาม สิ่งนี้อาจทำให้เกิดความสับสน โดยเฉพาะในหัวข้อที่ซับซ้อนซึ่งมีผู้เข้าร่วมหลายคน
ไปที่ การตั้งค่า > การออกแบบ และปิดการใช้งานตัวเลือก แสดงอีเมลที่จัดกลุ่มตามการสนทนา หรือเปิดใช้งาน แสดงอีเมลเป็นข้อความส่วนตัว ด้วยการตั้งค่านี้ อีเมลจะแสดงแยกกัน ทำให้คุณสามารถตรวจสอบแต่ละข้อความแยกกันได้ ทำให้ติดตามคำตอบได้ง่ายขึ้นและหลีกเลี่ยงความสับสนกับหัวเรื่องที่คล้ายกัน
นอกจากนี้ สามารถใช้การตั้งค่าเพิ่มเติม ณ จุดนี้เพื่อปรับแต่งมุมมองของอีเมลตามความต้องการของคุณ
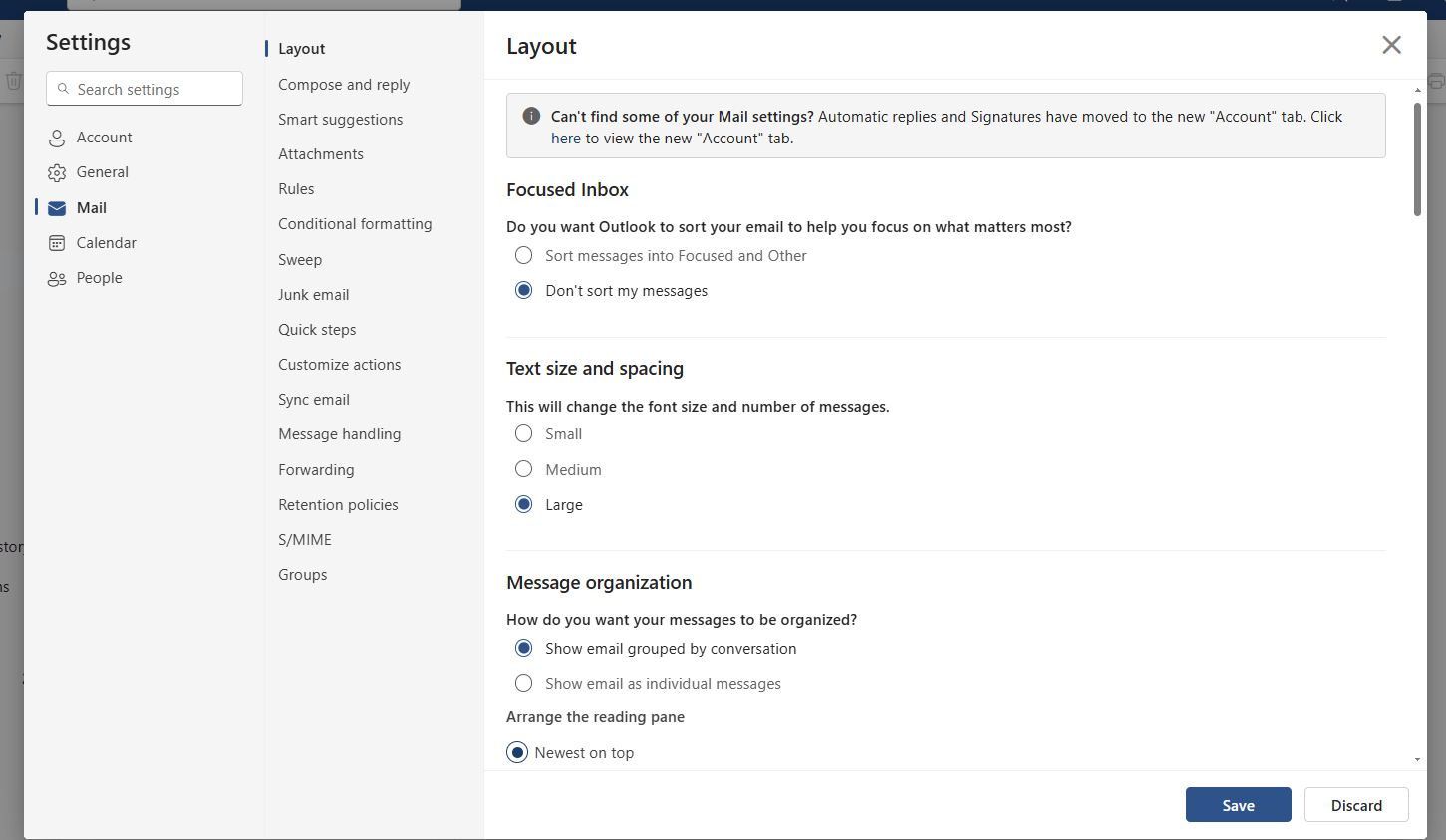
IDG / แอชลีย์ เบียนคุซโซ
3. เน้นอีเมลที่สำคัญโดยตั้งค่าการจัดรูปแบบตามเงื่อนไข
เพื่อให้แน่ใจว่าคุณจะไม่พลาดข้อความสำคัญ คุณสามารถเน้นอีเมลจากผู้ส่งบางรายหรือด้วยสีคำหลักที่ต้องการได้ หากต้องการทำสิ่งนี้ ให้เข้าถึง จดหมาย > การจัดรูปแบบตามเงื่อนไข และสร้างกฎเกณฑ์
ความแตกต่างของภาพช่วยให้ระบุอีเมลเร่งด่วนได้ทันทีและจัดลำดับความสำคัญได้อย่างง่ายดาย เมื่อสร้างกฎ ให้กำหนดเงื่อนไขและเลือกสีที่คุณชอบที่สุด
4. กำหนดค่าส่วนควบคุมการจัดการและรวมปฏิทินและงานต่างๆ
ห้องควบคุมการจัดการที่ชัดเจนใน Outlook ช่วยรวมอีเมล งาน และการนัดหมายไว้ในมุมมองเดียว โดยเปิดใช้งานปฏิทินหรืองานผ่านไอคอนที่มุมขวาบน
สิ่งนี้ช่วยให้คุณเห็นข้อมูลที่เกี่ยวข้องทั้งหมดได้อย่างรวดเร็วโดยไม่ต้องสลับระหว่างมุมมองต่างๆ การตั้งค่านี้ไม่เพียงแต่ปรับปรุงการมองเห็นเท่านั้น แต่ยังช่วยประหยัดเวลาด้วยการรวบรวมข้อมูลสำคัญทั้งหมดไว้ในที่เดียว
5. เพิ่มประสิทธิภาพการแจ้งเตือนและมุ่งเน้นไปที่สิ่งที่สำคัญ
การแจ้งเตือนอาจเป็นสิ่งรบกวนสมาธิและส่งผลกระทบต่อ ผลผลิต- เพื่อให้มีสมาธิในการทำงานมากขึ้น ขอแนะนำให้ปิดการแจ้งเตือนทางอีเมล คุณสามารถปรับแต่งสิ่งนี้ได้อย่างง่ายดายจาก การตั้งค่า > ทั่วไป > การแจ้งเตือน.
อย่างไรก็ตาม การแจ้งเตือนและการกล่าวถึงปฏิทินสำหรับเอกสารที่คุณบันทึกหรือผู้อื่นบันทึกลงในไลบรารี OneDrive หรือ SharePoint ไมโครซอฟต์ 365 พวกเขาจะต้องยังคงใช้งานอยู่ ช่วยให้คุณไม่พลาดการนัดหมายและข้อความสำคัญ การปรับเปลี่ยนในแบบของคุณช่วยให้มุ่งเน้นไปที่งานที่เกี่ยวข้องได้ง่ายขึ้น โดยไม่ถูกอีเมลใหม่รบกวนอยู่ตลอดเวลา
6. ฉันเปลี่ยนอีเมลให้เป็นงานหรือการนัดหมาย
อีเมลไม่จำเป็นต้องเป็นทั้งหมด ประมวลผล โดยทันที. หากต้องการทำงานกับข้อความสำคัญในภายหลัง คุณสามารถเปลี่ยนให้เป็นงานหรือการนัดหมายได้ เพียงลากและวางอีเมลลงบน ทาสก์บาร์ หรือปฏิทิน วิธีนี้ช่วยให้คุณสร้างงานหรือการนัดหมายที่มีเนื้อหาที่เกี่ยวข้องทั้งหมดได้โดยตรง
คุณสามารถ ปรับวันที่โดยคลิกขวา- คุณสมบัตินี้ช่วยให้คุณไม่ลืมสิ่งที่สำคัญและช่วยให้กล่องจดหมายของคุณเป็นระเบียบ มีการเก็บจดหมายไว้ แต่วัตถุและข้อมูลทั้งหมดจะถูกโอนไปยังการนัดหมายหรืองานด้วย
7. เปิดใช้งานสัปดาห์ตามปฏิทินเพื่อการกำหนดเวลาที่มีประสิทธิภาพ
เพื่อให้มีวิสัยทัศน์และการเขียนโปรแกรมที่ดีขึ้น คุณสามารถเปิดใช้งานการแสดงสัปดาห์ตามปฏิทินได้ คุณพบการกำหนดค่านี้ใน การตั้งค่า > ปฏิทิน- สัปดาห์ตามปฏิทินทำให้ง่ายต่อการประสานงานการนัดหมาย โดยเฉพาะอย่างยิ่งสำหรับการวางแผนระยะยาวหรือโครงการที่มีผู้เข้าร่วมหลายคน
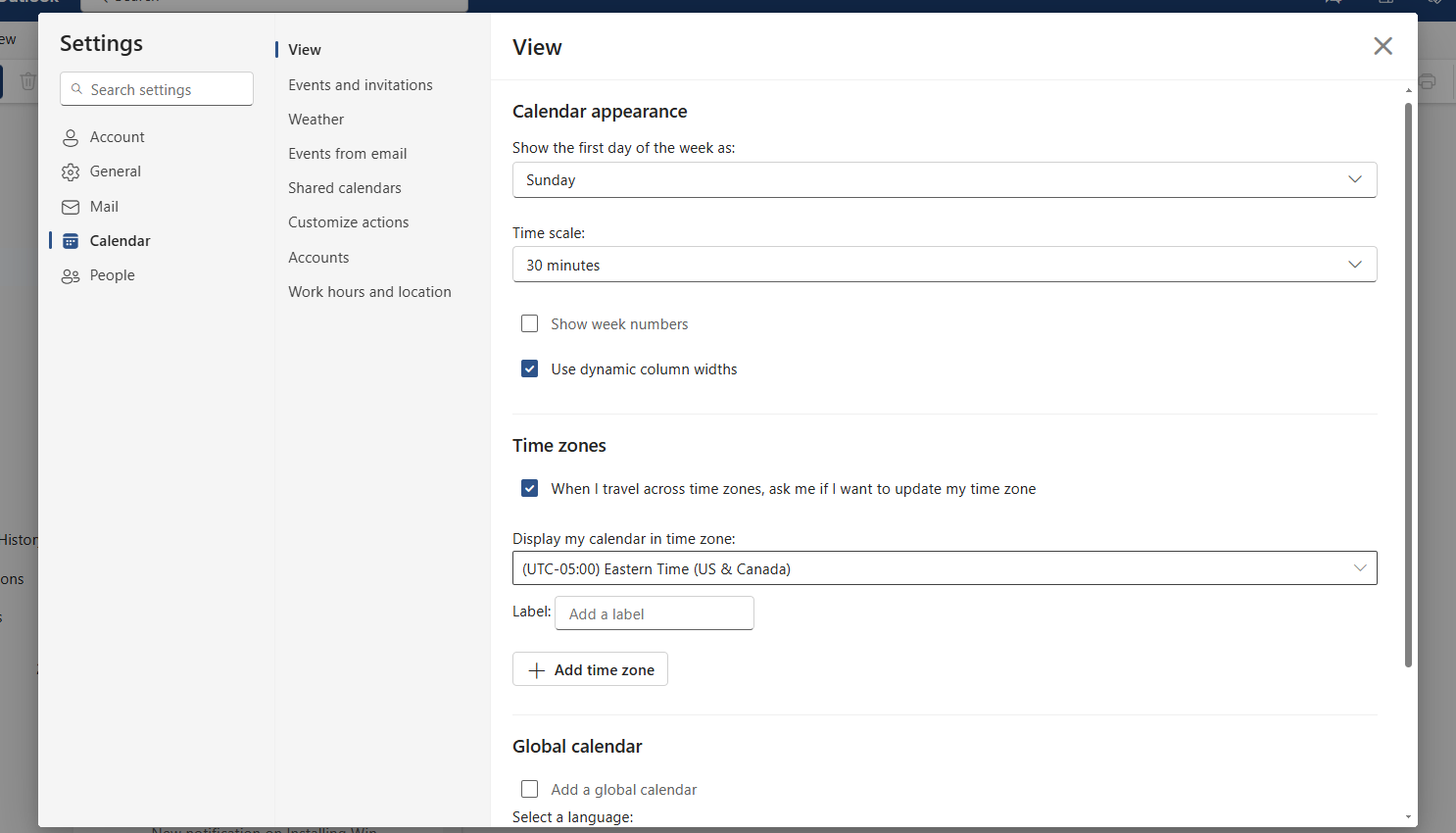
IDG / แอชลีย์ เบียนคุซโซ
หากคุณใช้ Outlook เพื่อกำหนดเวลาการนัดหมาย คุณควรตรวจสอบการตั้งค่าอื่นๆ ในพื้นที่นี้และปรับเปลี่ยนตามความต้องการของคุณ
8. โพสต์อีเมลหรือจำไว้ในภายหลัง
Outlook มีคุณลักษณะที่เป็นประโยชน์สองประการเพื่อให้แน่ใจว่าอีเมลสำคัญจะไม่สูญหายระหว่างทาง คุณสามารถปักหมุดอีเมลไว้ที่ด้านบนของกล่องจดหมายได้โดยใช้คุณสมบัติ "ปักหมุด" โดยคลิกขวาที่ข้อความแล้วเลือก ชุด- หรือคุณสามารถใช้ จำฉันไว้ทีหลัง เพื่อย้ายอีเมลกลับไปยังกล่องจดหมายโดยอัตโนมัติในภายหลัง
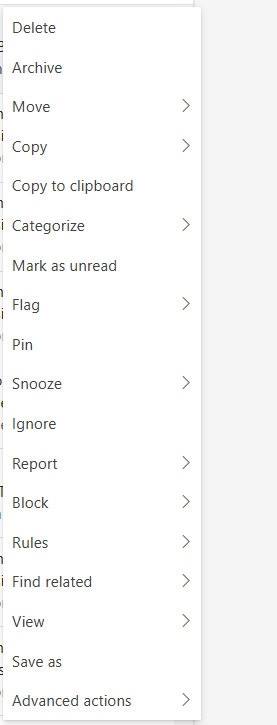
IDG / แอชลีย์ เบียนคุซโซ
คุณยังสามารถค้นหาฟังก์ชันนี้ได้ด้วยการคลิกขวา ซึ่งคุณสามารถตั้งวันที่และเวลาสำหรับการเตือนความจำทีละรายการได้
9. แนบไฟล์ได้เร็วขึ้น
การแนบไฟล์ใน Outlook เร่งความเร็วด้วยฟีเจอร์อัจฉริยะ เมื่อแนบไฟล์ เพียงป้อนเครื่องหมายทับ (/) เพื่อแสดงเอกสารที่คุณใช้ล่าสุด
หรือคุณสามารถค้นหาชื่อไฟล์โดยพิมพ์ตัวอักษรสองสามตัวแรก อย่างไรก็ตาม ฟีเจอร์นี้ใช้งานได้กับไฟล์ที่จัดเก็บไว้ใน SharePoint หรือ OneDrive เท่านั้น ซึ่งจะช่วยประหยัดเวลา โดยเฉพาะอย่างยิ่งหากคุณทำงานกับไฟล์เดิมเป็นประจำ
10. ส่งอีเมลด้วยความล่าช้า
คุณสามารถใช้ฟังก์ชันได้ กำหนดการจัดส่ง เพื่อระบุว่าจะส่งอีเมลเมื่อใด แทนที่จะกด "ส่ง" โดยตรง ให้เลือกลูกศรเล็กๆ ข้างปุ่มนั้นแล้วตั้งวันที่และเวลา สิ่งนี้มีประโยชน์อย่างยิ่งหากคุณต้องการเตรียมข้อความนอกเวลาทำงานหรือส่งตอนเริ่มต้นวัน
11. กู้คืนอีเมล
หากส่งอีเมลด้วยข้อผิดพลาด คุณสามารถกู้คืนได้ภายในระยะเวลาที่กำหนด โดยไปที่ การตั้งค่า > เมล > เขียนและตอบกลับ และเปิดใช้งานฟังก์ชัน เลิกทำ เมื่อส่งโดยระบุเวลาที่อนุญาต
หรือคุณสามารถลบอีเมลที่ส่งในภายหลังได้โดยใช้ตัวเลือกกู้คืนข้อความ ตราบใดที่ผู้ส่งและผู้รับใช้กล่องจดหมาย Exchange เดียวกันหรือ ไมโครซอฟต์ 365. 🔄
12. ประมวลผลอีเมลอย่างมีประสิทธิผล
กล่องจดหมาย สั่ง เริ่มต้นด้วยการประมวลผลอีเมลอย่างต่อเนื่อง ฉันตัดสินใจเลือกสิ่งต่อไปนี้สำหรับแต่ละข้อความ: ลบ ตอบกลับ มอบหมาย หรือสร้างงาน วิธีนี้จะป้องกันไม่ให้กล่องจดหมายของคุณเต็มและคุณจะอยู่ด้านบนสุดของคุณเสมอ การสื่อสาร- ด้วยเครื่องมือต่างๆ เช่น งานและตัวเตือน Outlook ช่วยให้คุณนำหลักการนี้ไปใช้ได้อย่างมีประสิทธิภาพ