Windows 11 Aynı Güncelleştirmeyi Yükler Mi? Çözüm ŞİMDİ! 😱⚠️
Windows 11 kullanırken kullanıcıların karşılaştığı yaygın bir sorun, sistemin aynı güncelleştirmeyi tekrar tekrar yüklemesidir. Özellikle bilgisayarınızın kaynakları sınırlıysa bu durum çok can sıkıcı olabilir. 😩
Başarısız bir güncelleştirme yüklemesi, bozuk sistem dosyaları veya Windows Update araçlarıyla ilgili sorunlar dahil olmak üzere çeşitli nedenlerle bu sorunla karşılaşabilirsiniz. 🛠️
Eğer bilgisayarınız yakın zamanda çöktüyse siz de benzer sorunlarla karşılaşabilirsiniz. Eğer siz de bu durumu yaşıyorsanız işte bazı çözümler. 👇
1. Windows 11 bilgisayarınızı yeniden başlatın

Yöntemlere devam etmeden önce çözüm Herhangi bir sorun yaşarsanız Windows 11 bilgisayarınızı yeniden başlatmanızı öneririz. Güncelleme aracının belirli bir güncellemeyi düzgün bir şekilde yüklemesini engelleyen bir hata olabilir. 🔄
Windows 11 bir güncelleştirmeyi yükleyemezse, birkaç dakika sonra veya yeniden başlattıktan sonra yeniden yüklemeyi deneyin. Bu nedenle herhangi bir hata veya arızayı önlemek için bilgisayarınızı yeniden başlatmanız şarttır. 💻
Windows 11 bilgisayarınızı yeniden başlatmak kolaydır; sadece başlat düğmesine tıklamanız ve seçmeniz gerekiyor Güç Menüsü > Yeniden Başlat. Bu bilgisayarınızı yeniden başlatacaktır. 🚀
2. Windows Update sorun gidericisini çalıştırın
Windows 11 aynı güncelleştirmeyi yüklemeye devam ederse, yeniden başlatmanın ardından bile Windows Update sorun gidericisini çalıştırmanız gerekir. İşte bunu basit adımlarla nasıl yapacağınızı gösteriyoruz. ✨
1. Windows 11 aramasına tıklayın ve “Sorun Giderici” yazın. Sonra açtım Sorun Giderme Ayarları Sonuç listesinden.

2. Sorun Giderme ekranında, öğesine tıklayın Diğer sorun çözücüler.

3. Diğer Sorun Giderici ekranında, düğmesine tıklayın Uygulamak hangisinin yanında Windows Güncellemesi.

Şimdi, Windows Update sorun giderme sürecini tamamlamak için ekrandaki talimatları izleyin. ✅
3. Yazılım dağıtım klasörünü temizleyin
Yazılım Dağıtım klasörü, Windows 11'in indirilmiş ancak kurulum bekleyen güncelleştirmelerini depoladığı yerdir. Windows 11'in belirli bir güncelleştirmeyi yüklemesini istemiyorsanız bu klasörü temizlemelisiniz. 🗂️
1. Windows Arama’ya “Komut İstemi” yazın. Sağ tıklayın Komut İstemi ve Yönetici olarak çalıştır'ı seçin.

2. Komut istemi açıldığında bu iki komutu teker teker çalıştırın.
net durdurma wuauserv net durdurma bitleri

3. Şimdi tuşlara basın Windows + R klavyenizde. Bu, Çalıştır iletişim kutusunu açacaktır. Çalıştır iletişim kutusuna aşağıdaki yolu girin ve Enter'a basın.
C:\Windows\YazılımDağıtımı

4. Daha sonra SoftwareDistribution klasörünü göreceksiniz. Tüm dosyaları seçin ve onları ortadan kaldır.

5. Tüm dosyaları sildikten sonra, Komut İstemi'ni yönetici haklarıyla açın ve şu iki komutu çalıştırın:
net başlangıç wuauserv net başlangıç bitleri
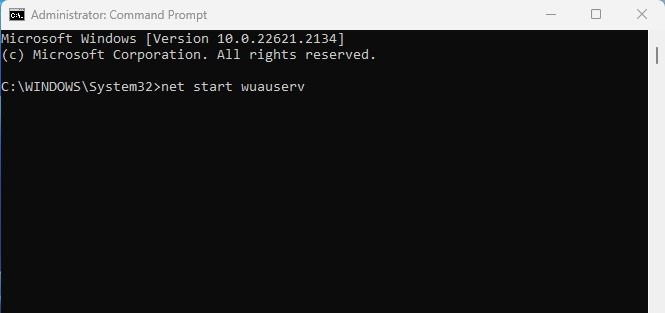
Değişiklikleri yaptıktan sonra Windows 11 bilgisayarınızı yeniden başlatın. Bu, Windows 11'in aynı güncelleştirmeyi tekrar tekrar yüklemesi sorununu çözmelidir. 🔄
4. Sorunlu güncelleştirmeyi kaldırın ve yeniden yükleyin
İçinde Windows 11'de seçeneğiniz var sorunlu güncellemeyi yeniden yüklemek için. Bilgisayarınıza yüklediğiniz önceki güncellemede teknik bir hata varsa, kaldırıp yeniden yükleyebilirsiniz. İşte bunu nasıl yapacağınızı anlatıyoruz. 🔧
1. Windows Başlat düğmesine tıklayın ve seçin Yapılandırma.

2. Ayarlar uygulaması açıldığında şuraya gidin: Windows Güncellemesi.

3. Sağ tarafta, üzerine tıklayın Güncelleme geçmişi.

4. Şimdi, "İlgili Ayarlar"a gidin ve tıklayın Güncellemeleri kaldır.

5. Şimdi sorunlu güncellemeyi bulun ve düğmeye tıklayın Kaldır Onun yanında.

6. Kaldırdıktan sonra Windows Update ekranına geri dönün ve tıklayın Güncellemeleri kontrol edin. 🔍
Bir uygulamayı nasıl kaldırıp yeniden yükleyebileceğinizi öğrenin Windows bilgisayarınızda sorunlu güncelleme 11.
5. Windows Update bileşenlerini sıfırlayın
Windows Update bileşenlerini sıfırlamak sorunu çözmeyecektir ancak birçok Windows 11 kullanıcısı için işe yaramıştır. İşte nasıl yapılacağı. 🔄
1. Ben yazdım Windows PowerShell Windows 11'de arama yapın. Daha sonra sağ tıklayın ve seçin Yönetici olarak çalıştır.
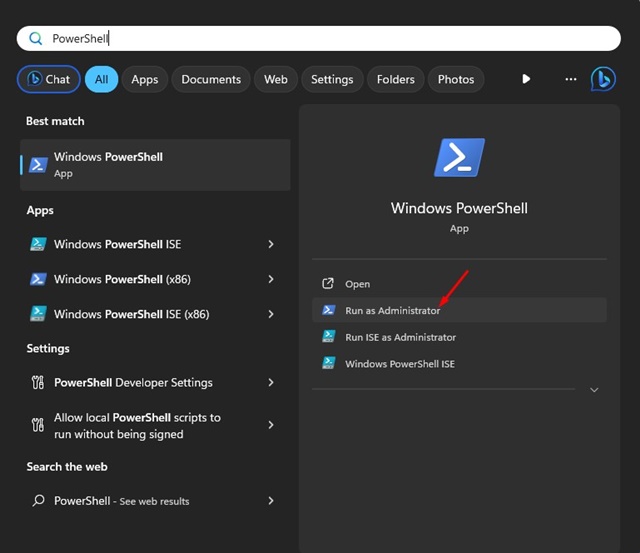
2. Yardımcı program açıldığında Güç Kabuğu, bu komutları teker teker çalıştırın.
net durdurma wuauserv net durdurma cryptSvc net durdurma bitleri net stop msiserver ren C:\Windows\SoftwareDistribution SoftwareDistribution.old ren C:\Windows\System32\catroot2 catroot2.old net başlangıç wuauserv net başlangıç cryptSvc net başlangıç bitleri net başlangıç msiserver

3. Tüm bu komutları yürüttükten sonra bilgisayarınızı yeniden başlatın Windows 11. 🔁
4. Yeniden başlatmanın ardından Windows 11 güncelleme aracını açtım ve güncellemeleri kontrol et. 👀

6. Sistem dosyası denetleyicisi yardımcı programını çalıştırın
Windows 11 aynı güncelleştirmeyi yüklemeye devam ediyorsa sistem dosyalarınız bozulmuş olabilir. Sistem dosyası denetleyicisi yardımcı programını çalıştırmak, bozuk dosyalarla başa çıkmanın en iyi yoludur Windows 11. 🗄️
1. Ben yazdım Windows Arama'da "Komut İstemi" 11. Ardından Komut İstemi'ne sağ tıklayın ve şunu seçin: Yönetici olarak çalıştır.

2. Komut istemi açıldığında aşağıdaki komutu yazın ve Enter'a basın.
sfc /scannow

3. Sistem dosyası denetleyicisi herhangi bir hata döndürürse, DISM komutlarını çalıştırın:
DISM /Çevrimiçi /Temizleme-Görüntü /SağlıkKontrol
DISM /Çevrimiçi /Temizleme-Görüntü /ScanHealth
DISM /Çevrimiçi /Temizleme-Görüntü /RestoreHealth

Tüm bu komutları çalıştırdıktan sonra Windows 11 bilgisayarınızı yeniden başlatın. Daha sonra Windows Update aracını tekrar çalıştırın. Bu, Windows 11'in aynı güncelleştirmeyi yüklemeye devam etmesi sorununu çözmelidir. 🛡️
İşte en iyi yöntemlerden bazıları: Windows'un sorununu düzeltin 11 Aynı güncellemeyi yüklemeye devam ediyor. Tüm adımları uyguladıysanız sorununuz büyük ihtimalle çözülmüştür. Daha fazla yardıma ihtiyacınız olursa bize bildirin! 😊














