Windows 11'de RAM Nasıl Kontrol Edilir ve Bilgisayarınız Bugün Nasıl Optimize Edilir 🚀✨
Bilgisayarınızın RAM'inin tam özelliklerini bilmek farklı durumlarda çok faydalı olabilir. Örneğin, bir teknisyen Windows PC'de sorun giderme sırasında sizden RAM ayrıntılarını sağlamanızı isteyebilir. 🛠️
Ayrıca, mevcut bilgisayarınızın RAM özelliklerini bilmek, bir sonraki bilgisayar kurulumunuzu planlamanıza yardımcı olabilir. Nedeni ne olursa olsun, Windows 11 RAM bilgilerinizi kontrol etmek için çeşitli yollar sunuyor. 💻
Bu yazımızda adım adım bir rehber paylaşacağız RAM bilgilerini kontrol et Windows 11'de. Başlayalım! 🚀
1. Ayarlar aracılığıyla RAM bilgilerini kontrol edin
RAM bilgisini edinmenin en basit yollarından biri Windows Ayarları uygulamasını kullanmaktır. RAM verilerinizi Windows Ayarları aracılığıyla nasıl kontrol edeceğinizi öğrenin. 😉
1. İlk olarak, Windows 11 Başlat düğmesine basın ve seçin Yapılandırma.

2. Ayarlar uygulamasında, seçeneğe tıklayın Sistem sol panelde.
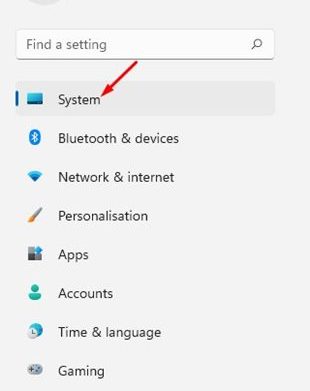
3. Sağ panelde aşağı kaydırın ve tıklayın Hakkında.
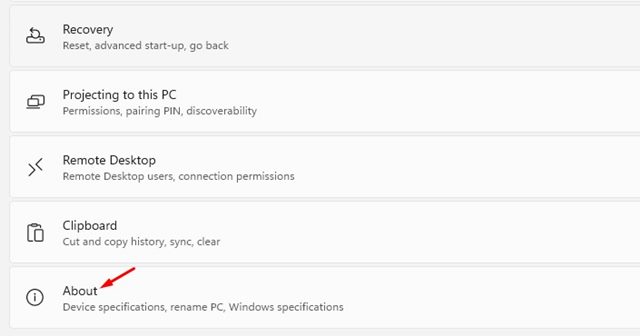
4. Ardından, genişletin Cihaz özellikleri ve kontrol et Kurulu RAM. Bu, bilgisayarınızda ne kadar RAM yüklü olduğunu gösterecektir.
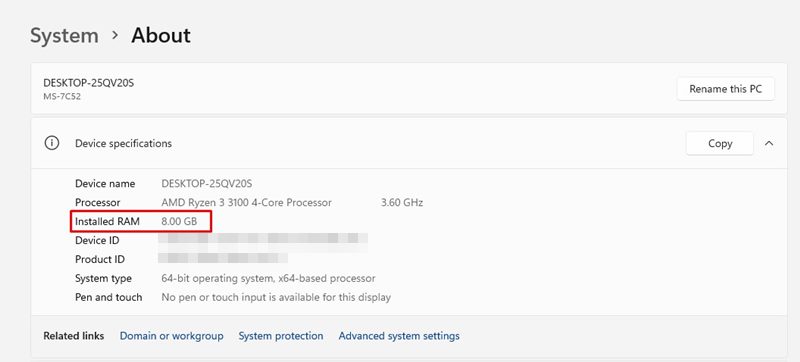
2. Windows 11'de RAM hızını kontrol edin
RAM'iniz hakkında daha fazla bilgi edinmek istiyorsanız, örneğin hızı, Görev Yöneticisi'ni kullanmalısınız. İşte size nasıl olduğunu anlatıyoruz RAM hızını kontrol et Windows 11'de. 📊
1. İlk olarak Windows 11 aramasına tıklayın ve yazın Görev Yöneticisi.
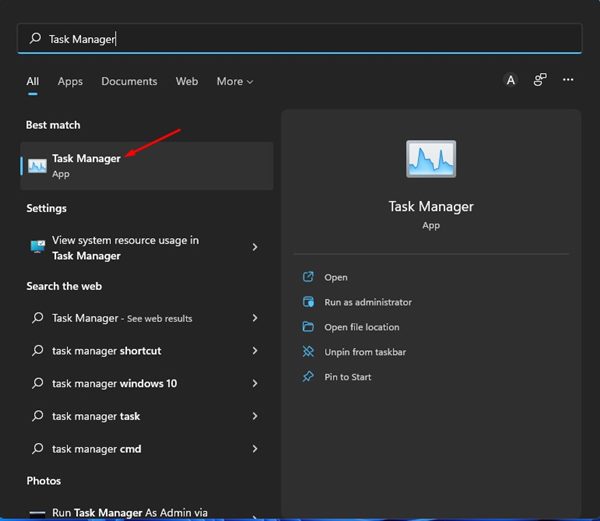
2. Görev Yöneticisi'nde sekmeye geçin PerformansAşağıda gösterildiği gibi.
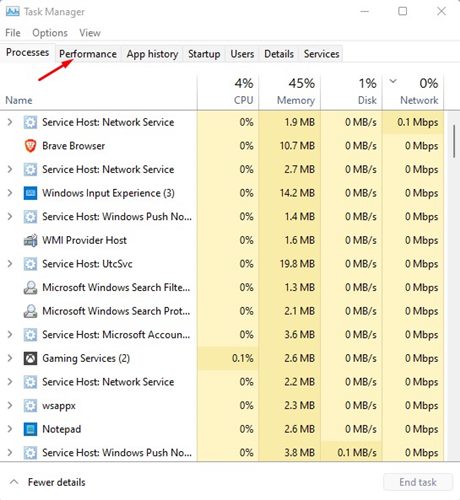
3. Performans sekmesinde, şunu seçin: Hafıza.
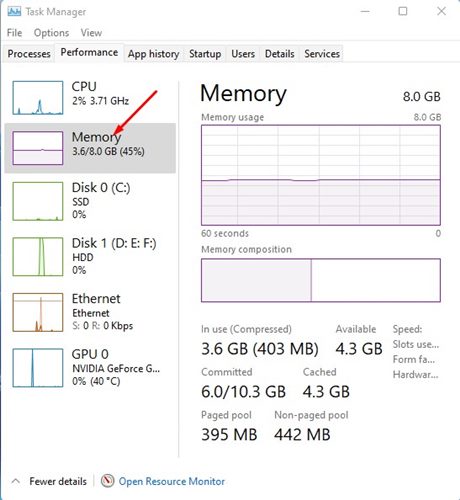
4. Sağ panelde şunları yapabileceksiniz: bellek hızına, kullanılan yuva sayısına bakın ve diğer detaylar.

3. Windows Terminali aracılığıyla RAM bilgilerini kontrol edin
Toplam sistem belleği kullanılabilirliğini ve diğer bazı ayrıntıları kontrol etmek için Windows Terminal'i kullanabilirsiniz. Burada yapmanız gerekenler şunlardır. 🔍
1. Şuna tıklayın: Windows Arama 11 ve yaz Windows Terminal.
2. Sonra, açın Windows Terminal Seçenekler listesinden.
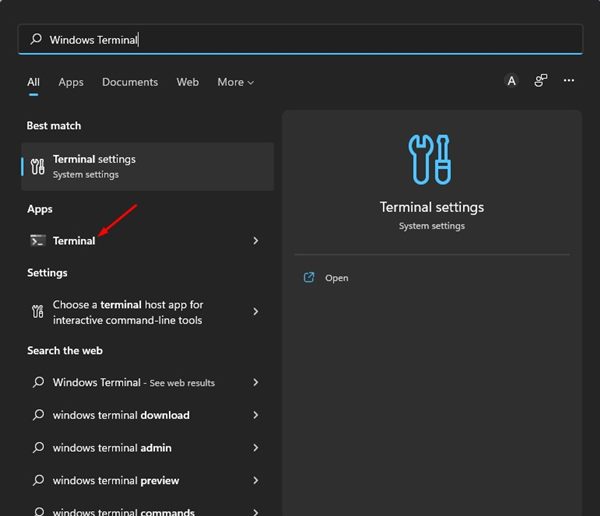
3. Windows Terminal'de aşağıdaki komutu çalıştırın:
sistem bilgisi
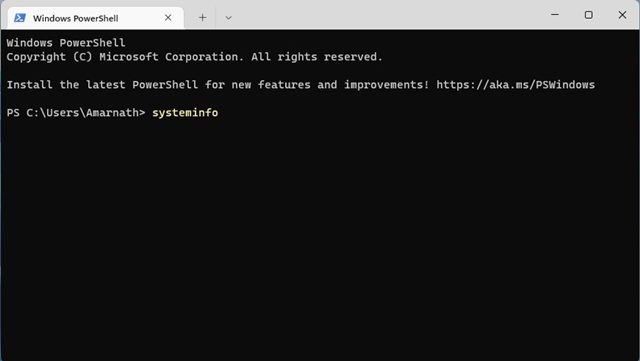
4. Windows Terminali size sisteminiz hakkında bilgi gösterecektir. bölümüne bakmalısın Toplam fiziksel bellek toplam RAM'i bulmak için.
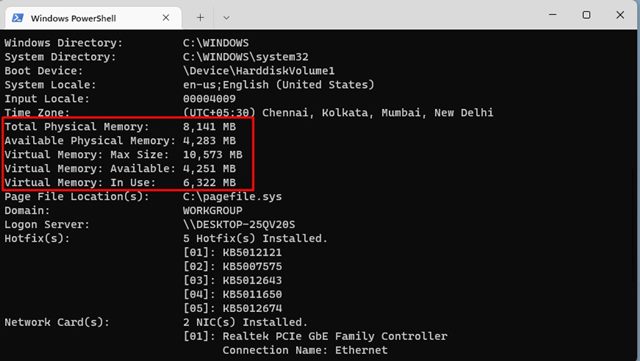
5. Ayrıca aşağıdaki gibi diğer bilgileri de görüntüler: Mevcut RAM, sanal bellek, vb.
4. Windows 11'de Sistem Bilgileri aracılığıyla RAM bilgilerini kontrol edin
RAM bilgilerinizi kontrol etmek için Windows 11 Sistem Bilgileri uygulamasını bile kullanabilirsiniz. Burada yapmanız gerekenler şunlardır. 📋
1. İlk olarak Windows 11 aramasını açın, yazın msinfove Enter'a basın. Seçenekler listesinden uygulamaya tıklayın Sistem bilgisi.
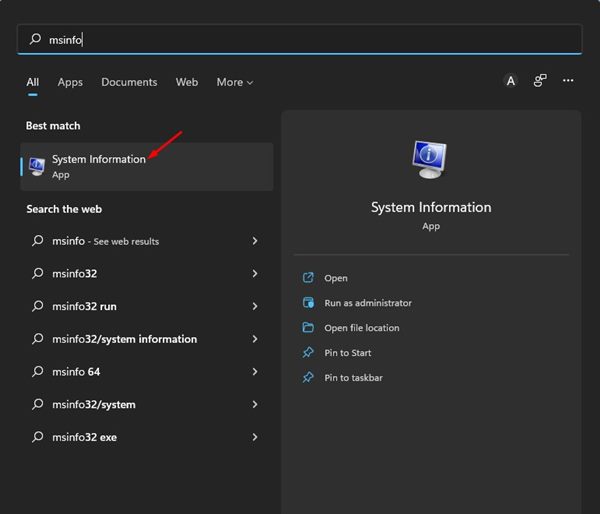
2. Bu, şunu açacaktır: Sistem Bilgisi uygulaması Windows 11 bilgisayarınızda.
2. Pencerede Sistem bilgisi, bölümü seçin Sistem ÖzetiAşağıdaki ekran görüntüsünde görüldüğü gibi.
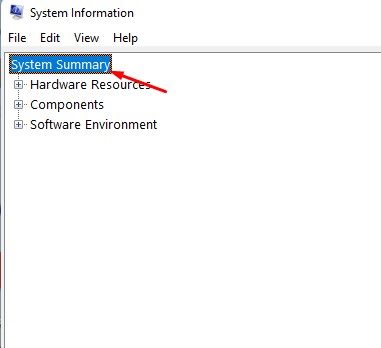
3. Seçenekleri inceleyin Fiziksel bellek kuruldu Ve Toplam fiziksel bellek sağ panelde. Bu, sisteminizde yüklü olan toplam RAM miktarını listeleyecektir.
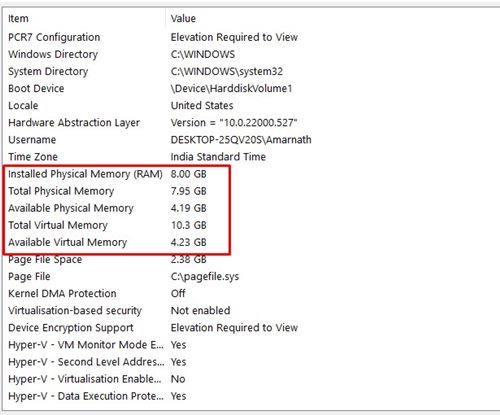
5. DirectX Tanılama Aracını kullanarak RAM bilgilerini kontrol edin
DirectX Tanılama Aracı, PC'nizle ilgili birçok bilgiye sahiptir. DirectX sürücüleri ve bileşenleri hakkında ayrıntılı bilgi bulmak için kullanabilirsiniz. Ayrıca anakartınız, RAM, işlemci, grafik kartı ve ses gibi diğer sistem bilgilerini de gösterebilir. Aracı kullanarak RAM bilgilerini kontrol etme yöntemi aşağıdadır. Windows'ta DirectX Tanılama Aracı 11. 🎮
1. Klavyenizde Windows tuşu + R tuşuna basın. Bu, ÇALIŞTIR iletişim kutusunu açacaktır.
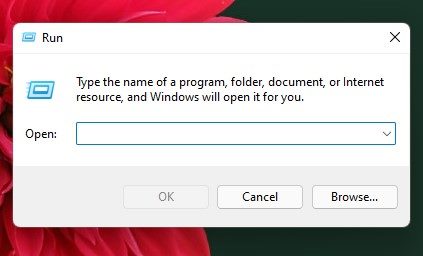
2. Şimdi yaz dxdiag ÇALIŞTIR iletişim kutusuna girin ve Enter'a basın.
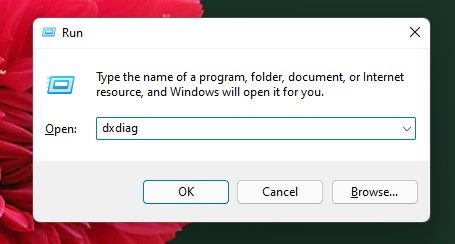
3. DirectX Tanılama Aracı açılacaktır. Sistem sekmesine geçin ve bölümü kontrol edin Sistem bilgisi.
4. Bilgileri doğrulayın Hafıza yüklü RAM'inizi bulmak için.
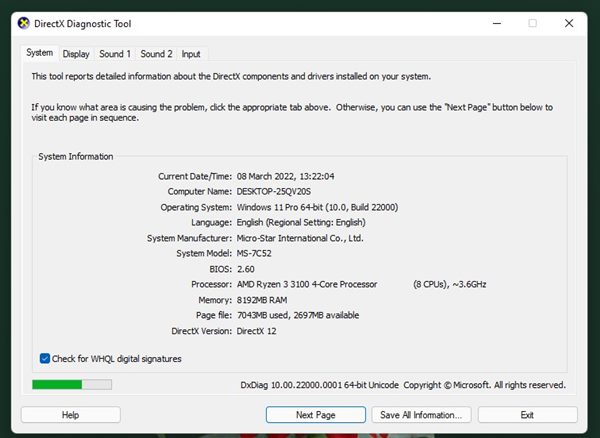
6. Windows 11'de HWiNFO ile RAM bilgilerini kontrol edin
HWiNFO, sisteminizin donanımına ilişkin eksiksiz bir genel bakış sağlayan üçüncü taraf bir programdır. Uygulama, fan sıcaklıkları ve voltajları da dahil olmak üzere CPU bilgilerini görüntüler. 🌡️💨
Bellek (RAM) bilgilerini kontrol etmek için de kullanabilirsiniz. Size RAM boyutu, türü, saat hızı, modu, bellek modülleri vb. gösterecektir. Burada size aracın nasıl kullanılacağını anlatacağız.
1. Başlamak için, en son sürümü indirin ve yükleyin HWiNFO Windows 11 bilgisayarınızda.
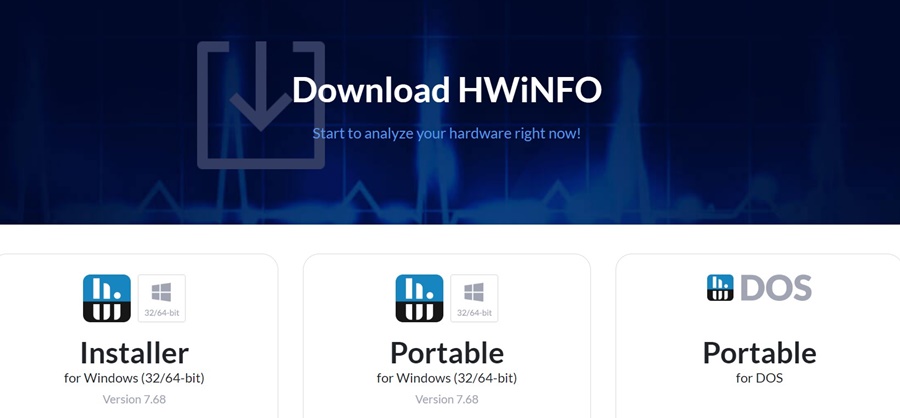
2. Kurulum tamamlandıktan sonra aracı açın ve tüm bilgilerin toplanmasını bekleyin.
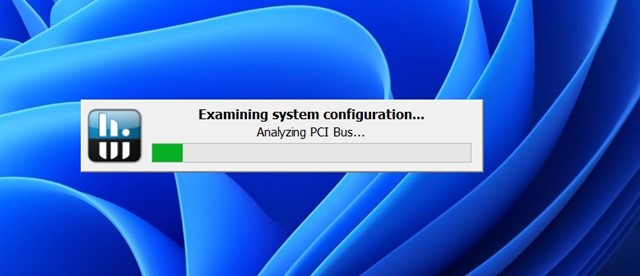
3. Tüm bilgileri topladıktan sonra, bölümüne bir göz atın. Hafıza. Orada ihtiyacınız olabilecek tüm RAM bilgisine sahip olacaksınız. 📈
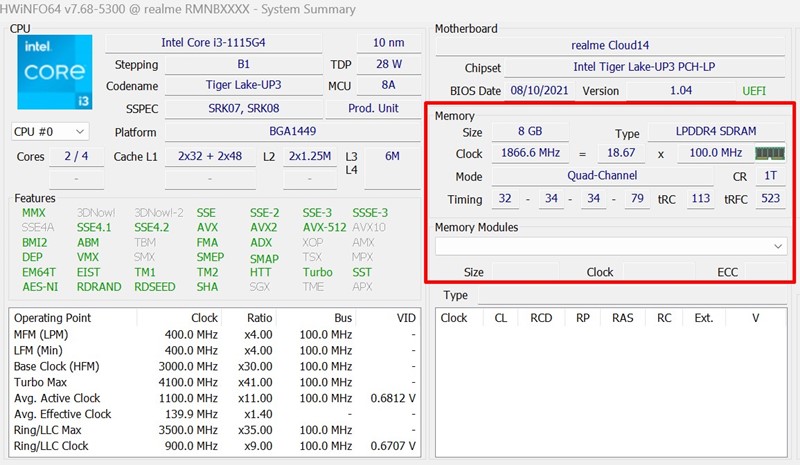
İşte en iyi yollardan bazıları: RAM bilgilerini kontrol et Windows 11'de. Windows 11 bilgisayarınızdaki RAM bilgilerini kontrol etmek için üçüncü taraf sistem bilgisi uygulamalarını da kullanabilirsiniz. Bilgisayarınızın özellikleri hakkında daha fazla bilgi edinmek için şu kılavuzumuza göz atın: Windows 11'de Bilgisayarınızın Tüm Özelliklerini Nasıl Kontrol Edebilirsiniz?














