Windows Güvenliği Açılmıyor: Hemen Açmanın 9 Hızlı Yolu! 🔓🛡️
Windows 10 ve 11, Windows Güvenliği adı verilen ücretsiz bir önceden yüklenmiş antivirüs programıyla birlikte gelir. Bu program bilgisayarınızı kötü amaçlı yazılımlar, virüsler, PUP'lar vb. gibi çeşitli güvenlik sorunlarından korur. 🛡️💻
Ayrıca Windows Güvenliği'nin son sürümü bilgisayarınızı saldırılardan koruyan bir güvenlik özelliği de içeriyor. fidye yazılımı. Gerçek zamanlı antivirüs koruması sağlayan oldukça güvenilir bir güvenlik çözümüdür. 🔒✨
Ancak Windows Güvenliği tamamen hatasız değildir ve birçok kullanıcı sık sık sorun bildirmektedir. Örneğin birçoğu programın hiç açılmadığını söylüyor. 😩
Windows Güvenliği neden açılmıyor?
Windows Güvenlik uygulaması çeşitli nedenlerle açılmayabilir. Sistem dosyası bozulması, geçersiz kayıt defteri girdileri vb. olabilir. Bu sorunlara neden olabilecek bazı belirgin nedenler şunlardır:
- Windows'un korsan bir sürümünü kullanıyorsunuz. 🚫
- Cihazınızda yüklü olan Windows Güvenlik sürümü güncel değil.
- Bozuk sistem dosyaları.
- Geçersiz veya bozuk kayıt defteri girdileri.
- Windows Güvenlik uygulaması dosyaları bozulmuş.
- Bilgisayarınızda başka güvenlik programları kullanıyorsunuz.
Eğer siz de bu sorunları yaşıyorsanız doğru sayfadasınız. Bu yazıda, adım adım nasıl yapılacağına dair bir kılavuz paylaşacağız. açılış problemini çöz Windows 11'de Windows Güvenliği. 📚🖥️
1. Windows Güvenliğini Onarın
Bu yöntemde Windows Güvenlik uygulamasının açılmama sorununu gidermek için uygulamayı onaracağız. Yapmanız gerekenler şunlardır:
1. Öncelikle Windows 11 başlat menüsüne tıklayın ve şunu yazın: Windows Güvenliği.
2. Sağ panelde, tıklayın Uygulama ayarları.

3. Şimdi aşağı kaydırın ve düğmeye tıklayın DüzeltmekAşağıda gösterildiği gibi.
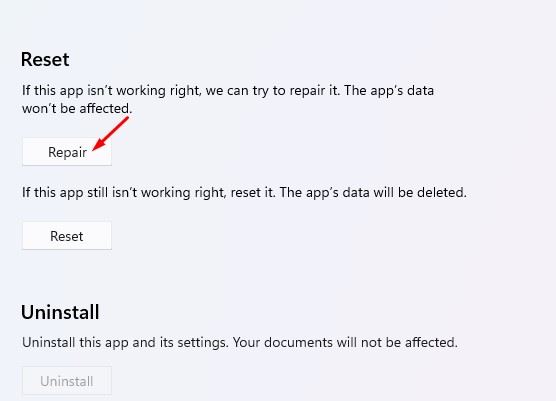
Şimdi işlemin tamamlanmasını bekleyin. İşlem tamamlandıktan sonra sorunun devam edip etmediğini kontrol etmek için uygulamayı çalıştırmalısınız. 🕒✅
2. Windows Güvenlik uygulamasını yeniden başlatın
Bu yöntemde, Windows 11'de açılmama veya çalışmama sorununu çözmek için Windows Güvenlik uygulamasını yeniden başlatacağız. İşte adımlar:
1. Öncelikle Windows 11 başlat menüsüne tıklayın ve Windows Güvenliği yazın.
2. Sağ panelde, tıklayın Uygulama ayarları.

3. Şimdi aşağı kaydırın ve düğmeye tıklayın Eski haline getirmekAşağıda gösterildiği gibi.
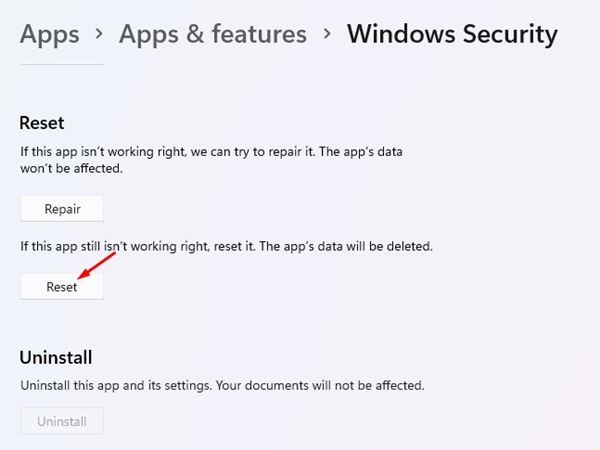
4. Ardından sıfırlama işlemini tamamlamak için ekrandaki talimatları izleyin. 🔄📲
3. Güvenlik Merkezi hizmetini yeniden başlatın
Bilmeyenler için, Güvenlik Merkezi, bilgisayarınızı her başlattığınızda çalışan bir Windows hizmetidir. Bazen hizmet başlatılamıyor ve bu da Windows Güvenliği'nin açılmamasına neden oluyor. Bu nedenle bu sorunu çözmek için güvenlik merkezi hizmetini yeniden başlatmamız gerekiyor. 🔄🔧
1. Tuş kombinasyonuna basın Windows + R ÇALIŞTIR iletişim kutusunu açmak için. ÇALIŞTIR kutusuna şunu yazın: hizmetler.msc ve Enter'a basın.
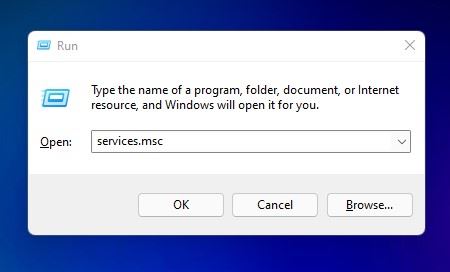
2. Windows hizmetlerinde, hizmeti arayın Güvenlik Merkezi.
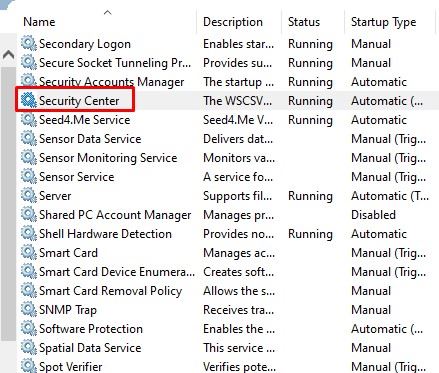
3. Güvenlik Merkezi'ne sağ tıklayın ve şunu seçin: Yeniden Başlatma.
Windows 11'de Windows Güvenliği'nin açılmaması sorununu bu şekilde çözebilirsiniz.
4. Bir SFC taraması çalıştırın
Sistem dosyasının bozulması, Windows Güvenliği'nin açılmamasının bir diğer nedenidir. Bu nedenle, yapmalıyız SFC taraması çalıştır bozuk dosyaları düzeltmek için. Yapmanız gerekenler şunlardır:
1. İlk olarak Windows aramasını açın ve şunu yazın: Komut İstemi.
2. Komut İstemi'ne sağ tıklayın ve şunu seçin: Yönetici olarak çalıştır.
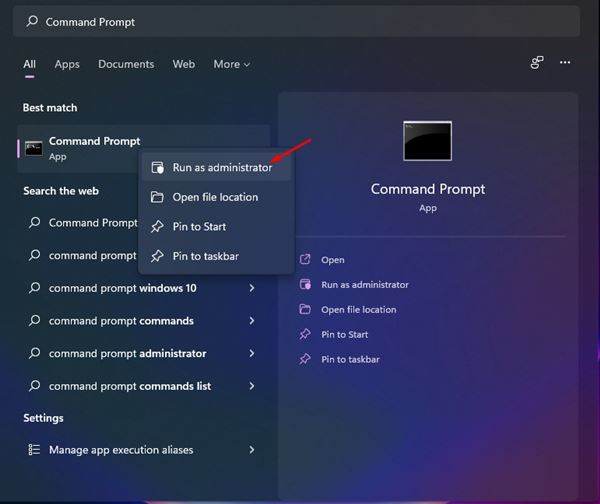
3. Komut İstemi'nde şunu girin: sfc /scannow
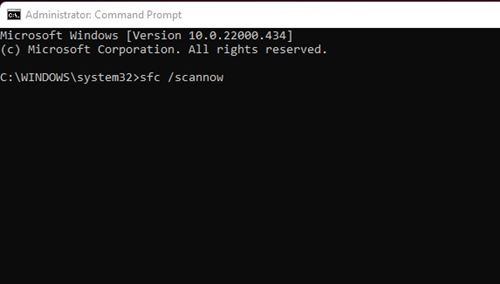
4. Şimdi işlem tamamlanana kadar bekleyin. Windows herhangi bir sorun tespit ederse, bunları otomatik olarak düzeltecektir. 🔍🛠️
Windows 11'de Windows Güvenlik uygulamasının açılmaması veya çalışmaması sorununu çözmek için SFC komutunu nasıl çalıştırabileceğinizi burada bulabilirsiniz.
5. Windows Güvenlik uygulamalarını yeniden kaydedin
Windows 11'de Windows Güvenlik uygulamasının yeniden kaydedilmesi birçok kullanıcının sorunu çözmesine yardımcı oldu. Uygulama cihazınızda hala açılmıyorsa, Komut İstemi aracılığıyla yeniden kaydetmek için şu adımları izleyin.
1. Yaz Windows Arama'da "Komut İstemi" 11. Ardından, sağ tıklayın Komut İstemi ve Yönetici olarak çalıştır'ı seçin.
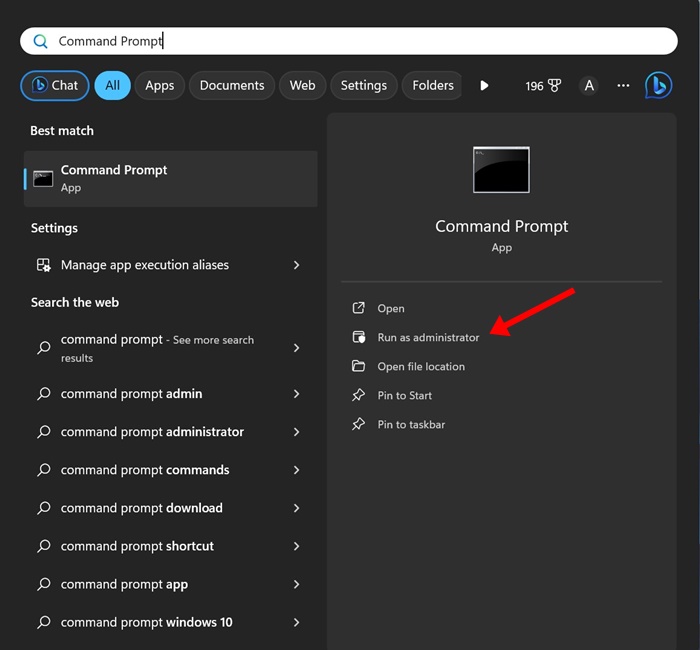
2. Komut İstemi açıldığında bu komutu çalıştırın ve Enter'a basın.
Get-AppxPackage Microsoft.SecHealthUI -TümKullanıcılar | Sıfırla-AppxPaketi
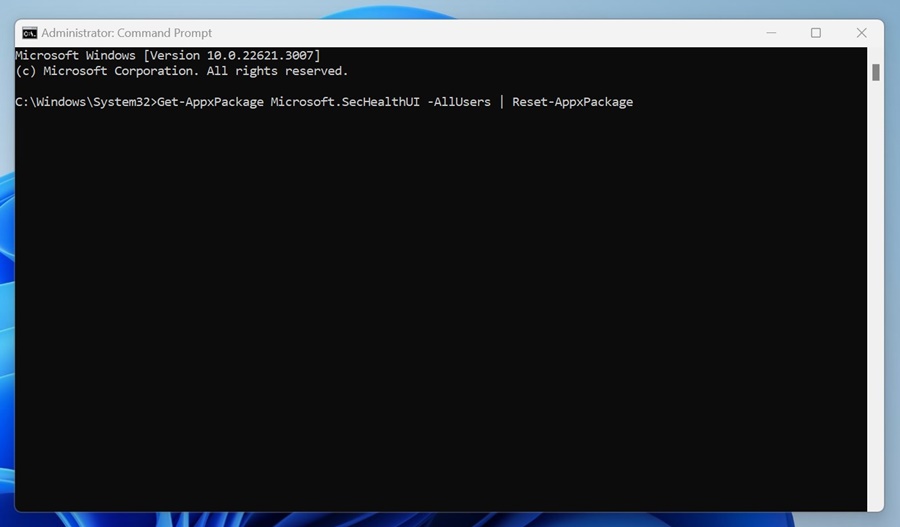
3. Yukarıdaki komut işe yaramadıysa şu komutu çalıştırın:
powershell -ExecutionPolicy Sınırsız Get-AppXPackage -AllUsers | Her biri için {Add-AppxPackage -DisableDevelopmentMode -Register "$($_.InstallLocation)\AppXManifest.xml"}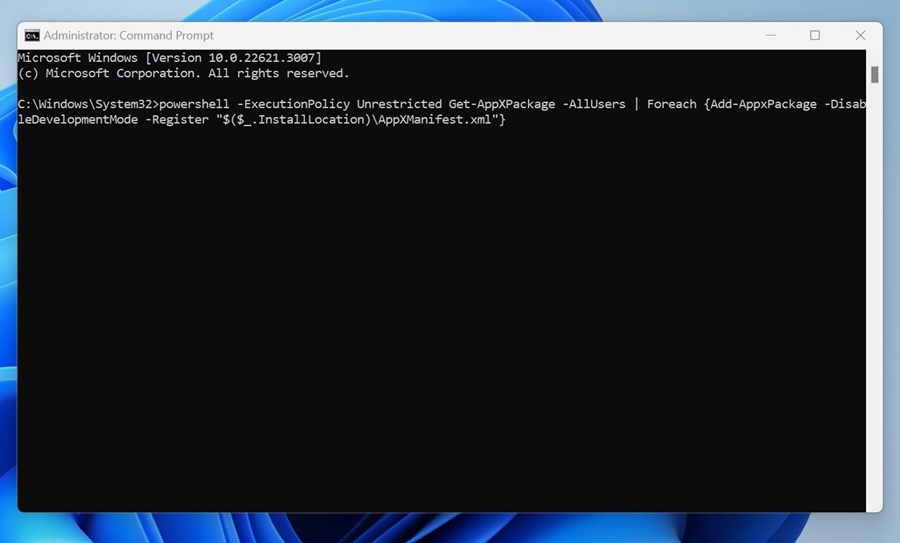
Komutu çalıştırdıktan sonra bilgisayarınızı yeniden başlatın ve Windows Güvenlik uygulamasını tekrar açın. 🔄🖥️
6. Diğer antivirüs programlarını kaldırın
Hem Windows 10 hem de Windows 11, iki farklı antivirüs programının aynı anda çalışmasına izin vermez. Yani eğer herhangi bir antivirüs yazılımı kullanıyorsanız onu devre dışı bırakmanız gerekiyor. 🚫
Diğer antivirüs programlarını devre dışı bırakmak işe yaramazsa, bunları sisteminizden kaldırın. Diğer güvenlik programlarını kaldırdıktan sonra Windows Güvenliği'nin açılıp açılmadığını kontrol etmelisiniz. 🔍
7. Başlangıç programını devre dışı bırakın
Antivirüs yazılımlarının yanı sıra, çeşitli üçüncü taraf uygulamaları ve hizmetleri de Windows Güvenliğini bozabilir. Sonuç olarak, Windows Güvenliği açılmıyor. Bu sorunu çözmek için sorunlu başlatıcı uygulamasını bulup devre dışı bırakmamız gerekiyor. 🔍🚀
1. tuşuna basın Windows + R ÇALIŞTIR iletişim kutusunu açmak için. ÇALIŞTIR kutusuna şunu girin: msconfig ve Enter'a basın.
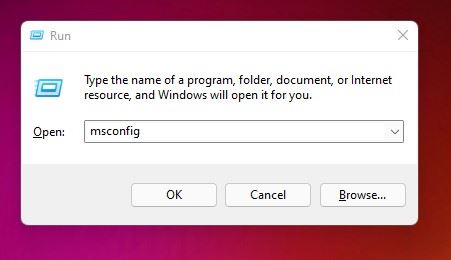
2. Sekmeyi seçin Hizmetler Aşağıda gösterildiği gibi sistem yapılandırma penceresinde.
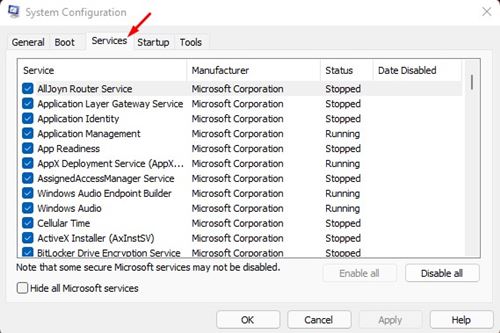
3. Şimdi, arkasındaki kutuyu işaretleyin Tüm Microsoft hizmetlerini gizle ve düğmeye tıklayın Tümünü devre dışı bırak.
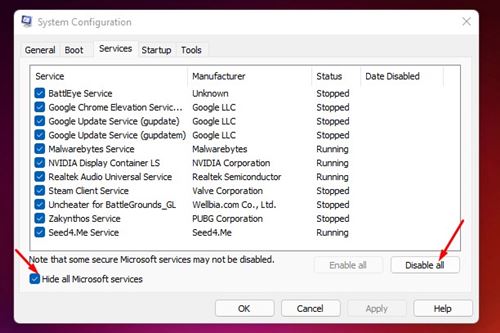
4. Ardından sekmeye geçin BaşlangıçAşağıda gösterildiği gibi. Daha sonra bağlantıya tıklayın Görev Yöneticisini açın.
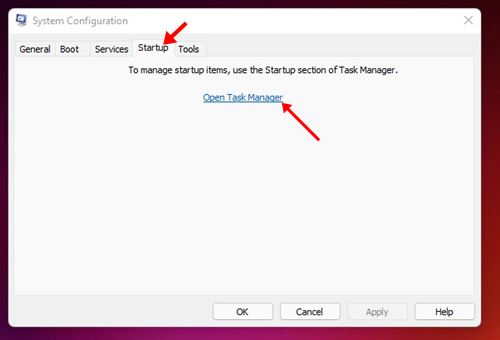
5. Başlat'ın altında bir program seçin ve düğmesine tıklayın Devre dışı bırakmak. Tüm programları devre dışı bırakana kadar bu adımı tekrarlayın. 🔒❌
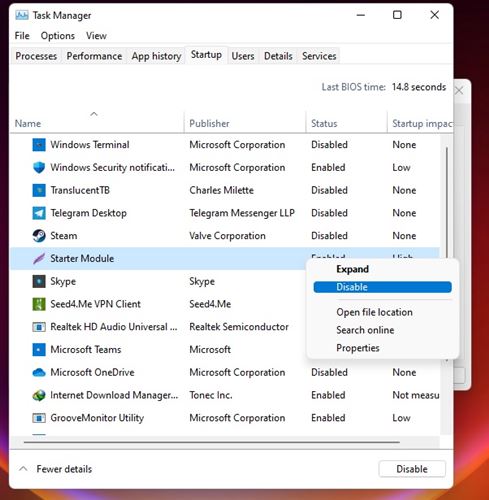
Değişiklikleri yaptıktan sonra Windows 11 bilgisayarınızı yeniden başlatın. Bilgisayarınız herhangi bir üçüncü parti uygulama olmadan yeniden başlatılacak. Yeniden başlatmanın ardından Windows Güvenliği açılırsa, son yüklediğiniz uygulamaları ve programları gözden geçirmelisiniz. 🔄🖥️
8. Windows 11'i güncelleyin
Windows 11 güncellemelerinin yeni özellikler, hata düzeltmeleri ve gelişmiş güvenlik getirmesi beklendiğinden işletim sistemini güncel tutmak büyük önem taşıyor. 📅✨
Microsoft'un sistem güncellemesiyle düzelttiği mevcut bir hatadan dolayı Windows Güvenliği açılmayabilir. Bu nedenle, hata kaynaklı sorunları gidermek için Windows 11'i güncellemeniz önerilir.

İçin Windows 11'i güncelle, açılır Ayarlar > Windows Güncelleme ve düğmeye tıklayın Güncellemeleri kontrol edin.
9. Windows 11 bilgisayarınızı yeniden başlatın
Eğer bunların hiçbiri işe yaramadıysa, Windows 11 bilgisayarınızı sıfırlayın Varsayılan başlatmaya geri dönmek son çareniz olmalıdır. Bilgisayarınızı yeniden başlatmak için komut satırı aracını kullanmanıza gerek kalmaz ve verilerinizi kaybetmezsiniz. ⚠️📂
Windows 11'de Ayarlar uygulamasında sıfırlama seçenekleri elde edersiniz ve dosyalarınızı koruyabilirsiniz. Ancak sıfırlama işlemi yine de tüm ayarları ve uygulamaları varsayılan durumlarına döndürecektir. İşte nasıl Windows 11'i yeniden başlatın:
1. Windows 11 başlat düğmesine tıklayın ve seçin Yapılandırma.
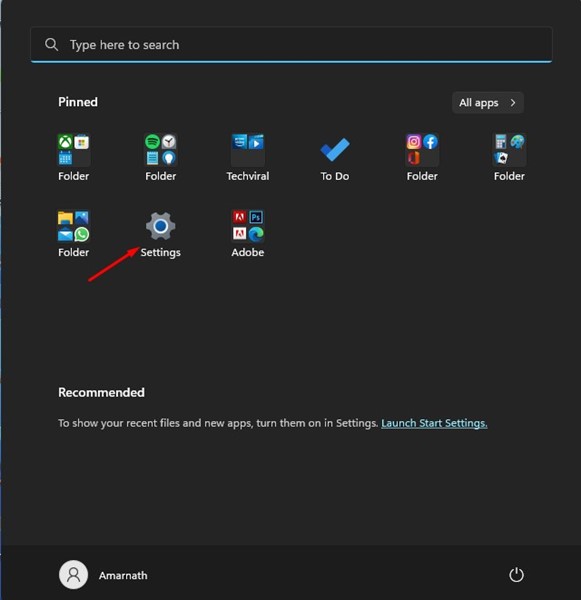
2. Ayarlar uygulaması açıldığında Windows Update > Gelişmiş seçeneklere geçin.
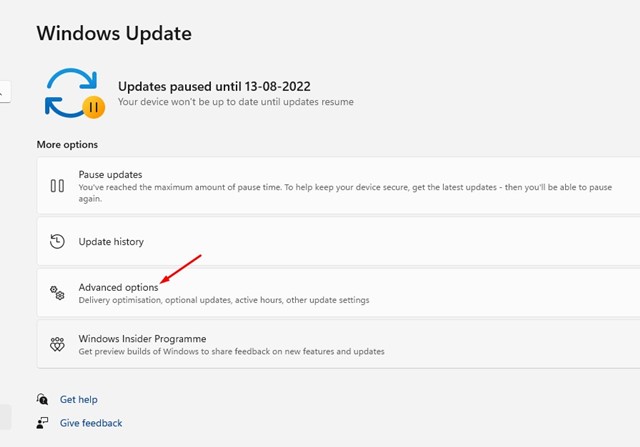
3. Sağ tarafta, tıklayın İyileşmek.
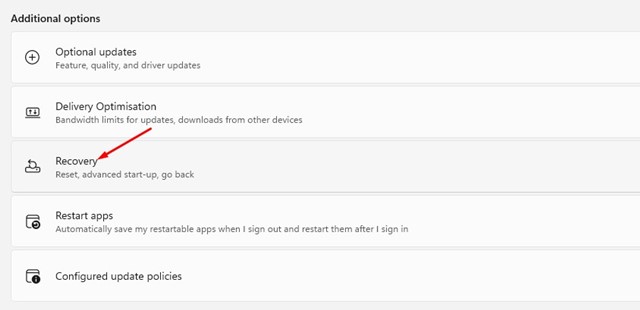
4. Şimdi kurtarma seçeneklerine doğru aşağı kaydırın ve düğmeye tıklayın Bilgisayarı sıfırla.

5. Şimdi dosyalarınızı mı saklayacağınızı yoksa her şeyi mi sileceğinizi seçmeniz gerekiyor. Seçmek Dosyalarımı sakla eğer dosyalarınızı saklamak istiyorsanız. 📁💾
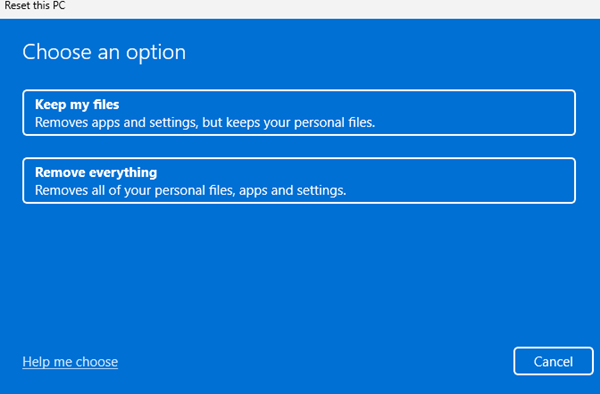
6. Seçiminizi yaptıktan sonra sıfırlama işlemini tamamlamak için ekrandaki talimatları izleyin. 🚀🔄
Yeniden başlatmanın ardından Windows Güvenlik uygulamasını tekrar açın. Bu sefer Windows Güvenlik uygulaması açılacak. 🎉✨
Bu yöntemlerin uygulama sorununuzu çözmenize yardımcı olacağından eminiz Windows Güvenliği Windows 11'de açılmıyor. Umarım bu makale yardımcı olmuştur! Bunu arkadaşlarınızla paylaşın. Herhangi bir sorunuz varsa, yorumlarda bize bildirin! 📝💬














