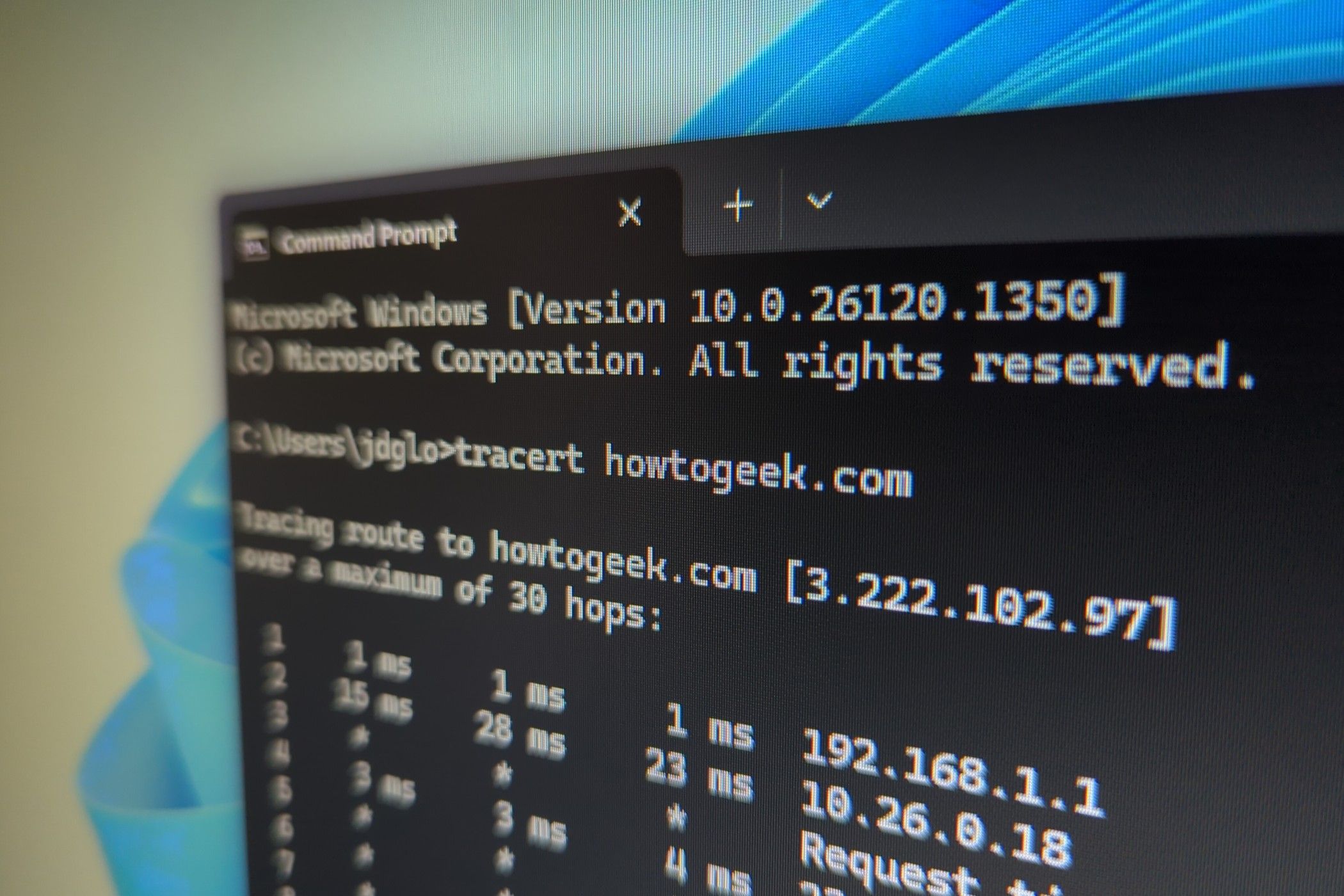Traceroute Nasıl Kullanılır: 3 Adımda Açıklanan Rotalar 🔍
Temel Hususlar
- Traceroute komutu, internet trafiğinizin bir web sitesine ulaşana kadar izlediği yolu gösterir ve her duraktaki gecikmeleri vurgular. 🌐
- Komutu bir Windows bilgisayarda kullanmak için Komut İstemi'ne “tracert mastertrend.info” yazın veya Mac veya Linux bilgisayarda “traceroute mastertrend.info” yazın. 💻
- Görüntülenen atlama sayılarını, RTT'leri ve yönleri inceleyerek rotayı gözlemleyin. 📊
Traceroute, Windows ve diğer işletim sistemlerine dahil olan bir komut satırı aracıdır. Ping komutuyla birlikte, paket kaybı ve yüksek gecikme gibi İnternet bağlantı sorunlarını anlamak için gereklidir. 📈
Eğer bir web sitesine bağlanmada sorun yaşıyorsanız, Traceroute sorunun nereden kaynaklandığını size söyleyebilir. Ayrıca bilgisayarınız ile web sunucusu arasındaki trafiğin izlediği yolu görselleştirmenize de yardımcı olur. 🌍
Traceroute Nasıl Çalışır?
Bir web sitesine (örneğin mastertrend.info) bağlandığınızda, trafiğin siteye ulaşmadan önce birkaç aracıdan geçmesi gerekir. Trafik yerel yönlendiriciniz, İnternet Servis Sağlayıcınızın yönlendiricileri, daha büyük ağlar vb. üzerinden geçer. 🔄
Traceroute, trafiğin web sitesine ulaşmak için izlediği yolu bize gösterir. Ayrıca her durakta yaşanan gecikmeleri de gösteriyor. Bir siteye erişimde sorun yaşıyorsanız ve site düzgün çalışıyorsa, bilgisayarınız ile sitenin sunucuları arasında bir sorun olabilir. Traceroute size sorunun nerede olduğunu söyleyecektir. 🕵️♂️
Sağlayıcınız için İnternet hizmetini kimin sağladığını açıklamak ve göstermek için Traceroute'u kullandık. 🛠️
Daha teknik bir ifadeyle, Traceroute, ICMP protokolünü (ping komutu için kullanılan protokolle aynı) kullanarak bir paket dizisi gönderir. İlk pakette bir ömür (TTL veya atlama sınırı olarak da bilinir) 1 ise, ikinci paketin TTL'si 2'dir, vb. Her seferinde yeni bir yönlendiriciye bir paket geçirildiğinde, TTL 1 azaltılır. 0'a ulaştığında, paket atılır ve yönlendirici bir hata mesajı döndürür. Traceroute, paketleri bu şekilde göndererek yol üzerindeki her yönlendiricinin bir paketi atıp bir yanıt göndermesini sağlar. 📩
Traceroute Nasıl Kullanılır
Traceroute çalışıyor Bir komut isteminden veya terminal penceresinden. Windows'da Windows tuşuna basın, Komut İstemi yazın ve açmak için Enter'a basın. 🖥️
Bir traceroute gerçekleştirmek için tracert komutunu ve ardından bir web sitesi adresini kullanın. Örneğin, How-To Geek'e traceroute yapmak istiyorsanız şu komutu çalıştırmalısınız:
tracert mastertrend.info
Mac veya Linux'ta şunu çalıştırın: traceroute mastertrend.info yerine. Ayrıca Linux'ta traceroute komutunun nasıl kullanılacağına dair kapsamlı rehberimizi de okuyabilirsiniz. 📖
Bilgisayarınız yol boyunca yönlendiricilerden gelen yanıtları aldıkça rotanın nasıl oluştuğunu göreceksiniz. Örneğin Twitter sitesini çizdiğimizde ortaya çıkan görüntü şöyle. 🐦
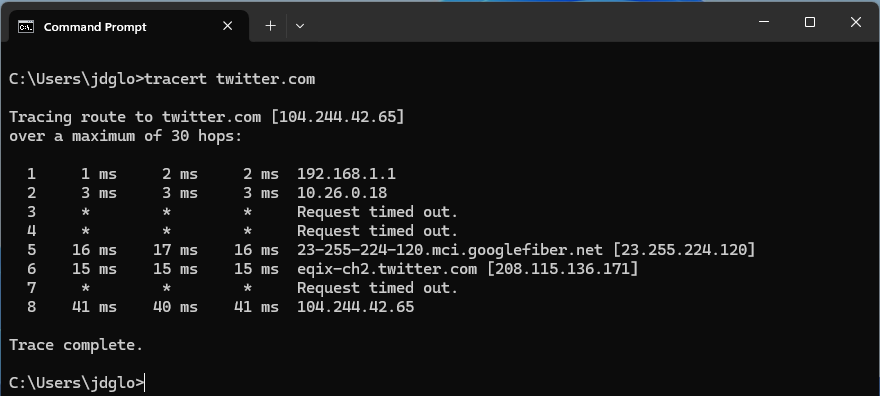
Başka bir web sitesi için (özellikle dünyanın başka bir bölgesinde barındırılan bir web sitesi için) traceroute çalıştırırsanız yolların ne kadar farklılaştığını göreceksiniz. İlk birkaç atlama, trafiğin İSS'nize ulaşmasıyla aynıdır, ancak sonraki atlamalar paketler saptığı için farklıdır. Örneğin aşağıda Çin'deki Baidu.com'a giden paketleri görebilirsiniz. 🇨🇳
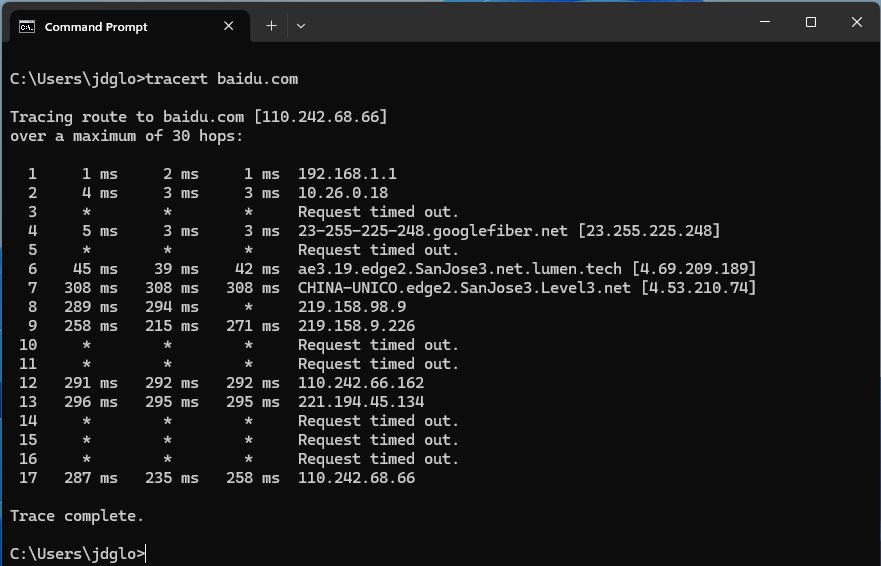
Sonucu Anlamak
Temel fikir oldukça açık. İlk satır ev yönlendiricinizi temsil eder (bir yönlendiricinin arkasında olduğunuzu varsayarak), sonraki satırlar İSS'nizi temsil eder ve alttaki her satır daha uzaktaki bir yönlendiriciyi temsil eder. 🧭
Her satırın formatı şu şekildedir:
Hop RTT1 RTT2 RTT3 Alan Adı [IP Adresi]
- Atlama: Bir paketin bir yönlendirici arasında iletildiği her seferde buna "atlama" denir. Örneğin, yukarıdaki çıktıda, bulunduğum konumdan Twitter sunucularına ulaşmamın 8 atlama gerektirdiğini görebiliyorum. 🔗
- RTT1, RTT2, RTT3: Bu, bir paketin bir atlamaya ulaşıp bilgisayarınıza geri dönmesi için geçen gidiş-dönüş süresidir (milisaniye cinsinden). Buna gecikme denir ve ping kullanırken gördüğünüz sayıyla aynıdır. Traceroute her atlamaya üç paket gönderir ve her seferinde görüntüler, böylece gecikmenin ne kadar tutarlı (veya tutarsız) olduğu hakkında bir fikir edinirsiniz. Bazı sütunlarda * görüyorsanız, yanıt alamadınız demektir; bu da paket kaybı anlamına gelebilir. ⚠️
- Alan Adı [IP Adresi]: Alan adı, varsa, bir yönlendiricinin yerini görmenize yardımcı olabilir. Eğer bu mümkün değilse sadece yönlendiricinin IP adresi gösterilecektir. 🌍
Artık tracert komutunu kullanabiliyor ve çıktısını anlayabiliyor olmalısınız. Ağlar hakkında daha fazla bilgi edinmek istiyorsanız, ev ağınıza her yerden bağlanma rehberimize göz atın. 🏠