Google Dokümanlar: Sizi şaşırtacak 7 avantaj 🤩
Önemli Noktalar
- Word'den farklı olarak Docs kurulum gerektirmez, bu sayede uyumlu herhangi bir cihazdan belgeleriniz üzerinde anında çalışmaya başlayabilirsiniz. 🚀
- Docs, Word'den daha temiz ve daha iyi bir arayüz sunarak dosyalarınızla çalışmanızı kolaylaştırır. ✨
- Docs belgelerinizi kolayca paylaşabilir, hatta başkalarını sizinle işbirliği yapmaya davet edebilirsiniz! 🤝
Google Dokümanlar ve Microsoft Word, ikisi de kelime işleme araçlarıdır; ancak bunları kullandığınız anda çalışma biçimlerindeki farkları hemen fark edeceksiniz. Word'den çok Docs'u tercih ediyorum ve Microsoft'un kelime işlemcisini (muhtemelen) bir daha asla kullanmayacağım. İşte nedenini açıklıyorum. 😊
Belgeler Kurulum Gerektirmez
Docs'un en iyi yanı hiçbir şey yüklemenize gerek olmamasıdır. Herhangi bir tarayıcıdan belge oluşturmanıza, düzenlemenize ve yönetmenize olanak tanıyan web tabanlı bir ofis aracıdır. Herhangi bir cihazı seçin, bir tarayıcı açın, Google'da oturum açın ve istediğiniz belgeleri oluşturmaya başlayın! 🌐
Buna karşılık Word genellikle bilgisayarınıza kurulum gerektirir. Belgeleri oluşturmak için uygulama yükleyicisini edinmeniz, aracı yüklemeniz ve ardından başlatmanız gerekir. Bazen belgeleri yüklerken veya oluştururken de sorunlarla karşılaşabilirsiniz; ancak bunları Docs'u kullanarak önleyebilirsiniz. 😉
Word'ün bir web sürümünün de olduğunu belirtmek önemlidir, ancak kullanım kolaylığı açısından Docs'un çevrimiçi sürümüyle kıyaslanamaz. Örneğin Word'ün web sürümünde çevrimdışı çalışamazsınız. Ayrıca Word'ün web versiyonu belgelerinizi birçok dosya biçiminde kaydetme seçeneği sunmuyor. 📂
Docs'un Temiz ve Kullanıcı Dostu Bir Arayüzü Var
Docs, Word'den daha temiz ve kullanımı daha kolay bir arayüze sahip. Docs'u başlattığınızda, son belgelerinizi listeleyen ve yeni belgeler oluşturma seçenekleri sunan bir arayüzle karşılaşırsınız. 👌
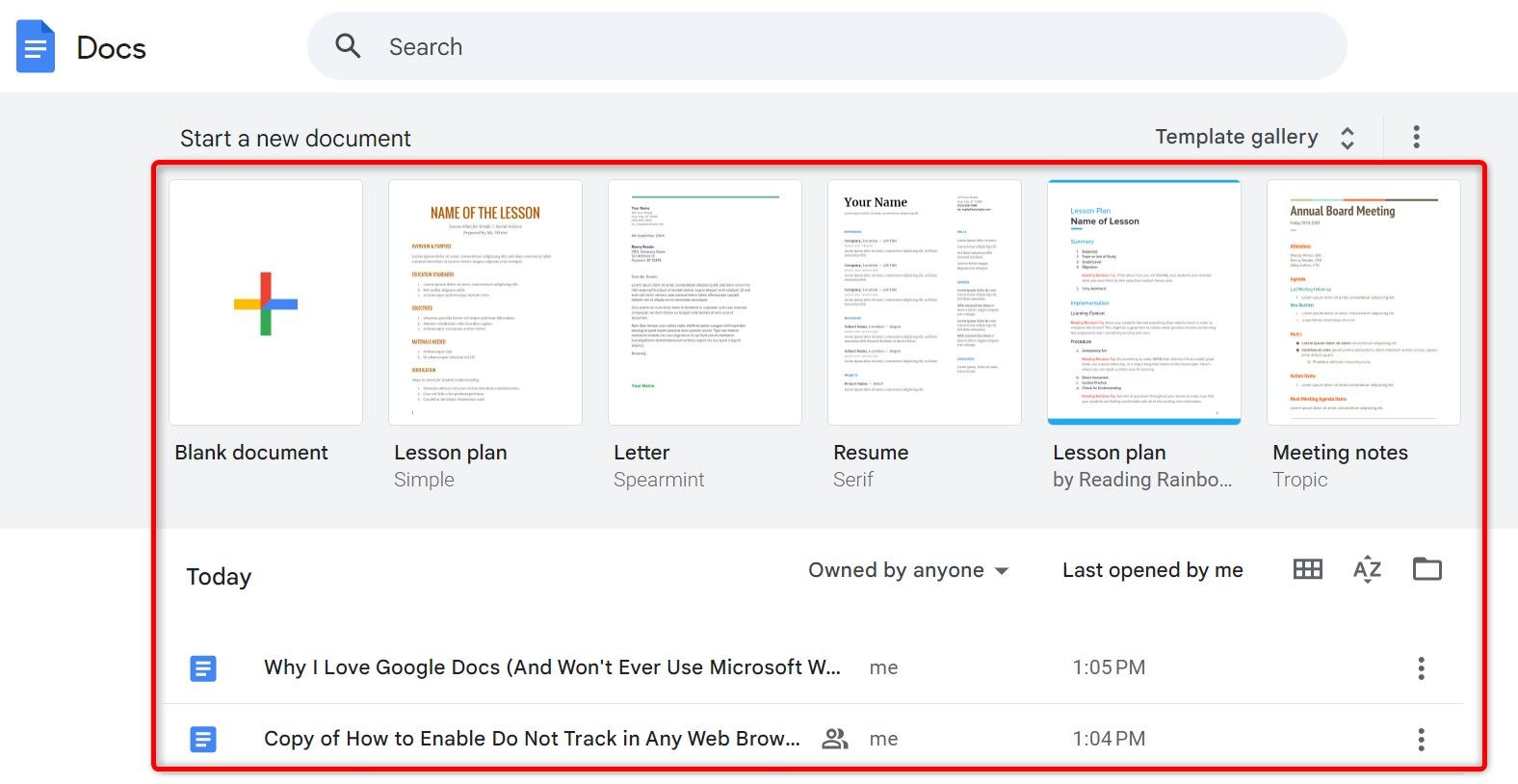
Yeni bir belge başlattığınızda veya mevcut bir belgeyi düzenlediğinizde, Docs tüm temel seçenekler mevcut Üst araç çubuğunuzda. Bu araçları, belgenizi biçimlendirmek, öğeler eklemek ve diğer işlemleri gerçekleştirmek için kullanabilirsiniz. 🔧
Word'de son kullandığınız belgeleri açma ve yeni belgeler oluşturma seçeneğiniz var ancak arayüzü oldukça karmaşık. Bir belge oluşturduğunuzda veya düzenlediğinizde, kafa karıştırıcı bir araç çubuğuyla karşılaşmak sinir bozucu olabilir. Her biri farklı seçeneklere sahip birden fazla sekmeniz var. Bu, karmaşık belgeler için kullanışlı olsa da günlük hayatta her zaman ihtiyaç duyduğunuz bir şey değildir. 😵💫
Belgelerinizi otomatik olarak kaydedin
Yeni bir belge oluşturduğunuzda veya mevcut bir belgeyi düzenlediğinizde, Docs yaptığınız değişiklikleri otomatik olarak kaydeder. İnternet bağlantınız kopsa veya başka hatalar oluşsa bile çalışmanızı kaybetmemenizi sağlar. Bu otomatik kaydetme özelliği varsayılan olarak etkindir, bu nedenle manuel olarak etkinleştirmenize gerek yoktur. 💾
Öte yandan Word yalnızca belirli durumlarda belgeleri otomatik olarak kaydeder. Otomatik kaydetme seçeneği varsayılan olarak devre dışı olduğundan manuel olarak etkinleştirilmelidir. Docs'ta Kaydet butonu bulunmazken, Word'de dosyalarınızı kaydetmek için bu butonu kullanmanız gerekir.
Belgelerinizi Çeşitli Formatlara Aktarın
Docs, hazırladığınız belgeleri PDF, DOCX, TXT gibi pek çok popüler dosya biçiminde indirmenize olanak tanır. Belgenizi bu biçimlerden birinde kaydetmek için belgenizi açın, Dosya > İndir'i seçin ve istediğiniz biçimi seçin. Herhangi bir onay veya iletişim kutusu almayacaksınız; Seçilen belge, seçtiğiniz formatta bilgisayarınıza indirilmeye başlanacaktır. 📥
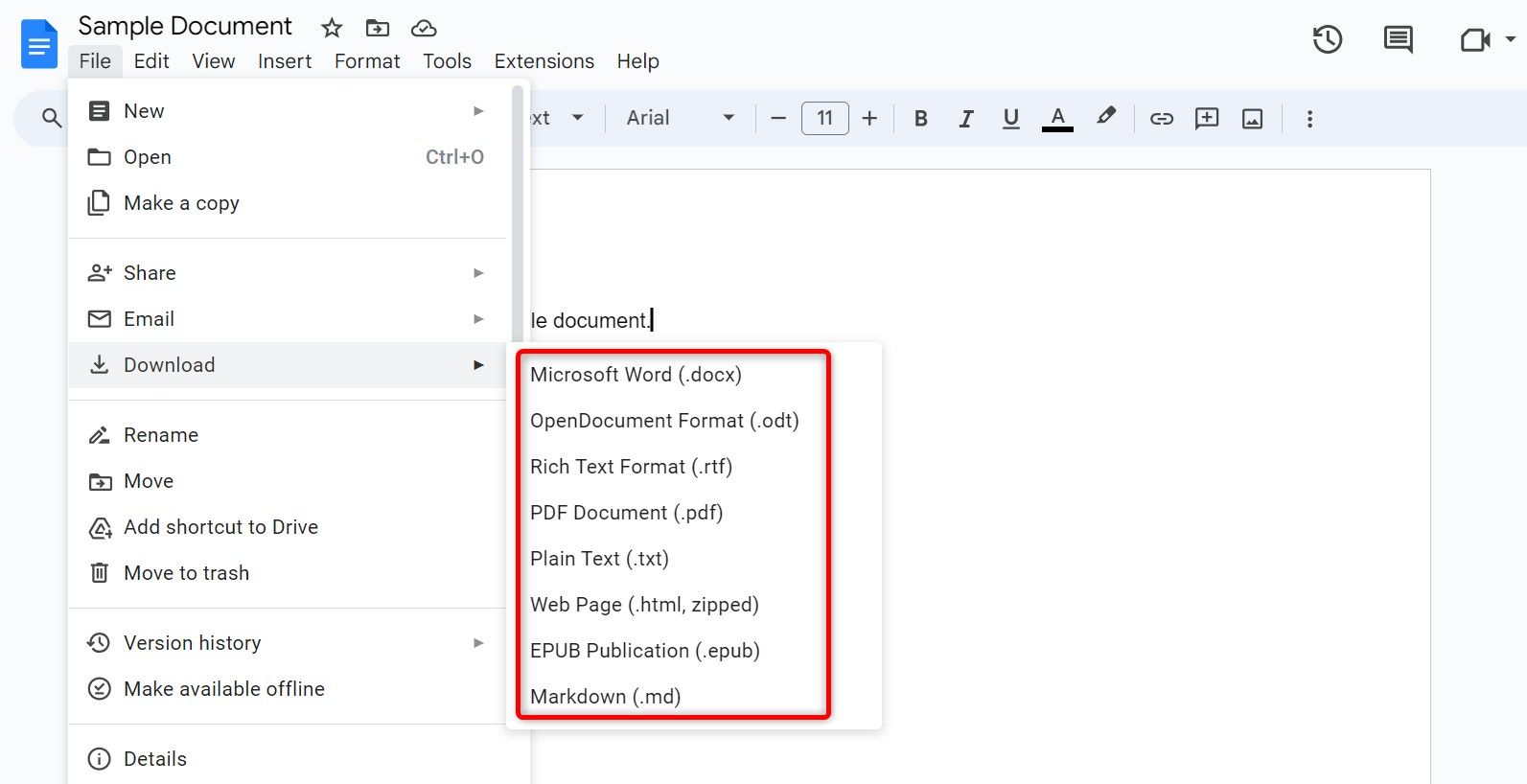
Word ayrıca belgelerinizi çeşitli formatlarda indirmenize de olanak tanır, ancak süreç o kadar sorunsuz değildir. Örneğin, arayüz karmaşıktır ve seçilen formatta belgeyi indirmek için gereken adımlar en verimli adımlar değildir. 😅
Word'de bir dosyayı dışa aktarmak için Dosya menüsüne tıklamanız, ardından Farklı Kaydet'i seçmeniz, ardından Gözat'ı seçmeniz ve son olarak açılır menüden tercih ettiğiniz dosya biçimini seçmeniz gerekir (bu, muhtemelen hiçbir zaman kullanmayacağınız biçimleri içerir). 📁
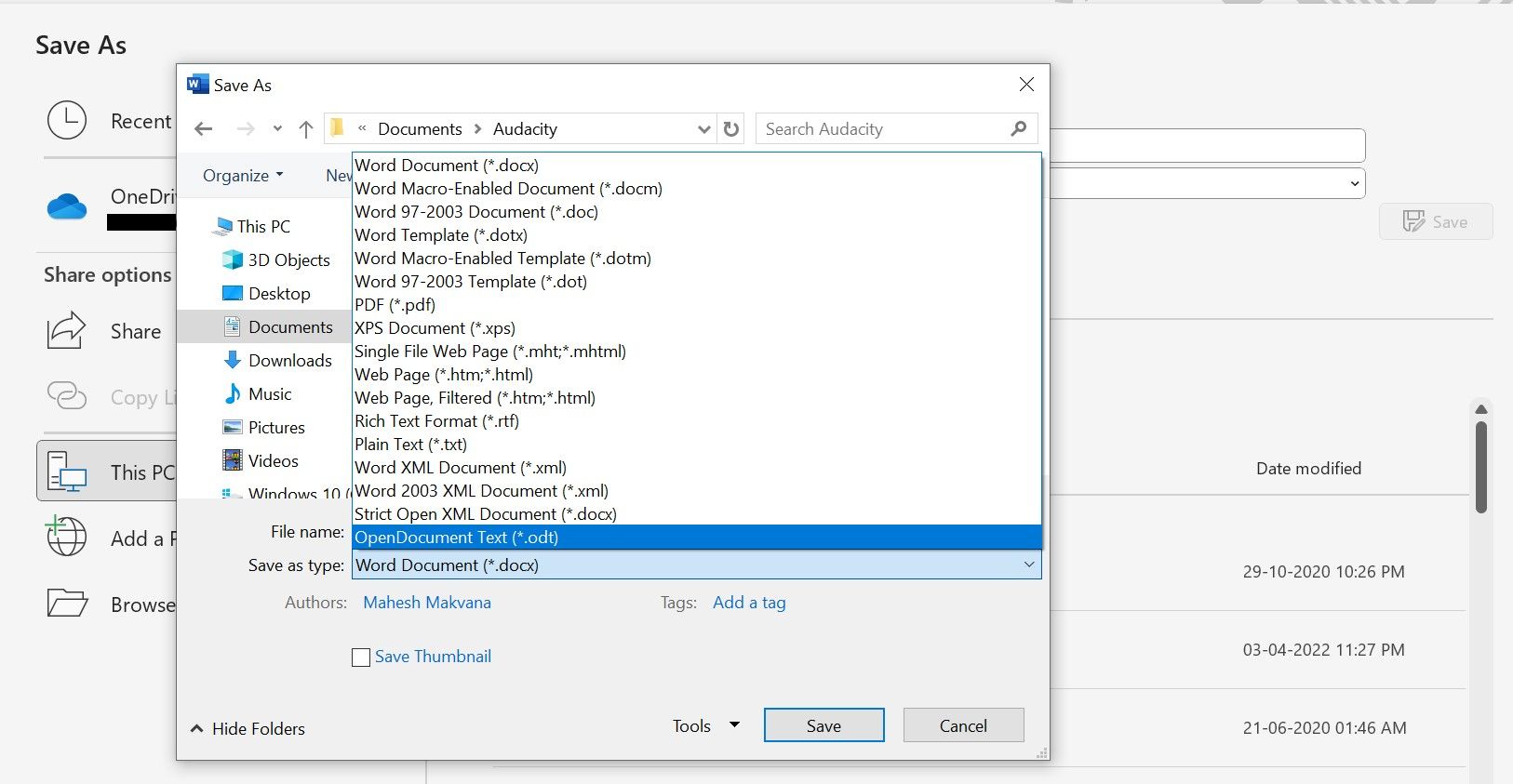
Bir belgenin yazarına ait yorumlarınız varsa, Docs bu geri bildirimi seçili metne yorum olarak eklemeyi çok kolaylaştırır. Hatta yorumlarda insanlardan bahsedebilirsiniz, böylece yorumun onlar için olduğunu bilirler! 💬
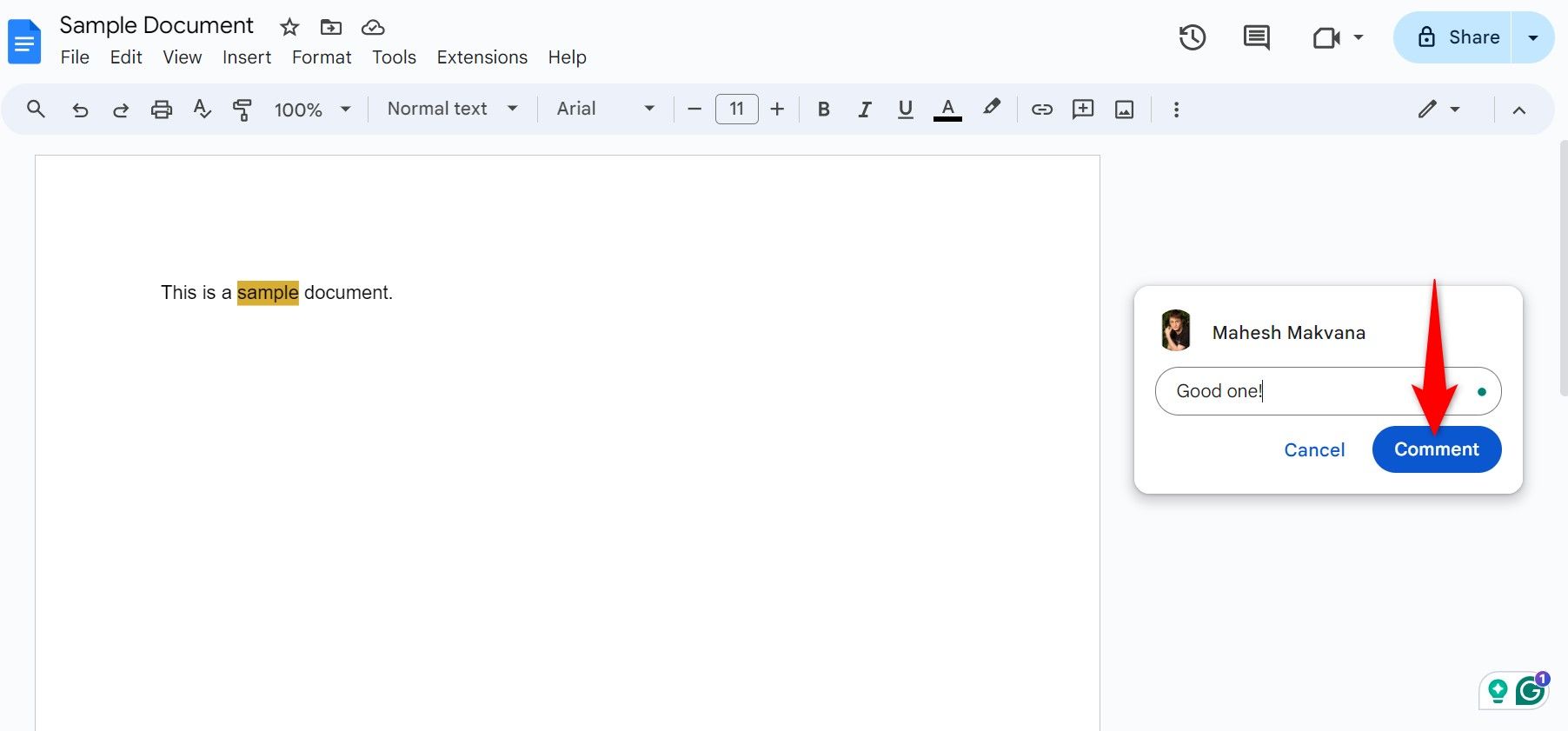
Word'de yorum yapma seçeneği de var ancak yorum eklemek Docs'taki kadar kolay değil. Bunun nedeni, yorumların çoğu zaman gerçek zamanlı olarak güncellenmemesidir. Ayrıca, bir yorumda birinden bahsederseniz, o kişi e-postasından cevap veremez (bu, Docs ile mümkündür). 📧
Bir Belgeye Erişmek İçin Tek İhtiyacınız Olan Bir Bağlantıdır
Docs'un en güzel yanı, belgelerinizi başkalarıyla paylaşmanın ne kadar kolay olduğudur. Google Dokümanlar'da bir doküman oluşturduğunuzda, bu dokümana belirli bir bağlantı atanır. Daha sonra bu bağlantıyı başkalarıyla paylaşabilir ve onların da belgenize erişebilmesini sağlayabilirsiniz. Erişim düzeylerini tanımlayabilirsiniz; bu, belgelerinizi kimlerin görüntüleyebileceğini ve düzenleyebileceğini seçmek anlamına gelir. 🔗
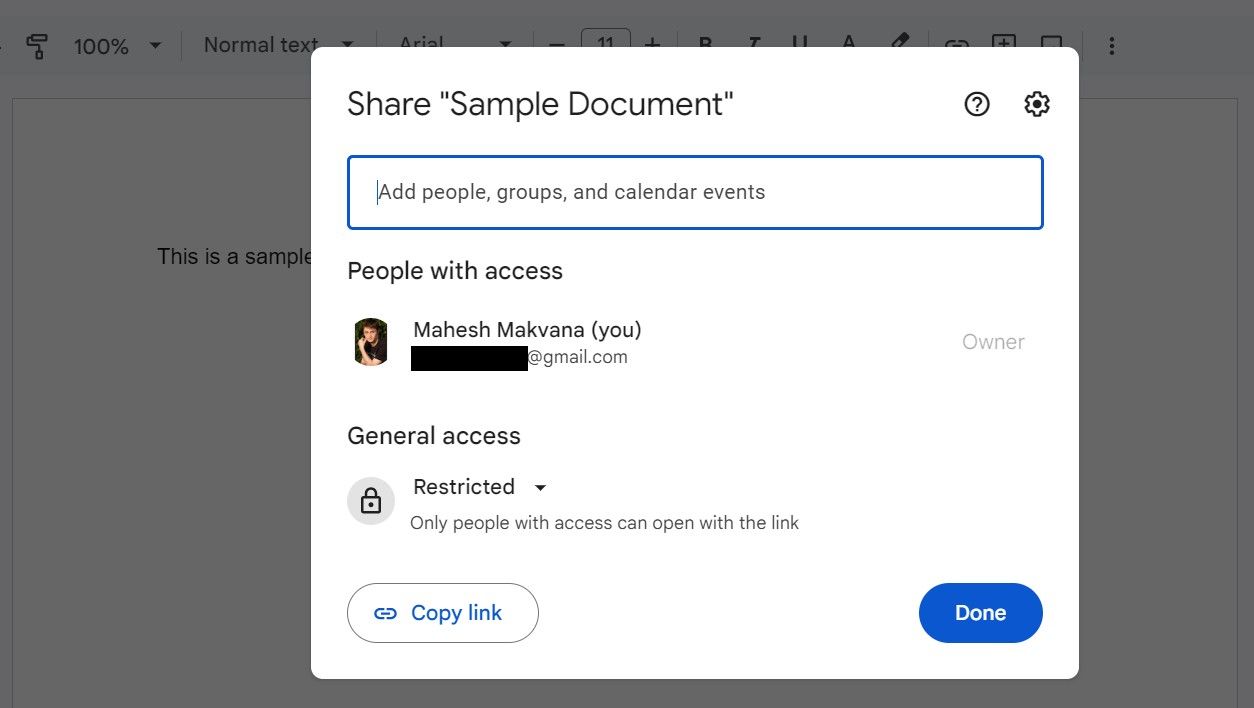
Word belgelerinizi bilgisayarınıza yerel olarak kaydeder; bu da belge dosyasını başkalarına aktarmanız gerektiği anlamına gelir, böylece onlar da belgeyi görüntüleyebilir ve düzenleyebilir. Bu, zahmetli ve Docs'un sunduğundan çok daha az kullanışlı olabilir. Ayrıca, manuel paylaşım gerçek zamanlı olmadığından, belgeyi gönderdiğiniz kişi gönderdikten sonra yaptığınız değişiklikleri göremez. 🚷
Başkalarını Sizinle İşbirliği Yapmaya Davet Edin
Docs, kişileri belgeleriniz üzerinde işbirliği yapmaya davet etmenize olanak tanır. Başkalarını belgelerinizi düzenlemeye davet edebilir ve değişiklikleri gerçek zamanlı olarak ekranınızda görebilirsiniz. Docs, belgenizi düzenlerken diğer kişilerin imleçlerini bile gösterir. Bu, birden fazla kişinin birlikte çalışmasını gerektiren belgeler için oldukça kullanışlı ve kullanışlı bir özelliktir. 👥
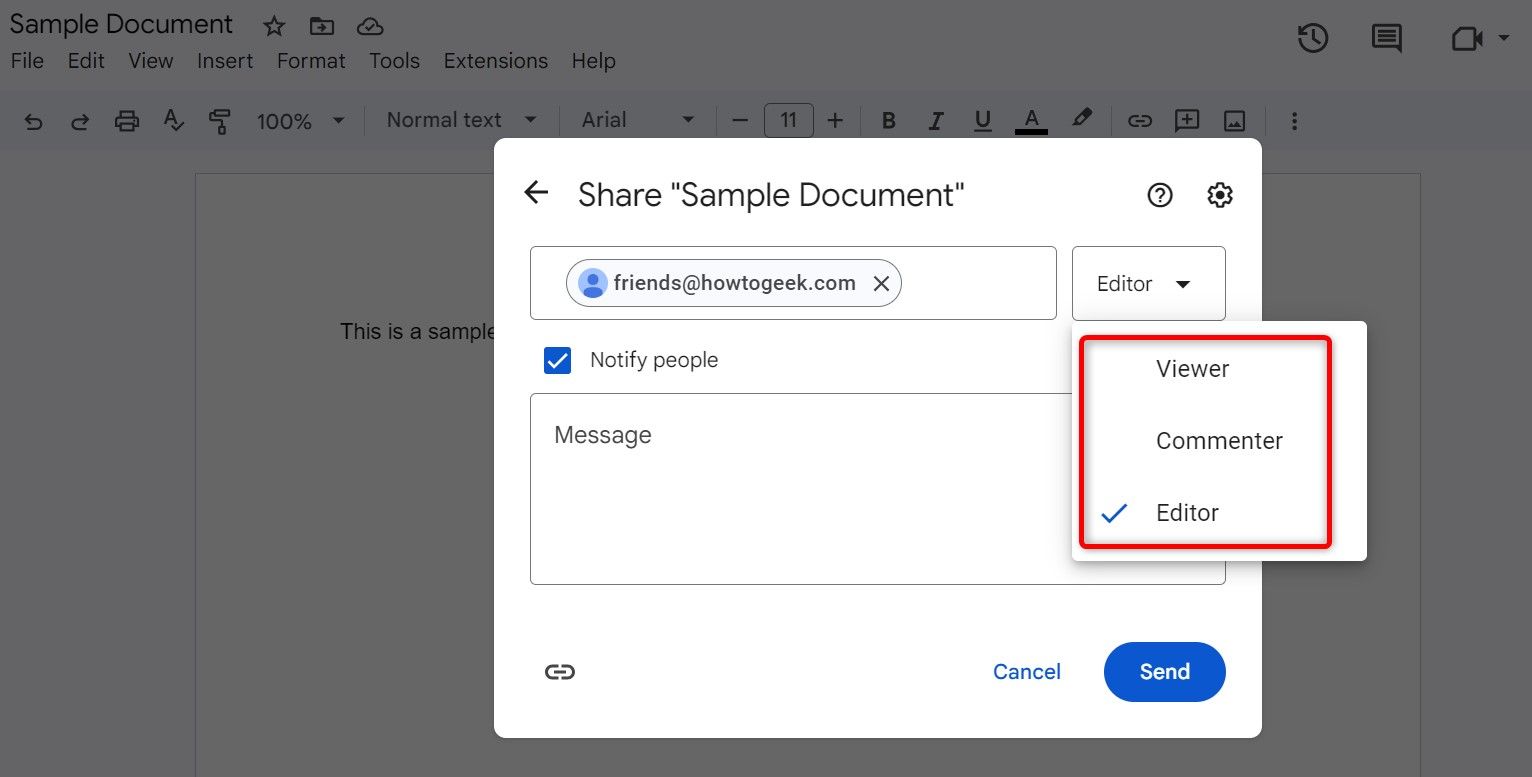
Word belgeleri yerel olarak kaydeder, bu nedenle aynı belge üzerinde aynı anda birden fazla kişinin çalışması mümkün değildir. Belgeyi başkalarına gönderseniz bile, dosyayı size geri gönderene kadar yaptıkları değişiklikleri göremezsiniz. Bu özellik Word'ün web sürümünde mevcuttur, ancak yine de o sürümün sunduğu özelliklerle sınırlı olacaksınız. 📄
Herhangi Bir Cihazdan Çalışın
Son olarak, Docs hemen hemen her cihazda çalışır. Bu kelime işlemciye bilgisayarınızdaki web tarayıcısını kullanarak ulaşabilirsiniz. iPhone veya Android kullanıyorsanız cihazınıza Docs uygulamasını indirebilirsiniz. Docs, tüm değişikliklerinizi gerçek zamanlı olarak senkronize eder; bu, web'deki bir belgede yapılan değişikliğin mobil uygulamada anında görüneceği ve bunun tersi anlamına gelir. 📲
Word'ün bir mobil uygulaması da var; ancak masaüstü uygulaması belgeleri yerel olarak kaydettiği için bu dosyalara telefonunuzdan erişemezsiniz. Bu dosyaları düzenleyebilmek için bir şekilde mobil cihazınıza aktarmanız gerekecek. Dosyalarınızı senkronize etmek için OneDrive'ı kullanma seçeneğiniz var, ancak bu, belgelerinizi oluşturmaya başlamadan önce ayarlamanız gereken ekstra bir adımdır. 🔄
Gördüğünüz gibi Docs'u kullanmak çok daha kolay ve rahat. Eğer sadece kelime işlemciniz olarak Word kullanıyorsanız, Docs'u deneyin ve sizin için nasıl çalıştığını görün. 🎉















