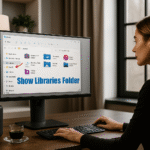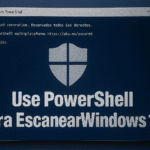Windows Defender ile bir dosya 4 adımda nasıl taranır ⚡🛡️
Birçok kullanıcı Windows güvenliğinin üçüncü parti güvenlik programlarından daha az güvenilir olduğunu düşünüyor, ancak bu bir efsane! 🦸♂️ Microsoft'un Windows Güvenlik uygulaması, üçüncü taraf seçeneklerle kıyaslandığında oldukça güçlü ve güvenilirdir. Bilgisayarınızı kötü amaçlı yazılımlardan ve virüslerden koruyabilir ve ayrıca artan saldırılara karşı güçlü bir savunma sağlayabilir. fidye yazılımı.
Windows Güvenliği bunların dışında periyodik taramalar, kontrollü klasör erişimi, kurcalama koruması, izole tarama gibi ek özellikler de sunuyor. Genellikle fark edilmeyen bir özellik ise HDD/SSD'de saklanan tek bir dosyayı veya klasörü tarayabilme özelliğidir.
Belirli bir dosya veya klasörün virüs veya kötü amaçlı yazılım içerdiğinden şüpheleniyorsanız, tüm sisteminizi taramak yerine Windows Güvenliği'nin yalnızca seçili dosya veya klasörü taramasını sağlayabilirsiniz. Yani, Windows Güvenliği ile tek bir dosyayı veya klasörü taramanın yollarını arıyorsanız, yapmanız gerekenler şunlardır. 🚀
1. Bir dosya nasıl taranır Windows Güvenlik Uygulamasından özelleştirilmiş
Bu yöntemde Windows Güvenlik uygulamasını kullanarak tek bir dosya veya klasörü tarayacağız. İşte izlemeniz gereken bazı basit adımlar.
1. İlk olarak, arama için tıklayın Windows 11 ve ben Güvenlik yazdım Windows'un. Daha sonra listeden Windows Güvenlik uygulamasını açtım.


2. Windows Güvenlik uygulamasında, seçeneğe tıklayın Virüslere ve tehditlere karşı koruma Aşağıda bulunan.
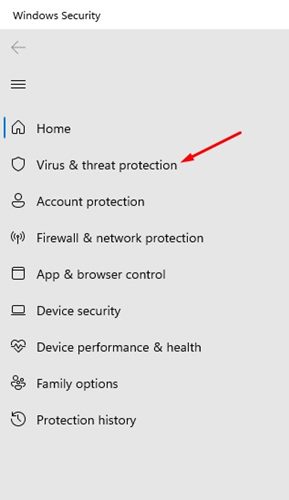
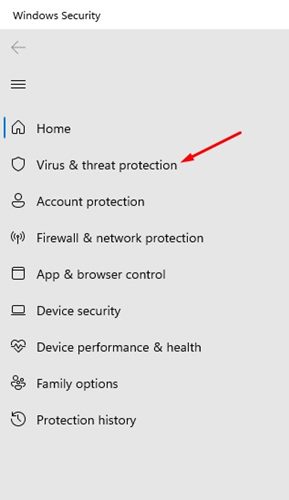
3. Sağ panelde, bağlantıya tıklayın Tarama Seçenekleri Güncel Tehditler bölümünün altında yer almaktadır.
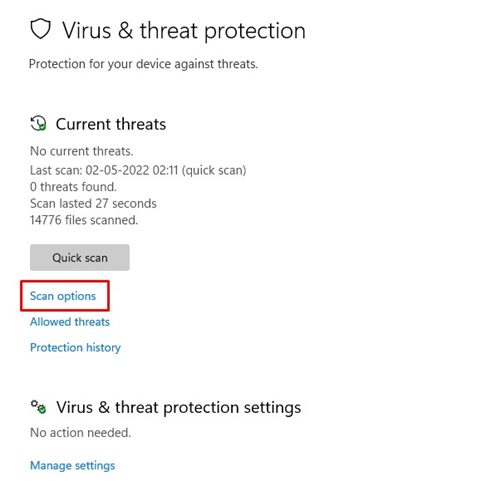
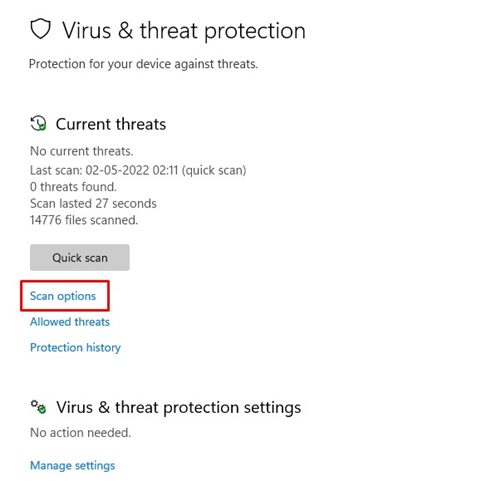
4. Tarama Seçenekleri sayfasında, şu seçeneği belirleyin: Özel Tarama. Daha sonra butona tıklayın Şimdi tara.
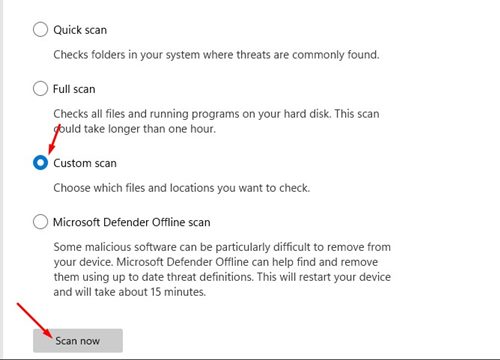
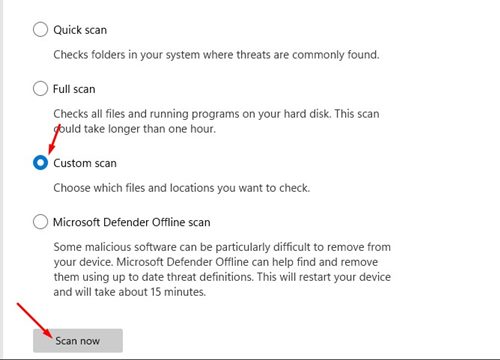
5. Taramak istediğiniz dosya veya klasörü seçmeniz istenecektir. Seçme klasör İncelemek istediğiniz.
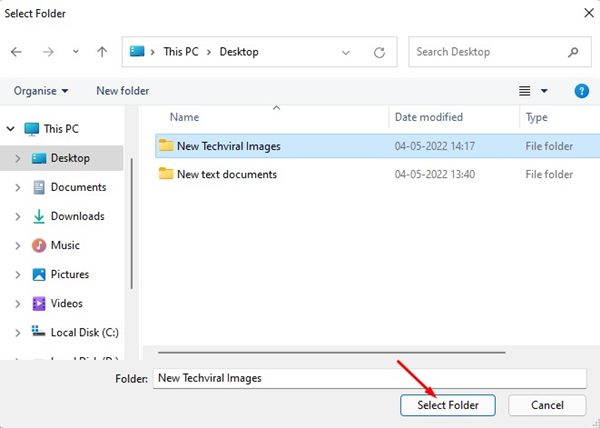
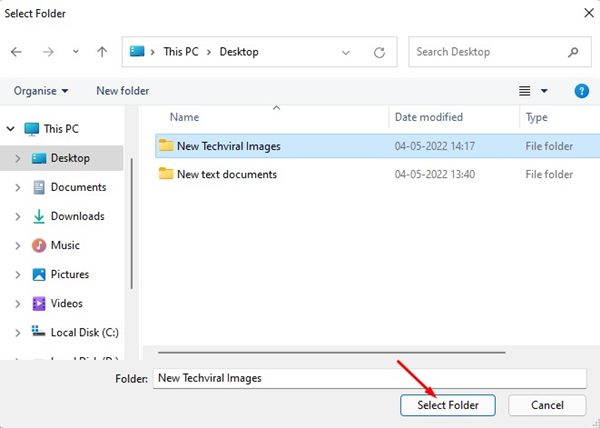
Not: Dosyaları doğrudan seçemezsiniz. Belirli bir dosyayı taramak istiyorsanız, dosyayı bir klasöre taşımanız ve ardından Windows Güvenlik uygulamasında bu klasörü seçmeniz gerekir.
6. Şimdi butona tıklayın Klasör Seçve Windows Güvenlik uygulaması taramayı gerçekleştirecektir.
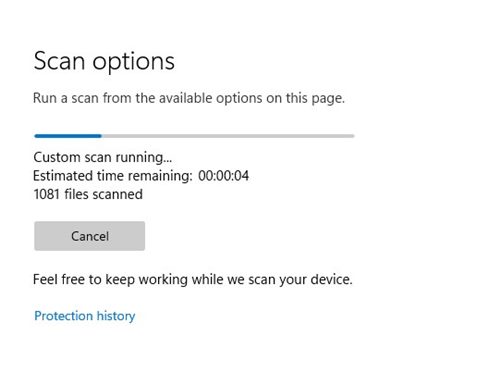
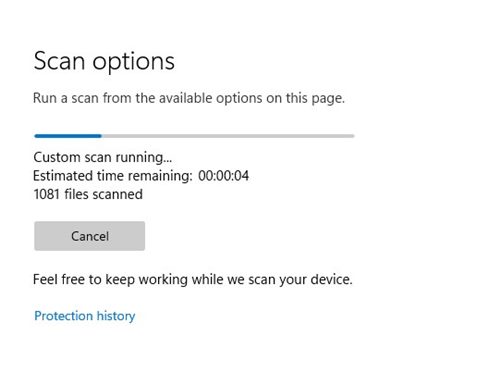
Windows 11'de Windows Güvenlik uygulamasını kullanarak tek bir dosyayı veya klasörü nasıl tarayabileceğinizi öğrenin. 💻💪
2. Bağlam menüsünden özel tarama ile bir dosya nasıl taranır
Windows 11'de varsayılan güvenlik uygulamanız olarak Windows Güvenliği'ni kullanıyorsanız, içerik menüsü aracılığıyla özel bir tarama gerçekleştirebilirsiniz. Burada size tek bir taramanın nasıl yapılacağını anlatıyoruz Windows 11'deki bağlam menüsünden dosya veya klasör.
1. İlk olarak, dosyayı veya klasörü bul taramak istediğiniz.
2. Dosya veya klasöre sağ tıklayın ve şunu seçin: Daha fazlasını göster seçenekler.
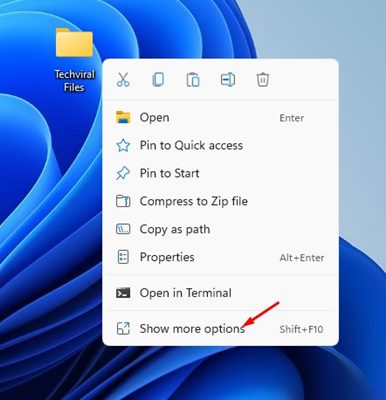
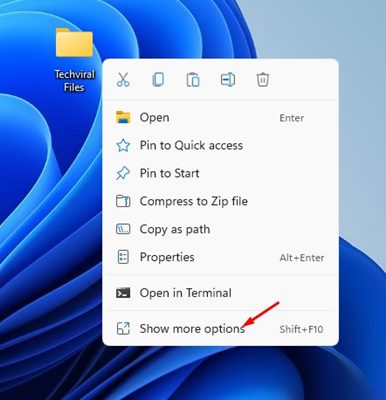
3. Seçeneğe tıklayın Escanear con Microsoft Savunması Klasik bağlam menüsünde.
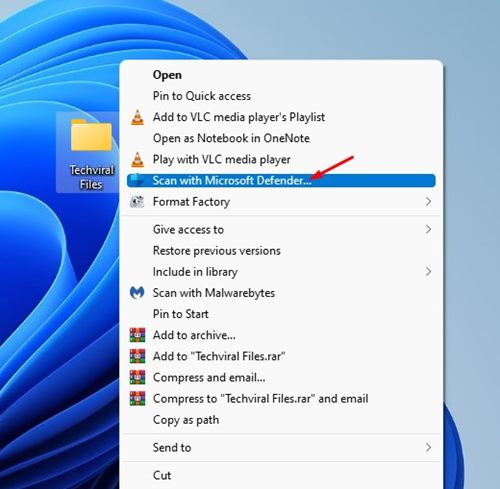
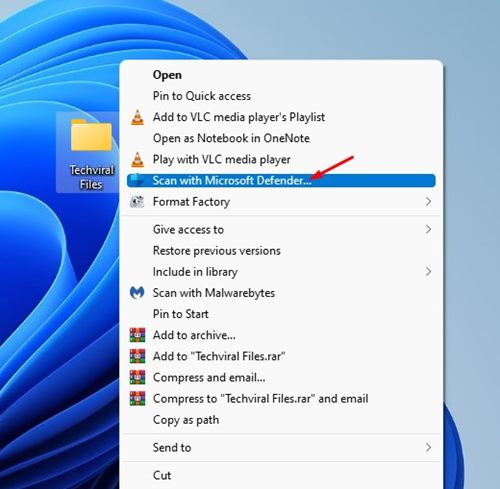
4. Windows Güvenlik uygulaması hemen tarama işlemine başlayacaktır. seçili dosyayı veya klasörü tara.
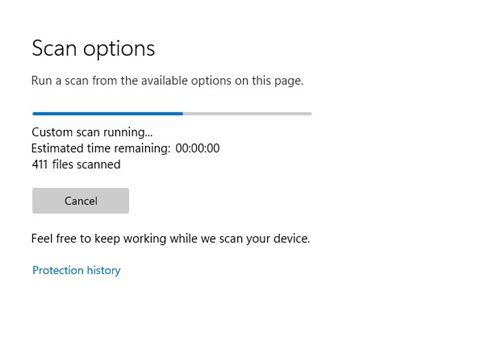
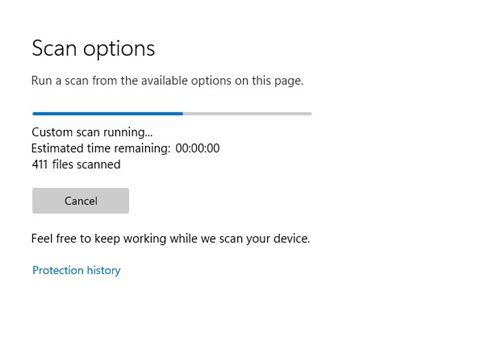
İşte özel bir taramayı nasıl gerçekleştirebileceğiniz: Pencereler 11 Windows Güvenlik uygulaması aracılığıyla. 🌟
The Windows Güvenliği Her kullanıcının kullanması gereken sağlam bir güvenlik aracıdır. Bunlar tek bir belgeyi taramanın en iyi iki yoludur Windows'ta dosya veya klasör 11. Windows 11'deki hızlı taramalar, tam taramalara kıyasla daha az sürede tamamlanır. ⏱️