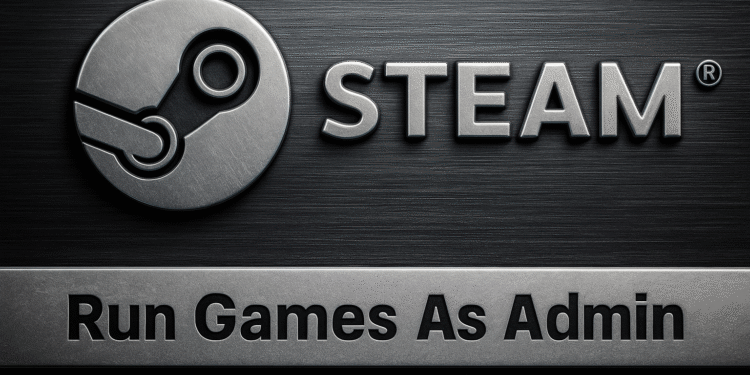Bir Steam Oyununu Yönetici Olarak Çalıştırma: 5 Adım! 🔥
Yıllar geçtikçe dijital oyun dağıtım hizmeti Buhar muazzam gelişmeler görüldü. Geniş bir oyun veri tabanını keşfetmek isteyen kullanıcılar için tercih edilen seçenek haline geldi. 🎮✨
Steam, web üzerinden hizmet veren bir oyun dağıtım ve mağazasıdır. Genellikle online oyun indirmek ve oynamak için kullanılır. Steam masaüstü istemcisi özelliklerle dolu olsa da, bazen bazı oyunlar çökebilir ve bunları Yönetici haklarıyla çalıştırmanızı gerektirebilir.
Koşu oyunları Hataları veya sorunları giderirken ilk seçeneğiniz Steam'i yönetici olarak kullanmak olmalıdır. Windows'ta Steam oyunlarını Yönetici olarak çalıştırmak mümkün müdür? Bu yazımızda bunu sizlere anlatacağız.
Steam oyunlarını Yönetici olarak çalıştırabilir miyim?
Steam'den yüklenen oyunlar yerel olarak depolansa bile, Yönetici olarak çalıştır seçeneği hala bağlam veya sağ tıklama menüsünde bulunmuyor.
Masaüstünüzdeki Steam oyun kısayolu, Sağ tıkladığınızda 'Yönetici olarak çalıştır' seçeneği. Peki soru şu; bu oyunları yönetici olarak nasıl çalıştırırsınız?
Masaüstünüzdeki oyun simgeleri aslında Steam istemcisi tarafından oluşturulan kısayollardır. Onlar değiller yönetici olarak çalıştırabileceğiniz yürütülebilir dosyalar.
Koşmanın tek seçeneği Steam oyunları yönetici olarak dosyayı manuel olarak bulmak zorundadır Oyun.exe Steam klasörüne girip yönetici olarak çalıştırın.
Steam oyunu Yönetici olarak nasıl çalıştırılır?
Steam oyunlarını Yönetici olarak çalıştırmanın birden fazla yolu vardır Windows işletim sistemi. Herhangi bir Steam oyununu yönetici olarak çalıştırmak için aşağıdaki adımları izleyin. ⚙️
Önemli: Lütfen bu adımların çalıştırmak için olmadığını unutmayın. Steam istemcisi Yönetici olarak; yalnızca Steam'den indirdiğiniz belirli bir oyunu yönetici haklarıyla çalıştırmak istiyorsanız bu yöntemleri izleyin.
1. İlk olarak çalıştırmak istediğiniz Steam oyununun yönetici Windows PC'nize yüklendi.
2. Şunu açın: Dosya Gezgini Windows'un (Windows + E). Şimdi bu klasöre gidin:
C:\Program Dosyaları (x86)\Steam\steamapps\common

3. Common klasöründe yüklü tüm oyunlarınızı bulacaksınız.
4. Çalıştırmak istediğiniz oyunun klasörünü yönetici olarak açın. Şimdi oyunun yürütülebilir dosyasına (game.exe) sağ tıklayın ve şunu seçin: Yönetici olarak çalıştır.
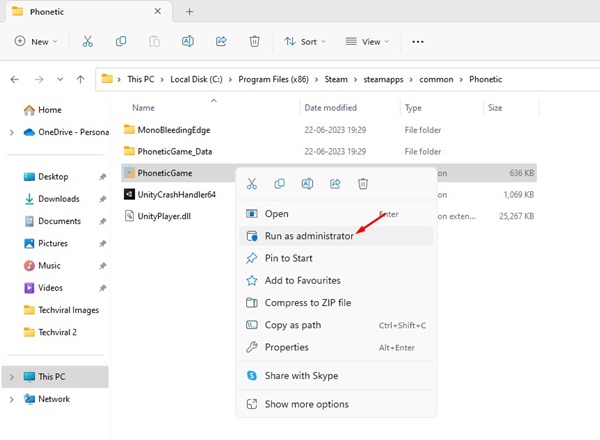
Uygulama içi ayarları kullanarak Steam oyun konumunuzu bulun
Steam oyununun yerini bulmanın başka bir yolu daha var. Bu seçenek, kayıt yerini manuel olarak aramak istemediğinizde faydalı olabilir. İşte yapmanız gerekenler.
1. İstemciyi başlatın Buhar Masaüstünüzde.
2. Sekmeye geçin Kütüphane sağ üstte.
3. Yönetici olarak çalıştırmak istediğiniz oyuna sağ tıklayın ve şunu seçin: Özellikler.

4. Bölüme geçin Yüklenen dosyalar ve tıklayın Gözat.

5. Oyun uygulama dosyasına sağ tıklayın ve şunu seçin: Yönetici olarak çalıştır.

Belirli bir Steam oyununu her zaman Yönetici olarak nasıl çalıştırabilirim?
Manuel adımları izlemek istemiyorsanız, Steam oyun özelliklerini her zaman yönetici olarak çalışacak şekilde değiştirebilirsiniz. İşte size nasıl yapılacağını gösteriyoruz. ⚡
1. Öncelikle yönetici olarak çalıştırmak istediğiniz Steam oyununun Windows PC'nizde yüklü olduğundan emin olun.
2. Windows Dosya Gezgini'ni açın (Windows + E). Şimdi bu klasöre gidin:
C:\Program Dosyaları (x86)\Steam\steamapps\common

3. Common klasöründe yüklü tüm oyunlarınızı bulacaksınız.
4. Çalıştırmak istediğiniz oyunun klasörünü yönetici olarak açın. Şimdi oyunun yürütülebilir dosyasına (game.exe) sağ tıklayın ve şunu seçin: Özellikler.

5. Oyun Özellikleri'nde sekmeye geçin Uyumluluk.
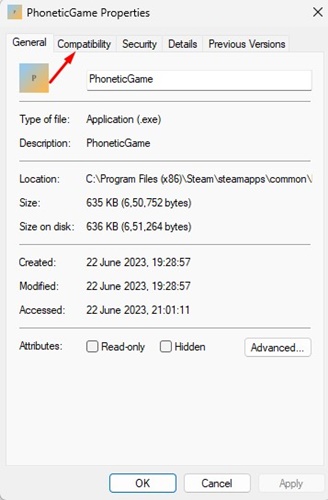
6. Ayarlar altında, seçeneği işaretleyin Bunu çalıştır program gibi yönetici ve düğmeye tıklayın Uygula.

7. Şimdi Game.exe'ye sağ tıklayın ve şunu seçin: Gönder > Masaüstü (Kısayol Oluştur).
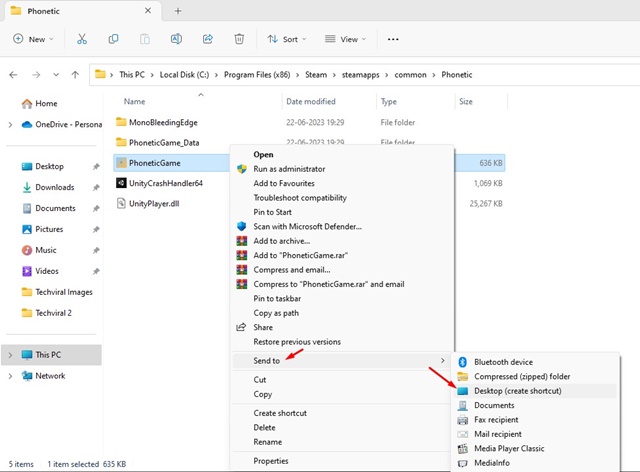
Artık Steam oyununu oynamak istediğinizde, az önce oluşturduğunuz masaüstü kısayolundan oyunu başlatabilirsiniz.
Masaüstünde Steam istemcisi Yönetici olarak nasıl çalıştırılır?
Şimdiye kadar Steam oyunlarını yönetici olarak çalıştırma adımlarını paylaştık, ancak ya Steam masaüstü uygulamasını yönetici olarak kullanma? 🤔
Steam masaüstü istemcisini yönetici olarak çalıştırmak kolaydır; Bunu birkaç şekilde yapabilirsiniz.
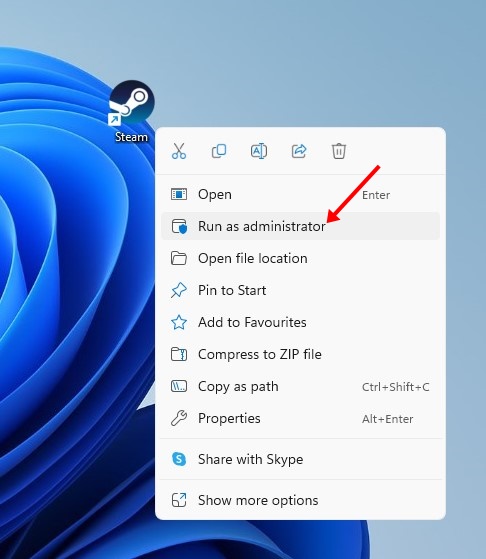
Steam'i masaüstünde yönetici olarak çalıştırmanın en kolay yolu masaüstü simgesine sağ tıklayıp Yönetici olarak çalıştır.

Ayrıca, üzerine tıklayabilirsiniz Windows Arama ve yaz Buhar. Daha sonra Steam masaüstü istemcisine sağ tıklayın ve Yönetici olarak çalıştır'ı seçin.
Steam'i her zaman yönetici olarak nasıl çalıştırabilirim?
Steam istemcisinde bazı sorunlar yaşanıyorsa, istemciyi her zaman yönetici olarak çalıştırmak isteyebilirsiniz. Burada bunu Windows'ta nasıl yapacağınızı açıklıyoruz. 🔧
1. Steam istemcisine sağ tıklayın ve şunu seçin: Özellikler.

2. Steam Özellikleri'nde Ayarlar sekmesine geçin. Uyumluluk.
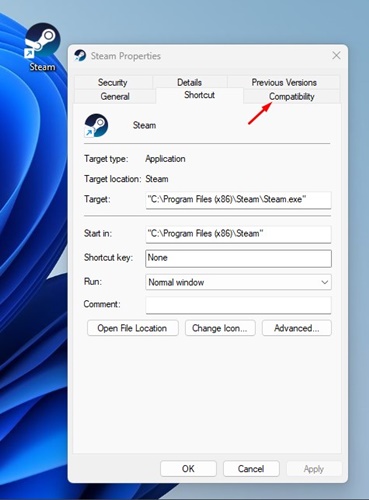
3. Ayarlar altında, seçeneği işaretleyin Bu programı yönetici olarak çalıştırın ve düğmeye tıklayın Uygula.
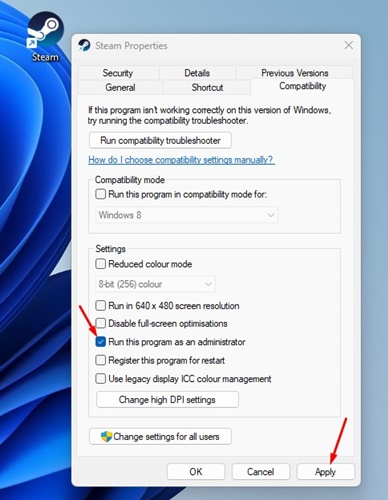
Ayrıca şunu da okuyun: Oynamaya Değer En İyi 10 Ücretsiz Steam Oyunu 🏆
Çalıştır Steam oyunu Yönetici olarak birçok avantaja sahipsiniz; tüm hatalardan kurtulup daha iyi performans elde edeceksiniz. Windows'da Steam oyunlarını yönetici olarak çalıştırmanın iki farklı yolunu tartıştık. Bu, sorunlu oyunlarınızı Windows'ta yükseltilmiş ayrıcalıklarla çalıştırmanıza olanak sağlamalıdır. 🚀