Çekirdek Doğrulama Hataları: 7 Adımlı Düzeltme ⚠️
Windows'ta bir BSOD hatası aniden ortaya çıkıyor ve bilgisayarı uyarı vermeden kapatıyor. En kötüsü ise kullanıcıların mevcut görevlerini kaydetme imkânının bile olmaması. Microsoft Forum'a hızlıca bir göz atarsanız, birçok Windows kullanıcısının BSOD hatalarından şikayetçi olduğunu göreceksiniz. 🖥️💔
Şimdiye kadar birkaçını paylaştık Farklı BSOD hatalarının nasıl çözüleceğine dair öğreticiler. Bugün çekirdek güvenlik kontrolü başarısızlığı veya çekirdek güvenlik kontrolü hatası hakkında konuşacağız. Bu hata, Windows 10'da BSOD'ye neden olan kritik hatalardan biridir. ⚠️
Bellek sorunları, güncel olmayan sürücüler gibi çeşitli durumlar 'Çekirdek Güvenlik Kontrol Hatası'na neden olabilir. virüsler ve kötü amaçlı yazılımlar, bozuk Windows dosyaları, sabit disk hataları ve diğerleri. Eğer bu BSOD size sorun çıkarıyorsa, sorunu nasıl çözebileceğinizi burada bulabilirsiniz. 🔧
1. Güvenli Modda Başlatın
Kernel Security Check Failure BSOD ile karşılaşırsanız yapmanız gereken ilk şey, seçenekleri daraltmak için bilgisayarınızı Güvenli Modda başlatmaktır. 🔒
Shift tuşuna basılı tutarak bilgisayarınızı yeniden başlatın. Ayrıca güç düğmesine basılı tutarak tekrar açabilirsiniz. Önyükleme sırasında gelişmiş önyükleme seçeneklerini açmak için F8 tuşunu basılı tutun.
Daha sonra ok tuşlarını kullanarak Ağ ile Güvenli Mod seçeneğini seçin. Bilgisayarınız Güvenli Mod'da başlatıldığında aşağıdaki sorun giderme adımlarını izleyin.
2. Windows Bellek Tanılaması
Bildiğimiz gibi, BSOD hatası Doğrulama Başarısız Oldu Çekirdek Güvenliği, bellek sorunları nedeniyle ortaya çıkar. Bu nedenle, Windows Bellek Tanılama Aracı Bu sorunları çözmek için. Kernel Security Check Failure BSOD'yi düzeltmek için nasıl kullanılacağı aşağıda açıklanmıştır. 🛠️
1. tuşuna basın Windows tuşu + R Çalıştır iletişim kutusunu açmak için. İletişim kutusuna şunu yazın: mdsched.exe ve Enter'a basın.
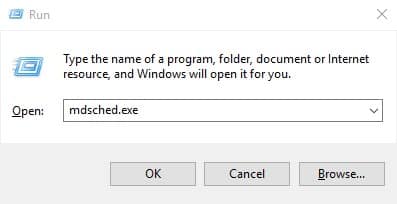
2. Bir sonraki adımda, üzerine tıklayın Şimdi yeniden başlatın ve sorunları kontrol edin.
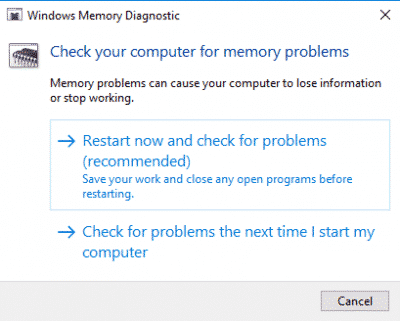
Şimdi Windows otomatik olarak yeniden başlatılacak ve bellek sorunu olup olmadığını kontrol edecek. Eğer bir hata bulursa otomatik olarak düzeltecektir.
3. Bozuk Windows Dosyalarını Onarın
Bazen bozuk Windows dosyaları 'Çekirdek Güvenlik Denetimi Başarısız' hata mesajına neden olur. Bu yöntemde bozulmuş Windows dosyalarını tarayıp düzelteceğiz. Windows işletim sistemindeki bozuk dosyaları onarın kolay; Kullanıcıların aşağıda belirtilen birkaç basit adımı takip etmeleri yeterli olacaktır. 🗂️
1. İlk olarak arama menüsünü açın ve şunu yazın: Güç kabuğu. Listeden Powershell'e sağ tıklayın ve şunu seçin: Yönetici olarak çalıştır.
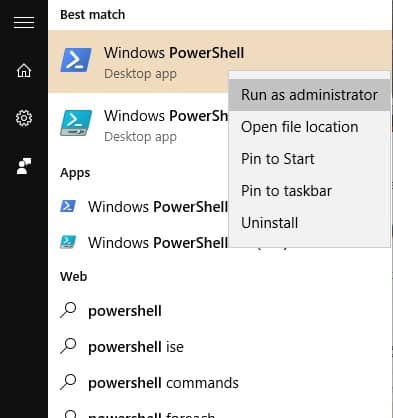
2. Şimdi Powershell penceresinde şu komutu girin: sfc /scannow.
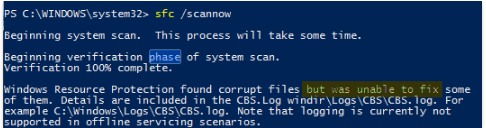
Şimdi komut bozuk Windows dosyalarını tarayacak ve onaracak. İşlem tamamlandıktan sonra BSOD hatasını çözmek için bilgisayarınızı yeniden başlatın.
4. Sabit Sürücü Hatalarını Onarın
Chkdsk olarak da bilinen Check Disk Utility, sabit diskinizdeki hataları tarar ve düzeltir. Burada hata mesajını onarmak için CHKDSK komutunu kullanmamız gerekiyor. İşte size nasıl kullanılacağını gösteriyoruz. 💽
1. Windows simgesine sağ tıklayın ve şunu seçin: Komut İstemi (Yönetici).
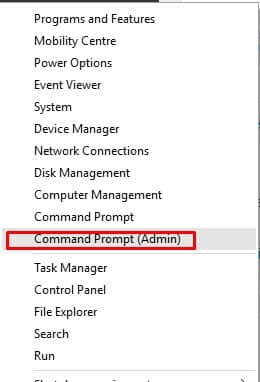
2. Komut İsteminde şu komutu girin: chkdsk /x ve enter'a basın. Değiştirdiğinizden emin olun X kurulum sürücü harfine göre Windows'un.
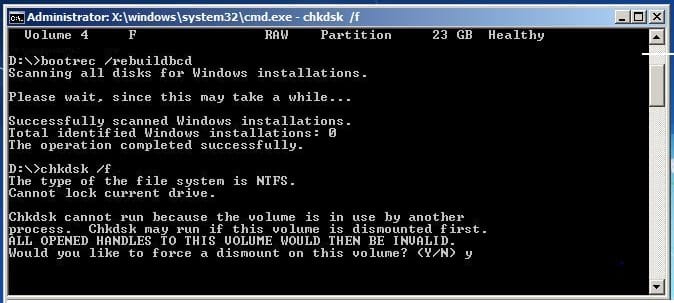
3. Şimdi CMD sizden eylemi onaylamanızı isteyecektir. Sadece girin VE.
İşlem tamamlandıktan sonra 'exit' yazıp bilgisayarınızı yeniden başlatın. Bu muhtemelen Windows 10'daki Kernel Güvenlik Kontrolü BSOD hatasını düzeltecektir.
5. Sürücüleri Kaldırın, Yeniden Yükleyin veya Güncelleyin
Çekirdek güvenlik denetimi başarısızlığı sorunu aynı zamanda güncel olmayan veya uyumsuz donanım sürücülerinden de kaynaklanır. Bu nedenle bu yöntemde Kernel Security Check BSOD hatasını düzeltmek için donanım sürücülerini kaldırmamız, yeniden yüklememiz veya güncellememiz gerekiyor. 🔄
1. İlk olarak şunu açın: Windows'ta Aygıt Yöneticisi.
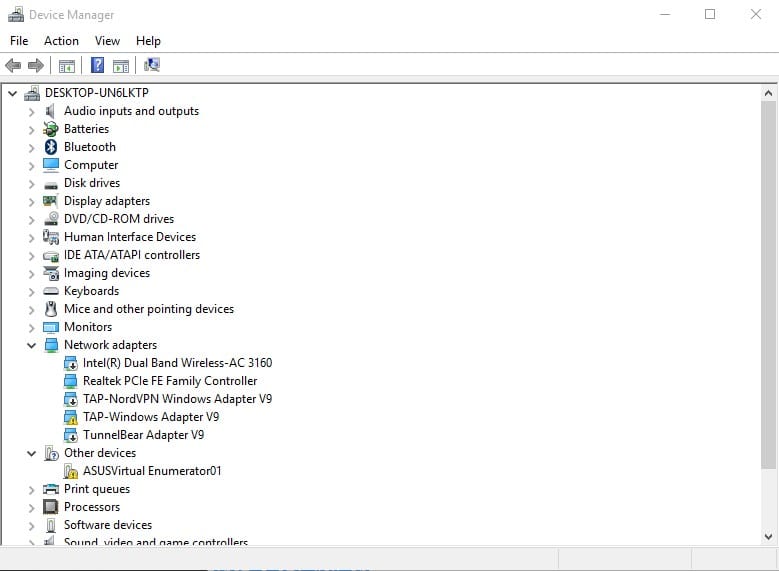
2. Daha sonra hata sembolü olan bileşenleri kontrol edin. Soruna neden olma olasılığı olan bileşeni seçin ve Sürücüyü güncelle.
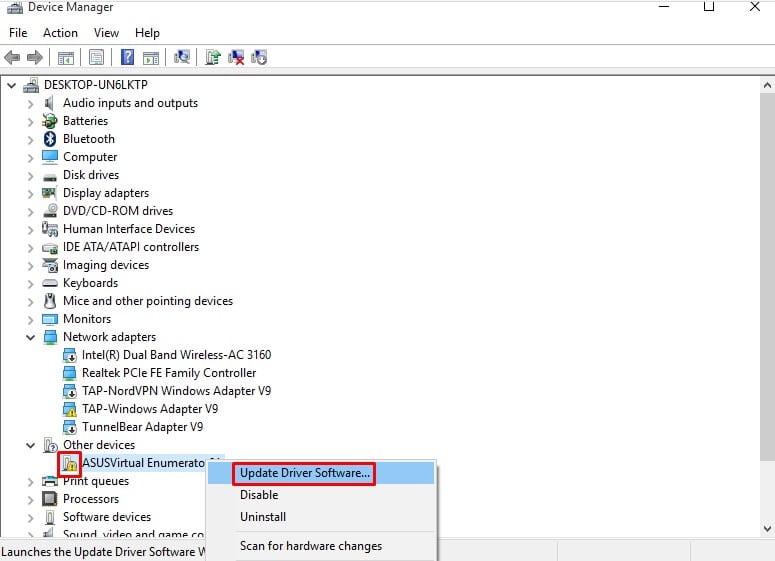
3. Eğer işe yaramazsa, cihazı kaldırın ve bilgisayarı yeniden başlatın. Yeniden başlatmanın ardından Windows gerekli sürücüyü otomatik olarak yükleyecektir.
Tüm sürücülerinizi güncellemek için Windows PC'nizdeki Sürücüleri Nasıl Güncellersiniz? başlıklı makalemize göz atabilirsiniz.
6. Bilgisayarınızı antivirüs ile tarayın
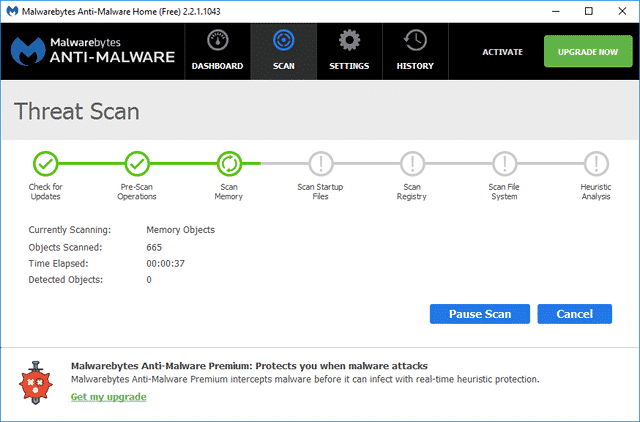
'Güvenlik Kontrolü Başarısız' BSOD'sinin arkasındaki bir diğer neden virüs veya kötü amaçlı yazılım olabilir. Bu nedenle Windows 10'u formatlayıp yeniden kurmaya karar vermeden önce bilgisayarınızı güçlü bir antivirüs yazılımıyla tarayın.
Malwarebytes'a güvenebilirsiniz herhangi biri Kaspersky Bilgisayarınızda bir tarama gerçekleştirmek için. Taramayı tamamlayamıyorsanız, Güvenli Mod'da başlatın ve tam sistem taraması gerçekleştirin.
7. Windows İşletim Sistemini Sıfırlayın
Eğer şu ana kadar hiçbir şey işe yaramadıysa, geriye kalan son seçenek Windows PC'nizi sıfırlamaktır. Bunu yapmak muhtemelen kullanıcı tarafından yapılan tüm ayarları kaldıracaktır ve bozuk sistem dosyaları. 🔄💻
Ayarlarınızla birlikte, sistem kurulum sürücünüze kaydedilen tüm dosyaları da kaybedeceksiniz. Bu nedenle, bilgisayarınızı sıfırlamadan önce dosyalarınızı yedeklediğinizden emin olun. Windows'u şu şekilde sıfırlayabilirsiniz: Çökme nedeniyle oluşan BSOD hatasını düzeltin çekirdek güvenlik kontrolünde.
1. Git Ayarlar > Güncelleştirme ve Güvenlik.
2. Sağ tarafta Kurtarma'yı seçin; soldaki butona tıklayın Başlamak Bu Bilgisayarı Sıfırla altında.
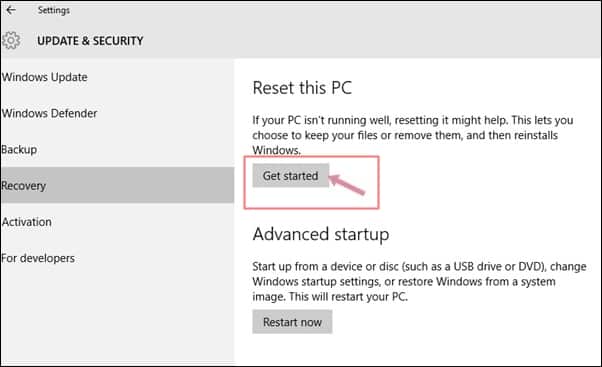
3. Şimdi, bir seçenek seçme isteminde, şunu seçin: Dosyalarımı sakla.
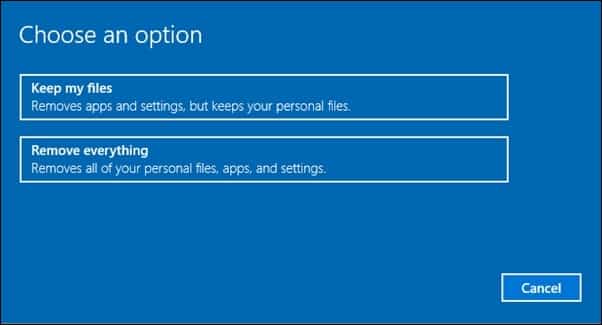
4. Seçiminizi onaylayın ve tıklayın Takip etme.
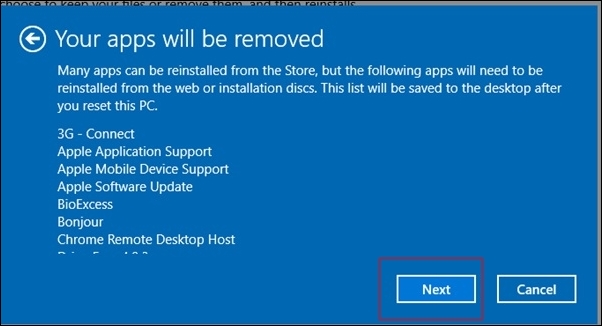
5. Bu Bilgisayarı Sıfırlamaya Hazır ekranında, Eski haline getirmek.
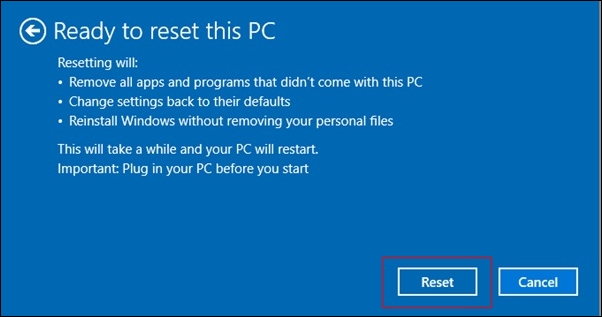
Şimdi bilgisayarınız birkaç kez yeniden başlatılacak. Sabırlı olun ve sürecin bitmesini bekleyin. ⏳
'Çekirdek Güvenlik Kontrolü Başarısız' hata mesajını çözmek için en iyi yöntemler şunlardır. Bu sorunu çözmek için başka yöntemler biliyorsanız lütfen yorum kutusundan bize bildirin! 👇




















