Çevrimdışı şifre yöneticileri: 🔒'ı koruyan 5 ücretsiz uygulama
Parolalarınızı bulutta saklamak asla tamamen güvenli değildir. LastPass son on yılda iki veri ihlali yaşadı. 1Password, Dashlane, Keeper ve Norton LifeLock'ta da güvenlik açıkları ortaya çıktı. Hassas kimlik bilgilerinizi güvende tutma konusunda ciddiyseniz, bir şifre yöneticisi Yerel her zaman daha güvenli bir seçenektir. 🔒
Şifre yöneticileri çevrimdışı ortamda neden daha iyidir?
Çevrimdışı bir parola yöneticisi, bulut tabanlı bir parola yöneticisi gibi çalışır; ancak hassas verileriniz bilgisayarınız, telefonunuz veya harici bir sürücünüz olsun, asla cihazınızdan dışarı çıkmaz. Bunlara sizden başka hiç kimse erişemez. 👤
2022 yılında saldırganlar, bir LastPass çalışanının bilgisayarına bir tuş kaydedici yükleyerek LastPass'ın kişisel kasalarına erişim sağladılar. Yerel bir şifre yöneticisi ile bu tür saldırılardan endişe etmenize gerek kalmaz. Sunucu saldırıları veya bulut ihlallerinden kaynaklanan risklerden uzaktır. 🌧️
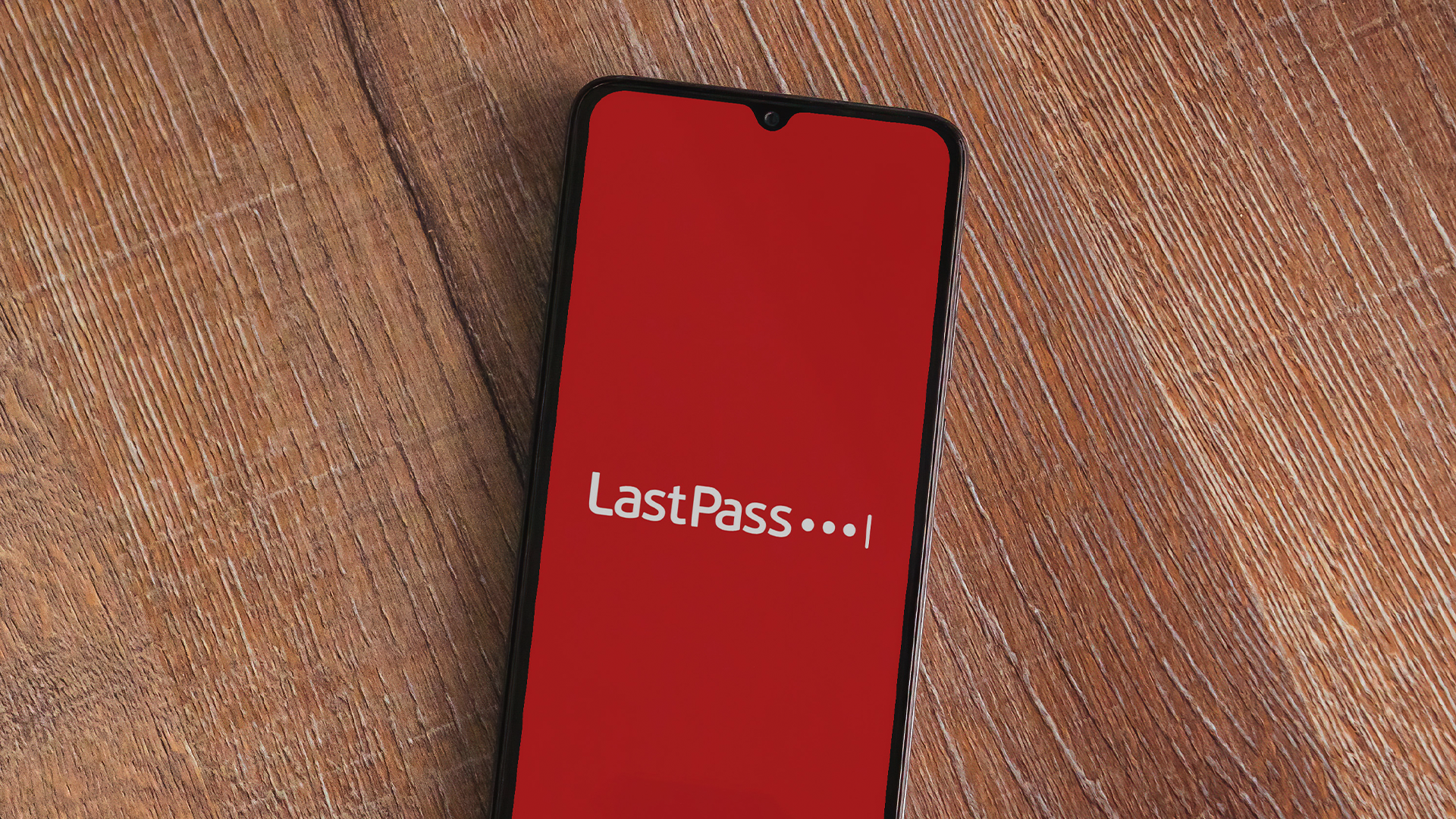
Kendi yedeklerinizi oluşturabilir ve şifrelerinizi kurtarmak için asla bir şirketin politikasına güvenmek zorunda kalmazsınız. Bu sayede bir sağlayıcıya bağlı kalmazsınız; aynı yedekleme dosyasını farklı platformlarda kullanabilirsiniz. Ayrıca abonelik ücretinizden ayda yaklaşık beş dolar tasarruf edeceksiniz. 💰
Android için güvenle tavsiye edebileceğim beş ücretsiz şifre yöneticisini test ettim ve kullandım. Bunlardan bazıları aynı zamanda çapraz platform desteğine de sahip. 📱💻
Uygulamaları değiştirmeden önce, kullandığınız yöneticiden parola veritabanınızı dışarı aktarmanızı öneririm. Google Password Manager ve diğer pek çok şifreyi CSV formatında dışarı aktarır. Bu dışa aktarılan dosyayı kullanarak, kaydettiğiniz tüm şifreleri tek tıklamayla seçtiğiniz yeni uygulamaya taşıyabilirsiniz. 😉
Buttercup—Muhteşem çapraz platform desteği
Düğün çiçeği FOSS Ödülleri'nin kazananıdır. Açık kaynaklıdır ve tüm platformlarda çalışır: Android, iOS, Windows, Mac ve hatta Linux. Masaüstü için Buttercup ayrıca Google Chrome, Mozilla Firefox ve Edge için uzantıları da destekliyor. Bulduğum en kapsamlı ücretsiz şifre yönetim çözümü. Ayrıca BitWarden, LastPass ve 1Password'dan dışa aktarımı da destekliyor. 🏆
Buttercup'ta bir kasa oluşturabilir ve onu dört basit adımda kullanabilirsiniz. Sana nasıl yapılacağını göstereceğim. 👇
İlk olarak, Buttercup'ı şu adresten indirin: Oyun Mağazası veya Uygulama Mağazası ve aç.
Panelde “Kasa Ekle” butonu bulunmalıdır. Oynat onu. Daha sonra kasa tipi olarak “Yerel”i seçin.
Buttercup size yedeklemenizden kendinizin sorumlu olduğunu belirten bir bildirim gösterecektir. Okuyun ve “İleri”ye dokunun.
Uygulama, birden fazla parola kasası oluşturmanıza ve bunları bir dizinde saklamanıza olanak tanır. Birden fazla kasa oluşturmayı planlıyorsanız, “Yeni Dizin”e dokunun, ona bir isim verin ve ilk kasayı buna ekleyin. Çoğu kişinin sadece bir kasaya ihtiyacı vardır, bu yüzden "Yeni Kasa"ya dokunalım ve ona bir isim verelim.
“Yeni Kasa Ayarla”ya dokunun. .bcup formatında yeni bir kasa açılmalıdır. Seçili tutun ve “İleri”ye dokunun. Son adım bu kasaya bir ana parola belirlemektir. İşte güçlü bir parola oluşturma ve hatırlama konusunda iyi bir rehber.
İşte böyle. Buttercup'ta kredi kartı bilgilerinizi, oturum açma bilgilerinizi veya notlarınızı güvenli bir şekilde saklayabileceğiniz yeni bir kasa oluşturuldu. Hamburger menüsüne dokunup “Giriş Ekle”yi seçerek Genel klasörüne yeni girişler ekleyebilirsiniz.
Birkaç şifreyi kaydettikten sonra, Buttercup'ı oturum açma bilgilerinizi otomatik olarak dolduracak şekilde ayarlayabilirsiniz. Alternatif olarak, Buttercup'a bir yedekleme dosyası da aktarabilirsiniz. Hemen hemen tüm şifre yöneticilerini destekler.
Ayarlar sekmesine gidin ve “Bu kasayı kullanarak oturum açma formlarının otomatik doldurulmasını etkinleştir” anahtarını açın.
Kasaya hızlı erişim için burada biyometrik kilidi de etkinleştirebilirsiniz. 🔐
Otomatik doldurma hizmetini kullanmak için varsayılan Google Şifreler seçeneğini Buttercup olarak değiştirmeniz gerekir. Bunu yapmak için cihazınızın ayarlarına gitmeniz gerekecek. Bu adımları izleyerek istediğiniz sağlayıcıya geçebilirsiniz, bu ileride de işinize yarayacaktır.
Ayarlar'ı açın ve "otomatik doldurma"yı arayın veya "Kullanıcı ve Hesap" ayarlarında kutucuğu bulun.
Varsayılan otomatik doldurma hizmeti düğmesine dokunun ve “Buttercup Otomatik Doldurma Hizmeti”ni seçin. Otomatik doldurma etkinleştirildiğinde, Buttercup kurulumunuz kullanıma hazırdır. 🎉
Daha sonra dilerseniz .bcup dosyasını masaüstünüze taşıyarak aynı kasayı farklı platformlarda da kullanabilirsiniz.
KeePass—PC ve Android için
KeePass hiçbir zaman modası geçmeyen bir klasiktir. Aynı zamanda açık kaynaklıdır ve birbiriyle ve orijinal Windows uygulamasıyla uyumlu birçok forku vardır. Kurabilirsiniz KeePass2Android herhangi biri KeePassDXHer ikisi de Play Store'da ücretsiz olarak mevcuttur. Birincisi daha popüler olduğu için ben de onu kullanıyorum. 📲
Arayüz biraz eski ve çirkin ama uygulama iyi çalışıyor. KeePass2Android'i ilk kez açtığınızda, mevcut bir dosyayı içe aktarmanız veya yeni bir kasa oluşturmanız istenecektir. Bu kasalar KDBX formatındadır ve bu formatı destekleyen herhangi bir parola yöneticisi (çoğu destekler) bunları içe aktarmanıza izin vermelidir.
“Yeni Veritabanı Oluştur”a tıklayın ve ana parolayı girin. Bu kasalar varsayılan olarak çevrimdışıdır ve bunların nereye kaydedildiğini görebilirsiniz. 💾
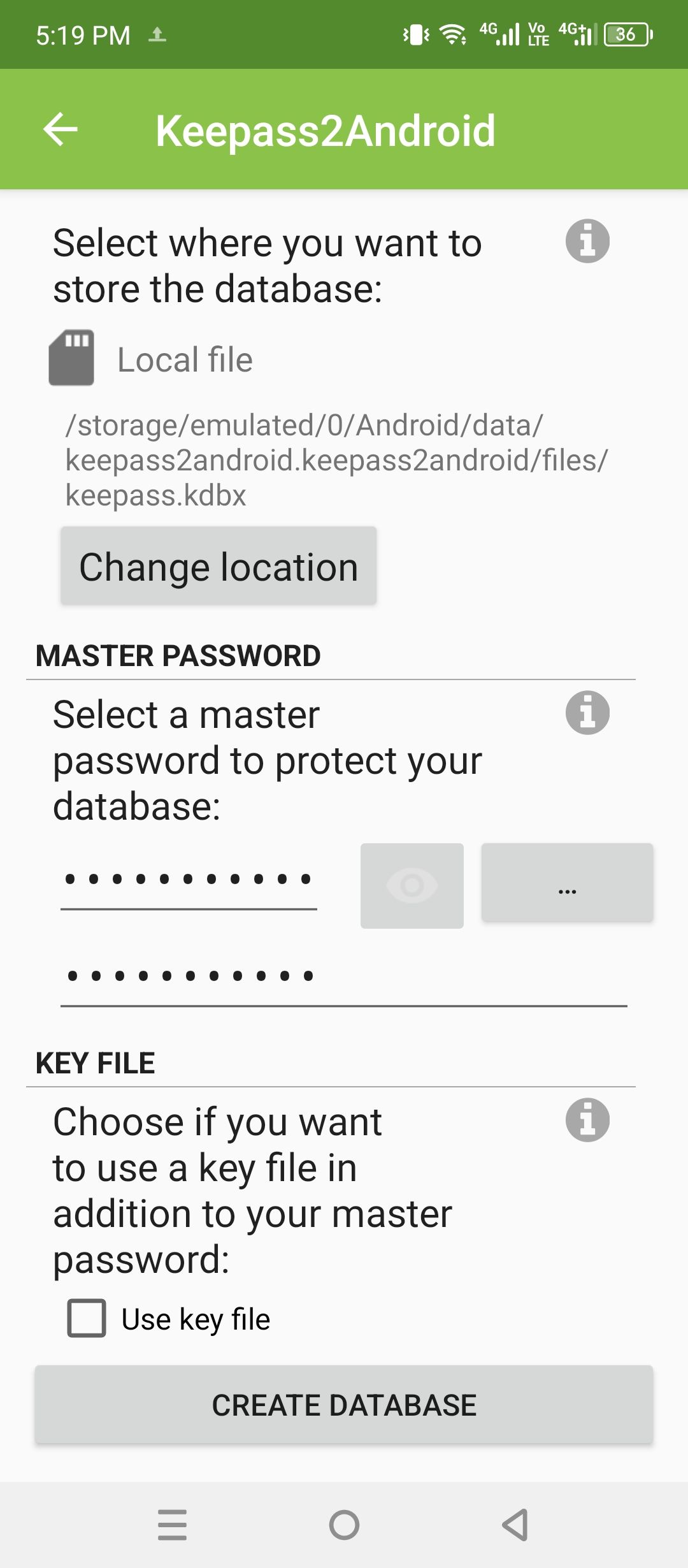
KeePass, kasanız için biyometrik kilit ayarlama ve otomatik doldurmayı etkinleştirme konusunda size rehberlik edecektir. Uygulama içerisinde ekran görüntüsü almanıza izin vermiyor, bu yüzden size işlemi gösteremiyorum. Ama her biri için sadece iki tıklama yeterli oluyor. ✋
Kurulum tamamlandıktan sonra kasaya yeni girdiler eklemeye hazırsınız. Kredi kartlarınızı, e-postalarınızı, kimliklerinizi, Wi-Fi şifrelerinizi, notlarınızı ve web siteleri ile uygulamalara ait düzenli oturum açma bilgilerinizi kaydedebilirsiniz. Web sitesi girişlerinizde standart girişi seçiniz.
KeePass2Android şifreleri kaydetmeyi veya otomatik doldurmayı teklif ettiğinde bu şekilde görünüyor.
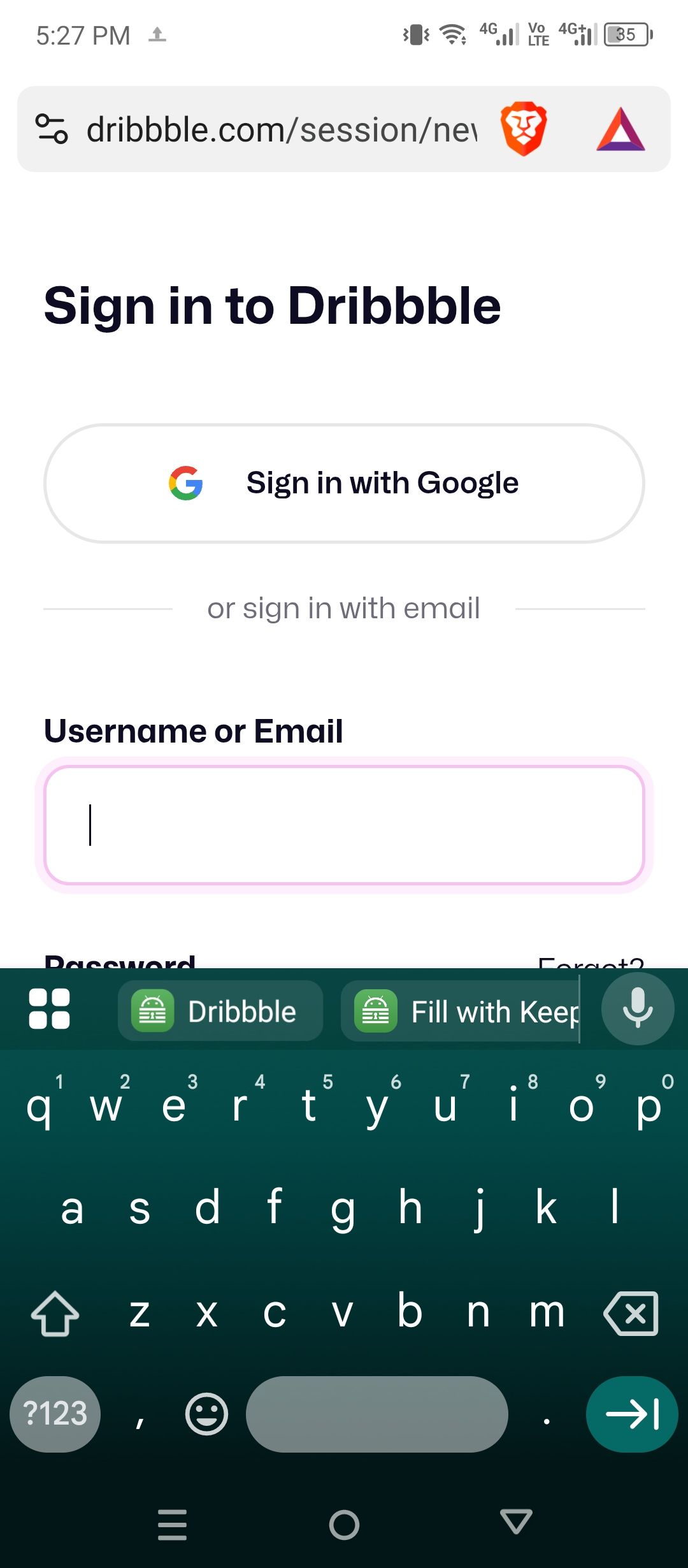
Bu kasayı bilgisayarınıza taşımak istiyorsanız, Windows için KeePass'ı indirmeniz ve KBDX dosyasını telefonunuzdan bilgisayarınıza göndermeniz gerekecektir. Ancak iki platform arasında kasaları senkronize etmenin kolay bir yolunu bulamadım. Görünüşe göre, aynı kasaları iki cihaz arasında kullanmanın tek yolu, dosyaları manuel olarak ileri geri taşımak. 🔄
Passy—Parolaları yerel olarak ve kolayca senkronize edin
Şifre yöneticisini yalnızca birden fazla platformda kullanmayı planlıyorsanız, Passy harika bir araçtır. Windows, Linux, Android veya masaüstü tarayıcınıza yükleyebilirsiniz. 🌐
Ayrı bir veritabanı dosyası oluşturmak yerine, Passy çevrimdışı bir hesap (kullanıcı adı ve parola ile) oluşturmanıza olanak tanır. Bu girişi kullanarak parolalarınıza erişebilir ve platformlar arası senkronizasyon sağlayabilirsiniz. 🔑
Passy Google Play Store'da mevcut değil, ancak şunları yapabilirsiniz: F-Droid üzerinden indirin ve resmi GitHub deposu.
Kurulumdan sonra uygulamayı açın ve Passy'ye erişmek için bir kullanıcı adı ve şifre belirleyin.
Passy, şifrelerinizi, ödeme kartlarınızı, notlarınızı ve kimliklerinizi kaydetmenize olanak tanır. Yeni bir giriş oluşturmak için ilgili kutucuğa dokunmanız yeterli. Giriş bilgilerini hızla yakalamak için kullanışlı bir dahili QR tarayıcısı vardır. 📸
Alternatif olarak, kasayı doldurmak için KBDX veya CSV veritabanlarını içe aktarabilirsiniz. Passy aynı formatlarda dışa aktarmanıza da olanak sağlıyor. Bunu yapmak için Ayarlar sekmesine gidin ve “İçe ve Dışa Aktar”a dokunun. ⬇️
Passy'yi öne çıkaran özelliklerden biri de yerel senkronizasyon özelliğidir. Passy'yi Windows, Chrome, Edge, Firefox veya Linux'a yükleyebilir, ardından rastgele oluşturulmuş bir portu açabilir ve bir QR kodunu tarayarak tüm kasayı hızla senkronize edebilirsiniz. Her iki cihazın da aynı ağa bağlı olması gerekir. Bilgisayarlar ve Androidler arasında dosya taşımaktan çok daha kullanışlı. Elbette veriler şifreli ve sadece ana şifre ile erişilebilir. 🔏
Passy'yi kilitlemeyi ve kilidini açmayı kolaylaştırmak için biyometrik bir kilit ayarlayabilirsiniz. "Güvenlik" ve ardından "Biyometrik Kimlik Doğrulama" yapılandırmak için.
Bu şifre yöneticisi aynı zamanda otomatik doldurma özelliğini etkinleştirmeyi de kolaylaştırıyor. Sadece “Otomatik Doldurmayı Etkinleştir”e dokunun ve listeden Passy’yi seçin. Ayrıca yeni bir oturum açmaya çalıştığınızda şifrelerinizi kaydetme seçeneği de sunuluyor. 🖥️
Vault—Basit Şifre Yönetimi
Bazı kişilerin sadece basit ve karmaşık olmayan bir parola kasasına ihtiyacı vardır; bu yüzden Vault'u bu listeye ekliyorum. Bu bir Android için basit uygulama tek bir şeyi yapıyor ve bunu da iyi yapıyor: şifreleri kaydediyor. 📝
Çapraz platform desteği veya çevrimdışı senkronizasyon özelliği sunmuyor. Otomatik doldurma özelliği bile yok. Ancak Vault, mevcut parola veritabanlarını içe aktarmanıza olanak tanır. KDBX dosyalarını okur ve dışa aktarır, bu nedenle KeePass formatını destekleyen her şey Vault ile çalışmalıdır.
Şifrenizi girmek için artı simgesine dokunmanız ve giriş bilgilerinizi girmeniz yeterli.
Dahili şifre oluşturucusunu çok seviyorum. Tek bir dokunuşla, kırılması imkansız, istediğiniz uzunlukta rastgele şifreler oluşturmak için kullanabilirsiniz. Çok pratik. 👍
Kurabilirsiniz F-droid ile kasaya atla.
KeyGo—Modern ve özellik açısından zengin
Eğer platformlar arası desteğe ihtiyacınız yoksa ve sadece modern bir çevrimdışı şifre yöneticisine ihtiyacınız varsa, KeyGo'yu deneyin. Bu Google Play Store'da mevcuttur.
Material UI teması üzerine kurulmuştur ve güçlü bir yerleşik parola oluşturucuya sahiptir. Şifre oluşturucu, şifrenizde görünecek karakterlerin uzunluğunu ve türlerini belirlemenize olanak tanır. Ayrıca hatırlaması çok daha kolay olan güçlü parolalar da üretebilirsiniz. Çoğu şifre üreticisinde görülmezler. 🛠️
KeePass uyumlu şifre dosyalarını veya CSV dosyalarını (Google Şifre Yöneticisi tarafından oluşturulan) içe aktarabilir ve dışa aktarabilirsiniz. 📊
KeyGo ayrıca tek bir dokunuşla kayıtlı şifrelerinizi girmenize olanak tanır ve hangi uygulamayı veya tarayıcıyı kullanıyor olursanız olun, bunları kaydetmeniz için sizi uyarır. Bunu etkinleştirmek için ayarlar sekmesine gidip Otomatik Doldurma Hizmeti anahtarını açmanız yeterli. Daha sonra mevcut seçeneklerden KeyGo'yu seçin. 🔑
Çevrimdışı bir parola yöneticisiyle, hassas oturum açma bilgilerinizin büyük bir veri ihlali nedeniyle sızdırılmayacağından veya sizden başka kimsenin erişemeyeceğinden emin olabilirsiniz. Bu listedeki uygulamalar geçişi kolaylaştıracak. 🛡️















