Dosya Geçmişi: Ek Uygulamalar Olmadan Bilgisayarınızı Korumak İçin 9 Adım 🚀🔒
Üçüncü taraf yedekleme uygulamalarıyla karşılaştırıldığında, Dosya Geçmişi Windows 11'in kurulumu ve kullanımı çok daha kolaydır. Windows 11'de Dosya Geçmişi'ni ayarladıktan sonra, USB sürücünüzü bilgisayarınıza takın; Windows 11 dosyaları otomatik olarak bu sürücüye yedekleyecektir. Yedekleme özelliğinin belirli aralıklarla çalışmasını bile planlayabilirsiniz! 📅
Eğer etkinleştirme ve kullanma konusunda ilgileniyorsanız Windows Dosya Geçmişi Verilerinizi yedeklemek için doğru yerdesiniz! Bu makale, bu özelliğin bilgilerinizi korumak için nasıl kullanılacağına dair adım adım bir kılavuz sağlayacaktır.
1. İlk olarak, tıklayın Windows 11 Başlat ve yazıyor Kontrol Paneli. Daha sonra listeden Denetim Masası’nı açın.
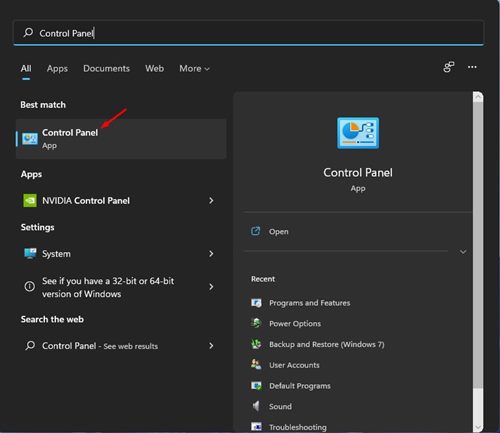
2. Denetim Masası'nda, şu seçeneğe tıklayın: Sistem ve Güvenlik Aşağıda gösterildiği gibi.
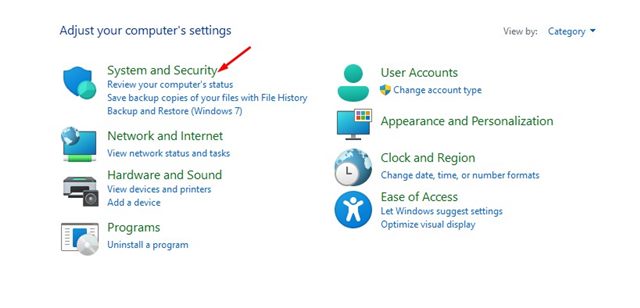
3. Bir sonraki sayfada, seçeneği seçin Dosya Geçmişi.
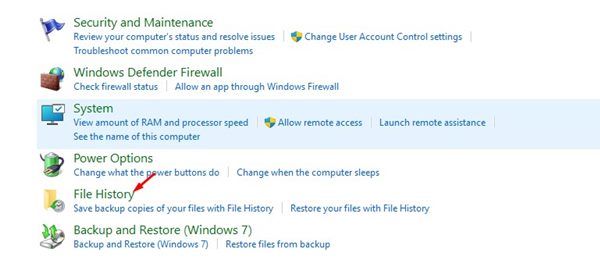
4. Şimdi harici bir sürücüyü bağlayın ve pencereyi yenileyin. Daha sonra üzerine tıklayın Gelişmiş Ayarlar sol kenar çubuğunda.
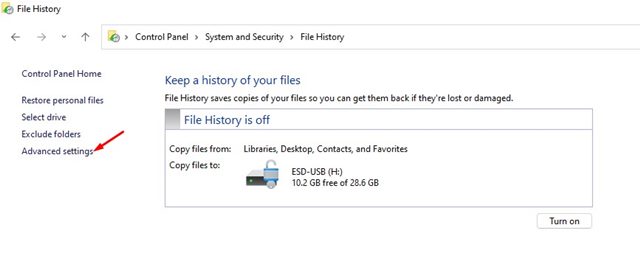
5. Yapmanız gerekenler Dosya Geçmişi'ni çalıştırmak için bir zamanlama ayarlayın Bir sonraki ekranda. Varsayılan seçenek: Her saat; Aralığı açılır menüden değiştirebilirsiniz.
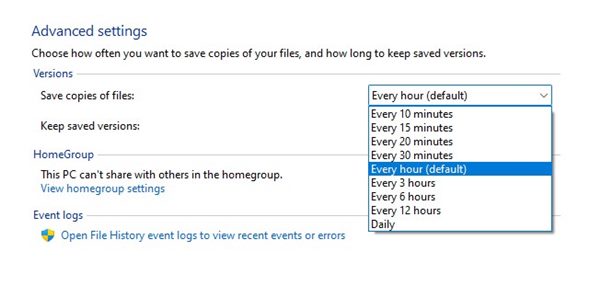
6. Ardından, açılır menüyü seçin Kaydedilen sürümleri sakla ve kendi tercihinize göre değiştirebilirsiniz.
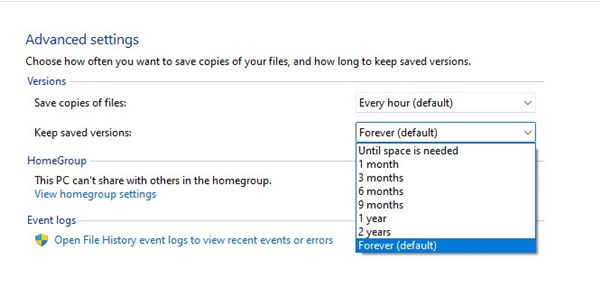
7. Herhangi bir klasörü hariç tutmak istiyorsanız, seçeneğe tıklayın Klasörleri hariç tut Ve klasörü ekle desteklemek istemediğiniz.
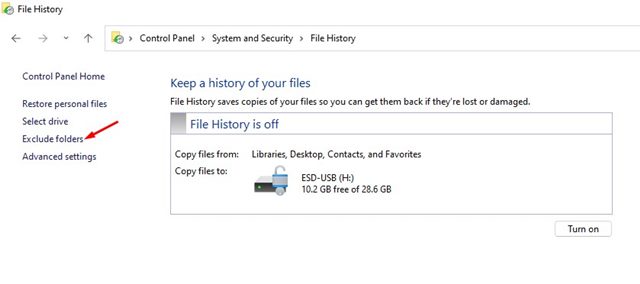
8. Şimdi ana Dosya Geçmişi ekranına geri dönün ve düğmeye tıklayın Etkinleştir Özelliği etkinleştirmek için.
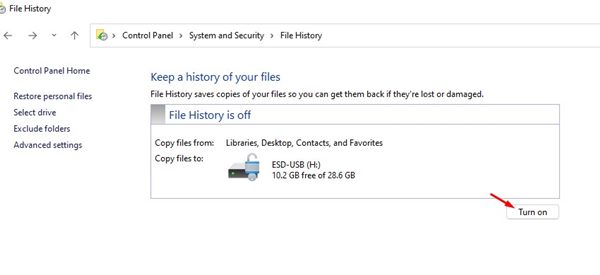
9. Dosya Geçmişini devre dışı bırakmak için, düğmeye tıklayın Devre dışı bırak Aşağıda gösterildiği gibi.
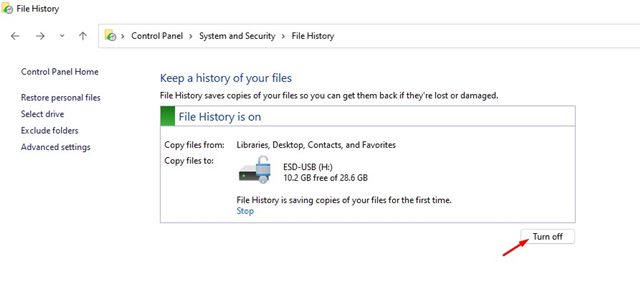
Önemli: Dosya Geçmişi yalnızca Kitaplıklar, Kişiler, Masaüstü ve Sık Kullanılanlar klasörlerinizdeki dosyaları yedekler.
Windows 11 Dosya Geçmişi ve Yedekleme
Windows 11'de iki veya daha fazla yedekleme seçenekleri. Dosya Geçmişi ile Yedekleme ve Geri Yükleme farklı şeylerdir ve farklı işlevlere sahiptirler. 🔍
Windows 11 Dosya Geçmişi özelliği belgeler, müzikler, resimler, videolar ve masaüstü klasörleri gibi önemli klasörleri yedekler. Tam bir yedekleme aracı olmasa da önemli klasörleri korumak için harika bir araçtır.
Diğer seçenek ise yeni bir sürücü, uygulama veya Windows güncelleştirmesi yüklediğinizde bir geri yükleme noktası oluşturan sistem geri yükleme noktası veya Yedekleme ve Geri Yükleme'dir. Bir geri yükleme noktası oluşturulduktan sonra, sorunları çözmek için önceki sistem durumuna geri dönebilirsiniz.
Geri yükleme noktası dosyalarınızı etkilemez, ancak geri yükleme noktası oluşturulduktan sonra yüklenen tüm ayarları, uygulamaları, sürücüleri ve güncelleştirmeleri kaldırır.
Kurmak Windows 11'de Dosya Geçmişi Oldukça basit. Bu özellik size şunları sağlar: Windows 11'inizi harici bir sürücüye yedekleyin. Umarım bu yazı sizin için faydalı olmuştur. Lütfen arkadaşlarınızla paylaşın! Herhangi bir sorunuz varsa lütfen aşağıdaki yorum kutusuna yazın. 😊















