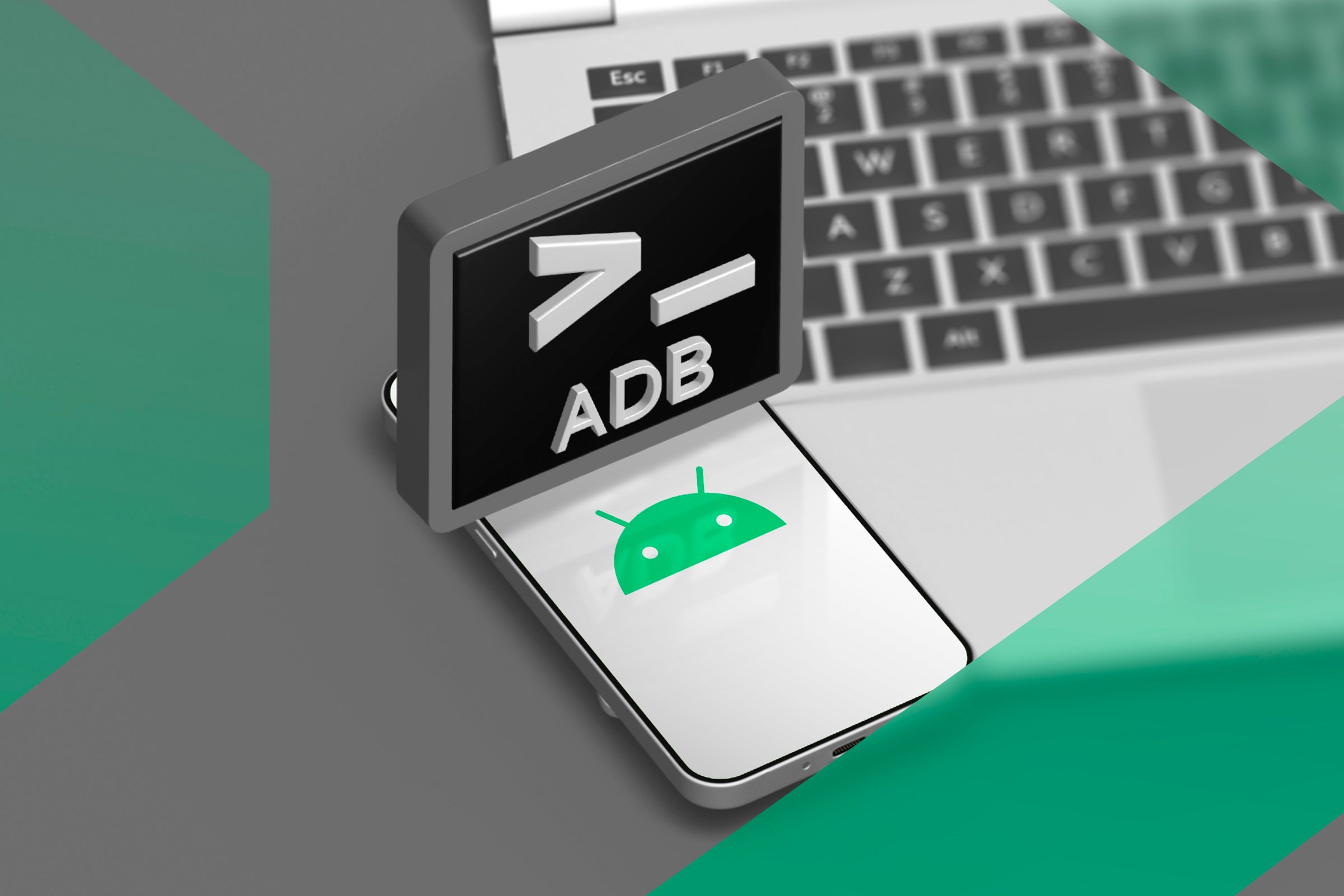Windows 11'de Ethernet çalışmıyor: 9 kolay numara 🚀🔥
Eğer bilmiyorsanız, Ethernet, cihazları kablolu yerel alan ağı üzerinden birbirine bağlayan bir iletişim teknolojisidir. Her dizüstü bilgisayarda veya anakartta, cihazı internete bağlamak için kabloyu taktığınız bir Ethernet portu bulunur. 🌐
Ethernet, Wi-Fi ile karşılaştırıldığında daha hızlı internet hızları ve daha istikrarlı bir bağlantı sunar. Ancak, son zamanlarda birçok Windows 11 kullanıcısı Ethernet sorunları yaşadı. Birçoğu bağlantılarının... Ethernet Windows 11'de çalışmıyor. ⚠️
Windows 11'de Ethernet'in çalışmaması oldukça yaygın bir sorundur, ancak bunu düzeltmenin birkaç yolu vardır. Aşağıda en iyi çözümlerden bazılarını paylaşacağız. Hadi başlayalım! 🚀
1. Windows bilgisayarınızı yeniden başlatın


Ethernet kablonuzu taktıysanız ve bağlantı bilgisayarınızda görünmüyorsa, bilgisayarınızı yeniden başlatmanız en iyisidir.
Bilgisayarınızı yeniden başlatın Windows 11, Ethernet'in çalışmasını engelleyebilecek sisteminizdeki geçici hataları büyük olasılıkla ortadan kaldıracaktır.
Bu nedenle Windows 11 başlat butonuna tıklayın ve Kapat seçeneğini seçin. Daha sonra 'Yeniden Başlat' seçeneğini seçin. 🔄
2. Ethernet portunu ve kablosunu kontrol edin


Ethernet bağlantınız yeniden başlatma işleminden sonra da çalışmıyorsa, portu ve kabloyu kontrol etme zamanı gelmiş demektir. 🔍
Öncelikle Ethernet kablosunun düzgün bir şekilde bağlandığından emin olun ve durumunu ve diğer faktörleri kontrol edin.
Modern bilgisayarlarda genellikle Ethernet bağlantısının aktif olup olmadığını gösteren bir LED göstergesi bulunur. Eğer LED ışığı yanıp sönmüyorsa gevşek bir bağlantı olup olmadığını kontrol edin. Buradaki amaç donanım sorunlarını ortadan kaldırmaktır.
3. Yönlendiricinizde farklı bir port kullanın
The yönlendiriciler Modern cihazlarda birden fazla Ethernet portu bulunur ve bu sayede internet bağlantınızı birden fazla cihaz arasında paylaşabilirsiniz.
Yani eğer bir portta Ethernet yok yazıyorsa, kabloyu yönlendiricideki başka bir porta takmayı deneyin. 🔌
4. Yönlendiricinizi yeniden başlatın
Yönlendiriciniz arızalanırsa bağlantı sorunlarıyla karşılaşabilirsiniz. WiFi veya Ethernet üzerinden bağlanmanız fark etmez; Eğer router'ınız kötü durumdaysa, öncelikle onu onarmanız gerekir. ⚡
Yönlendirici sorununu çözmenin en iyi yolu onu yeniden başlatmaktır. Birkaç dakika sonra kapatıp tekrar açmanız yeterli. Bazı yönlendiricilerde ayrıca kullanılabilen bir sıfırlama düğmesi de bulunur. Her zaman işe yaramayabilir ama bazen çözüm olabilir. ☑️
5. Ethernet sürücülerini yeniden yükleyin
Yönlendirici sorununu ortadan kaldırdıktan sonra, Windows 11'deki Ethernet sorununu çözmek için yapabileceğiniz en iyi şey Ethernet sürücülerini yeniden yüklemektir.
Bilgisayarınız bağlantıyı algılayamayan güncel olmayan bir Ethernet sürücüsü kullanıyor olabilir. Sürücüleri yeniden yüklemek sürücüyle ilgili sorunları çözebilir. İşte bunu nasıl yapacağınız:
1. Windows Başlat düğmesine tıklayın ve seçin Aygıt Yöneticisi.


2. Aygıt Yöneticisi açıldığında kategoriyi genişletin Ağ bağdaştırıcıları.
3. Kullandığınız ağ bağdaştırıcısına sağ tıklayın ve şunu seçin: Cihazı kaldır.


4. Kaldırdıktan sonra Windows 11 bilgisayarınızı yeniden başlatın.
Bilgisayarınızı yeniden başlattığınızda Ethernet kablosunun bağlı olduğundan emin olun. İşte bu kadar! Yeniden başlatmanın ardından, Ethernet bağlantısı Windows'ta çalışmalıdır 11 tekrar. 🔄
6. Ağ sorun gidericisini çalıştırın
Belki Ethernet bağlantınız iyidir ancak internet sorunları yaşıyorsunuz ve bu nedenle Windows 11 Ethernet bağlantısını algılamıyor. Windows'da ağ sorun gidericisini çalıştırarak ağ ile ilgili sorunları ortadan kaldırabilirsiniz. İşte adımlar:
1. Düğmeye tıklayın Windows 11'i başlatın ve seçin Yapılandırma.


2. Ayarlar'da sekmeye tıklayın Sistem Sola.


3. Sağ taraftaki düğmeye tıklayın Sorun giderme.


4. Ardından, seçeneğe tıklayın Diğer sorun çözücüler.


5. Diğer Sorun Giderici ekranında, düğmesine tıklayın Uygulamak yanında Ağ bağdaştırıcısı.


Sorun giderme sürecini tamamlamak için ekrandaki talimatları izleyin. Bir kez Sorun giderme, Windows bilgisayarınızı yeniden başlatın 11. 🔄
7. Ethernet bağdaştırıcısının güç yönetimi ayarlarını değiştirin
Windows 11, bir süredir etkin olmayan bağlı cihazları kapatma özelliğine sahip. Bu özellik pil tasarrufu sağlamak ve güç tüketimini azaltmak için tasarlanmıştır. 💡
Bu sorunu çözmek için Ethernet bağdaştırıcısının güç yönetimi ayarlarını değiştirmeniz gerekir.
1. Çalıştır iletişim kutusunu açmak için Windows tuşu + R tuşlarına basın. Yazar devmgmt.msc ve Enter'a basın.


2. Bağdaştırıcı ağacını genişletin ağ, Ethernet kartınıza sağ tıklayın ve seçin Özellikler.
3. Geçiş yapın Güç yönetimi Ve işaretini kaldır 'Güç tasarrufu için bilgisayarın bu aygıtı kapatmasına izin ver' seçeneği. 🔋


4. İşiniz bittiğinde, üzerine tıklayın TAMAM.
8. Proxy sunucu ayarlarını devre dışı bırakın
Windows 11, LAN yerine bir proxy hizmeti kullanacak şekilde yapılandırılmışsa Ethernet bağlantısı çalışmayacaktır. Bu nedenle, proxy yapılandırması Ethernet bağlantısını yeniden etkinleştirebilmeniz için devre dışı bırakılması gerekir. Bunu şu şekilde yapabilirsiniz:
1. Basın Windows Tuşu + R klavyenizde. Bu, Çalıştır iletişim kutusunu açacaktır.
2. Çalıştır iletişim kutusuna şunu yazın: inetcpl.cpl ve basın Girmek.


3. İnternet Özellikleri'nde sekmeye geçin Bağlantılar ve düğmeye tıklayın LAN Ayarları altta.


4. Seçeneğin olduğundan emin olun LAN'ınız için bir proxy sunucusu kullanın Bu kontrol edilmemiş LAN ayarlarında. Bu işlem tamamlandıktan sonra, üzerine tıklayın TAMAM Ve uygulamayı kapat İnternet Özellikleri. ❌


Değişiklikleri yaptıktan sonra bilgisayarınızı yeniden başlatın Windows 11 ve sorunun çözülüp çözülmediğini kontrol edin. 🔄
9. Ağ sıfırlaması gerçekleştirin
Eğer bunların hiçbiri işe yaramazsa son seçenek ağ sıfırlaması yapmaktır. Bu, tüm özel ayarları varsayılan ayarlarla değiştirecektir.
Ayrıca tüm ağ bağdaştırıcılarınızı yeniden yükleyerek muhtemelen 'Windows 11'de Ethernet çalışmıyor' sorununu çözecektir. Ağ sıfırlama işlemi şu şekilde yapılır:
1. Windows 11 başlat düğmesine tıklayın ve seçin Yapılandırma.


2. Ayarlar'da şuraya geçin: Ağ ve İnternet sol tarafta.


3. Ardından sağ taraftaki Gelişmiş ağ ayarları.


4. İçinde Ağ Yapılandırması gelişmiş, tıklayın Ağ Sıfırlama.


5. Bir sonraki ekranda ' butonuna tıklayınŞimdi yeniden başlat' tüm ağ bağdaştırıcılarınızı sıfırlamak için.


Yeniden başlatmanın ardından bilgisayarınızı yeniden başlatmayı unutmayın. Bu muhtemelen Windows 11'deki Ethernet'in çalışmaması sorununu çözecektir. ✔️
Bilgisayarınızdaki Ethernet sorununu çözmenin en iyi yollarından bazıları şunlardır. Windows 11. Sorunu çözmek için daha fazla yardıma ihtiyacınız varsa Windows'ta Ethernet sorunları 11, yorumlarda bize bildirin. Ayrıca eğer yazı size yardımcı olduysa arkadaşlarınızla da paylaşmayı unutmayın. 👍