Microsoft Edge Kısayolu: Bunu Kaldırmak İçin 6 Hızlı İpucu 🖥️❌
Microsoft Edge, Chrome'dan daha az sistem kaynağı tüketmesine rağmen yine de bazı sorunları var. Son zamanlarda birçok Windows 11 kullanıcısı Microsoft Edge kısayoluyla ilgili sorunlar yaşıyor. 🖥️
Windows kullanıcıları, kısayolun Microsoft Kenarı Masaüstünde otomatik olarak belirir. Sorun şu ki, kısayol silindikten sonra bile orada kalmaya devam ediyor. Microsoft Forumlarındaki bazı kullanıcılar, Edge kısayolunun yeniden başlatmanın ardından tekrar göründüğünü belirtti.
Windows kullanıyorsanız ve aynı sorunu yaşıyorsanız, sorunu nasıl çözebileceğinizi aşağıda bulabilirsiniz. 🔧
1. Kayıt Defterine yeni bir giriş ekleyin
Bu yöntem Windows kayıt defterine yeni bir giriş ekleyecektir. kaçınma Edge tarayıcısının masaüstünüzde kısayollar oluşturması. Yapmanız gerekenler şunlardır:
1. Masaüstünüze sağ tıklayın ve şunu seçin: Yeni > Metin Belgesi.

2. Metin belgesinde kopyalayın ve Aşağıdaki içeriği yapıştırın.
Windows Kayıt Defteri Düzenleyicisi Sürüm 5.00 [HKEY_LOCAL_MACHINE\SOFTWARE\Policies\Microsoft\EdgeUpdate] "CreateDesktopShortcutDefault"=dword:00000000 "RemoveDesktopShortcutDefault"=dword:00000001
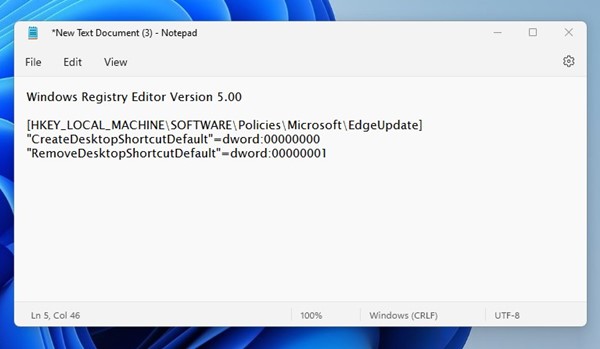
3. İşiniz bittiğinde menüye tıklayın Arşiv sağ üst köşedeki seçeneği seçin Farklı Kaydet.
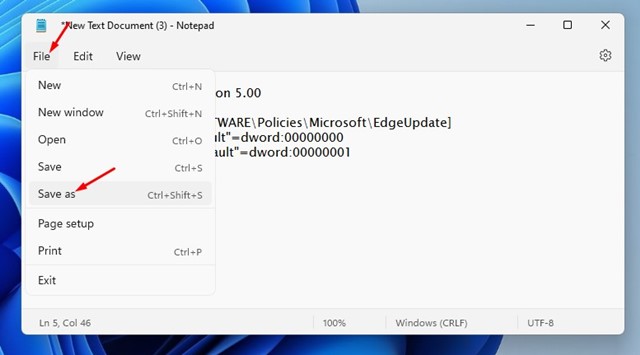
4. Farklı Kaydet iletişim kutusuna istediğiniz dosya adını girin. Ancak, adın şununla bittiğinden emin olun: .reg. Örneğin, güvenli.kayıt.
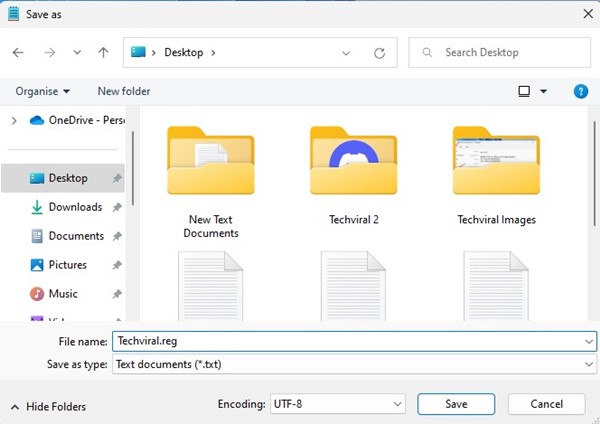
5. .reg dosyasını kaydettikten sonra masaüstü ekranına gidin ve dosyaya çift tıklayın. Bir onay mesajı göreceksiniz; butona tıklayın Evet.

2. Microsoft Edge'i Varsayılan Tarayıcı Olarak Kaldırın
Bir web tarayıcısını varsayılan tarayıcınız olarak ayarladığınızda, ona sistemde arka planda hizmet ve görevleri çalıştırması için birçok izin vermiş olursunuz. Yani varsayılan tarayıcınız Microsoft Edge ise en iyi seçenek onu kaldırmaktır. ❌
Microsoft Edge'i Windows'ta varsayılan tarayıcınız olarak kaldırmak kolaydır; Sadece şu basit adımları izleyin:
1. İlk olarak Windows başlat menüsüne tıklayın ve şunu seçin: Yapılandırma.

2. Ayarlar'da bölüme geçin Uygulamalar soldaki.
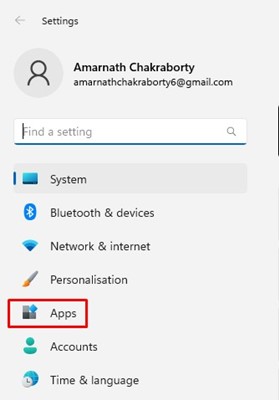
3. Sağ tarafta, tıklayın Varsayılan uygulamalar.
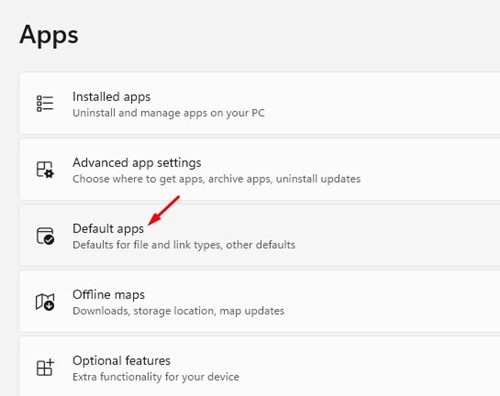
4. Şunu kullanın: herhangi bir web tarayıcısı için arama çubuğu Edge dışında.

5. Web tarayıcısını seçtikten sonra, seçeneğe tıklayın Varsayılanı ayarla Sağ üst köşede.

3. Başlangıçta Microsoft Edge'i devre dışı bırakın
Yeniden başlatmanın ardından masaüstünüzde Microsoft Edge kısayolu görünürse, Görev Yöneticisi'nin Başlangıç Uygulamaları sekmesinden Edge'i bulup devre dışı bırakmanız gerekir. Bunu yapmak için şu basit adımları izleyin:
1. İlk olarak Windows aramasına tıklayın ve şunu yazın Görev Yöneticisi.
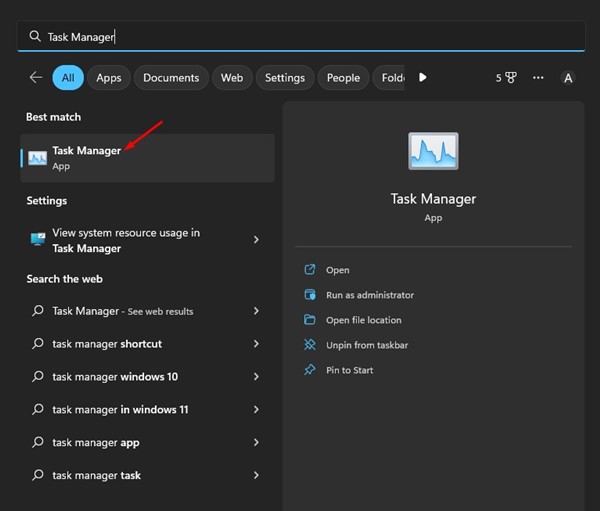
2. Görev Yöneticisi açıldığında, şuraya geçin: başlangıç uygulamaları Sola.

3. Sağ tarafta, öğesini bulup seçin msedge.exe.
4. Sağ üst köşedeki Devre dışı bırakmak.
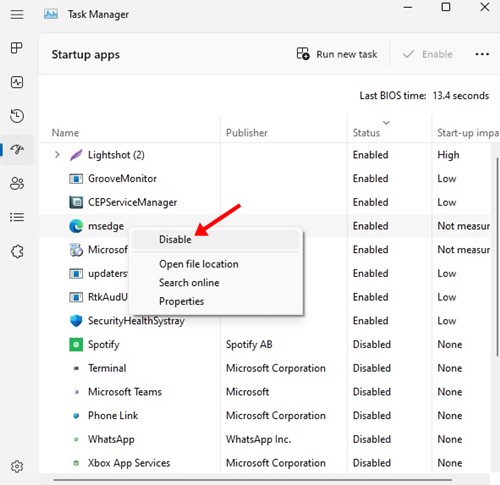
Bu, Microsoft Edge tarayıcısının Windows başlangıcında çalışmasını engelleyecektir. Artık Edge kısayolu yeniden başlatmanın ardından masaüstünde görünmeyecek. 🚫
4. Görev Zamanlayıcı'da Edge ile ilgili görevleri devre dışı bırakın
Microsoft Edge arka planda birçok işlem çalıştırır. Edge tarayıcısı için zamanlanmış görevler arasında güncellemeleri kontrol etme, masaüstü kısayolu oluşturma ve daha fazlası yer alır. Bu nedenle, zamanlanmış görevler genellikle Windows masaüstünüze yeni bir Edge kısayolu eklemekten sorumludur. 🗓️
Bu nedenle Windows Görev Zamanlayıcısı'na erişmeniz ve Edge ile ilgili tüm görevleri durdurmanız gerekecektir. Bunu nasıl yapabileceğinizi anlatalım:
1. Windows aramasına tıklayın ve yazın Görev Zamanlayıcı. Daha sonra karşınıza çıkan seçenekler listesinden Görev Zamanlayıcı uygulamasını açın.

2. Görev Zamanlayıcı açıldığında, şunu seçin: Görev Zamanlayıcı Kütüphanesi.

3. Şimdi sağ tıklayın MicrosoftEdgeGüncellemeGörevMakineÇekirdek ve devre dışı bırakın.

4. Ayrıca, şunları da devre dışı bırakmanız gerekir: MicrosoftEdgeGüncellemeGörevMakineUA.
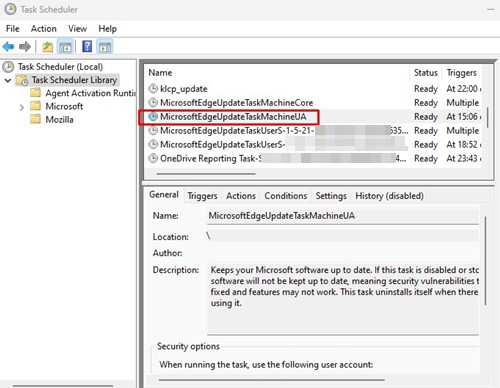
5. Yerel Grup İlkesi Düzenleyicisini Değiştirin
Microsoft Edge kısayolunun masaüstünüzde görünmesini engellemek için Yerel Grup İlkesi Düzenleyicisi'nde bazı değişiklikler de yapabilirsiniz. Bunu yapmak için şu basit adımları izleyin:
1. İlk olarak Windows aramasına tıklayın ve şunu yazın Yerel Grup İlkesi Düzenleyicisi. Daha sonra listeden ilgili uygulamayı açın.

2. Yerel Grup İlkesi Düzenleyicisi'nde aşağıdaki yola gidin:
Bilgisayar Yapılandırması > Yönetim Şablonları > Windows Bileşenleri > Microsoft Edge.
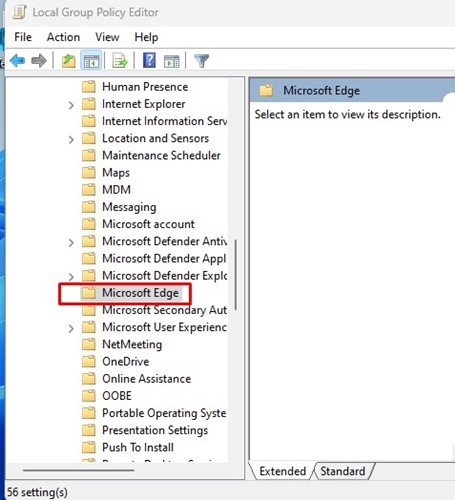
3. Sağ tarafta, politikayı bulup çift tıklayın Microsoft Edge'in Windows başlangıcında, sistem boştayken ve Microsoft Edge her kapatıldığında önceden yüklenmesine izin verin.

4. İletişim kutusunda, şunu seçin: Engelli ve düğmeye tıklayın Uygula.
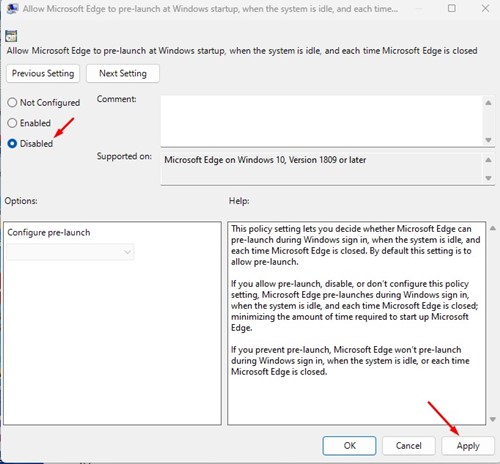
6. Windows İşletim Sisteminizi Güncelleyin

Tüm yöntemleri uygulamanıza rağmen Microsoft Edge kısayolu masaüstünüzde görünmeye devam ediyorsa Windows işletim sisteminizi güncellemeniz gerekiyor demektir. 📥
İşletim sisteminizi güncellemek, sisteminizin hatasız olmasını ve en son özelliklere sahip olmasını sağlamanın harika bir yoludur. Ayrıca Windows'u güncellemek sisteminize gerekli tüm sürücüleri yükleyecektir.
Bu nedenle, Microsoft Edge kısayolu sistem hatası veya yazılım sorunu nedeniyle masaüstünüzde görünmeye devam ediyorsa, Ayarlar > Windows Update > Güncellemeleri Denetle yoluyla işletim sisteminizi güncellemenin zamanı gelmiş demektir. 🔄
Kısayol sorununu çözmek için en iyi ve en kolay yöntemlerden bazıları şunlardır: Microsoft Kenarı Windows'da masaüstünde sürekli görünen. Bu sorunun giderilmesinde daha fazla yardıma ihtiyacınız olursa yorumlarda bize bildirin. Ayrıca, makaleyi faydalı bulduysanız lütfen arkadaşlarınızla paylaşın. 😊








