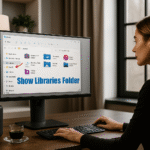Excel'deki Kılavuz Çizgileri: Bunları Bugün Gizlemek İçin 3 Neden 📄🚀
Özet
- Excel kılavuz çizgileri, görünümünüzü yönlendirdiği ve karışıklığı önlemeye yardımcı olduğu için verileri okurken kullanışlıdır. 👀
- Excel'de kılavuz çizgilerini gizlemek estetiği iyileştirebilir, okuyucuların verilere odaklanmasını sağlayabilir ve daha gerçekçi bir baskı önizlemesi sağlayabilir. 📄✨
- Izgara çizgilerini göstermek veya gizlemek isteyip istemediğiniz bağlama, içeriğe, okunabilirliğe ve elektronik tablonuzu nasıl kullanmayı planladığınıza bağlıdır. 📝
Excel'in kılavuz çizgileri hakkında fazla düşünmemiş olabilirsiniz, ancak programın bunları görüntülemek isteyip istemediğinize karar vermenizi sağlamasının nedenleri vardır. Hatta bazı durumlarda bunları tamamen ortadan kaldırmak bile faydalı olabilir. 🛠️
Excel'de Kılavuz Çizgileri Nasıl Gösterilir ve Gizlenir
Excel çalışma sayfasında kılavuz çizgilerini göstermek ve gizlemek için, şeritteki Görünüm sekmesindeki Göster grubunda bulunan "Kılavuz Çizgileri" kutusunu işaretlemeniz veya işaretini kaldırmanız yeterlidir. 🔄
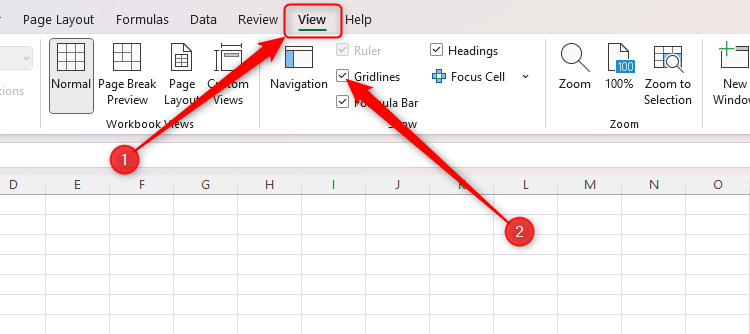
Ayrıca, elektronik tablonuzun belirli bir bölümündeki kılavuz çizgilerini, ilgili hücreleri beyaz (veya tercih ettiğiniz herhangi bir renk) renklendirerek gizleyebilirsiniz. Bunu yapmak için hücreleri seçin ve Giriş sekmesindeki Yazı Tipi grubunda “Dolgu Rengi” seçeneğini kullanın. 🎨
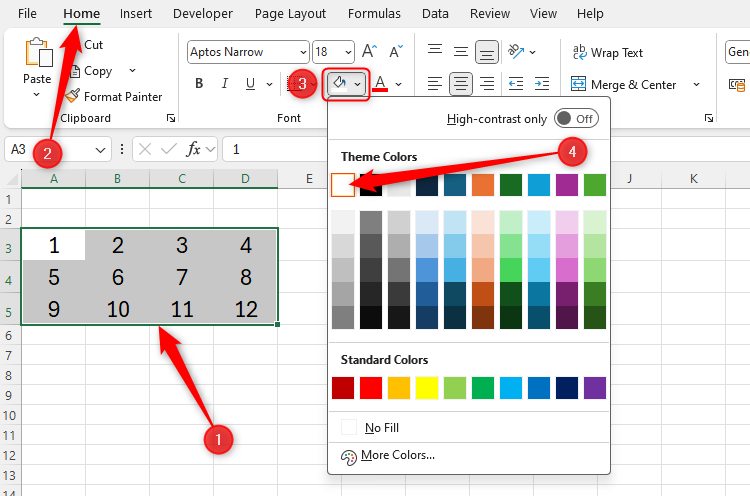
Son olarak, elektronik tablonuzdaki kılavuz çizgilerinin rengini değiştirebilirsiniz. Excel Seçenekleri penceresini açmak için Alt > F > T tuşlarına basın, sol menüden “Gelişmiş” seçeneğini belirleyin, Bu çalışma sayfası için görüntüleme seçenekleri bölümüne gidin, boya simgesini kullanarak kılavuz çizgilerinin rengini değiştirin ve işiniz bittiğinde “Tamam”a tıklayın. 🎨👍
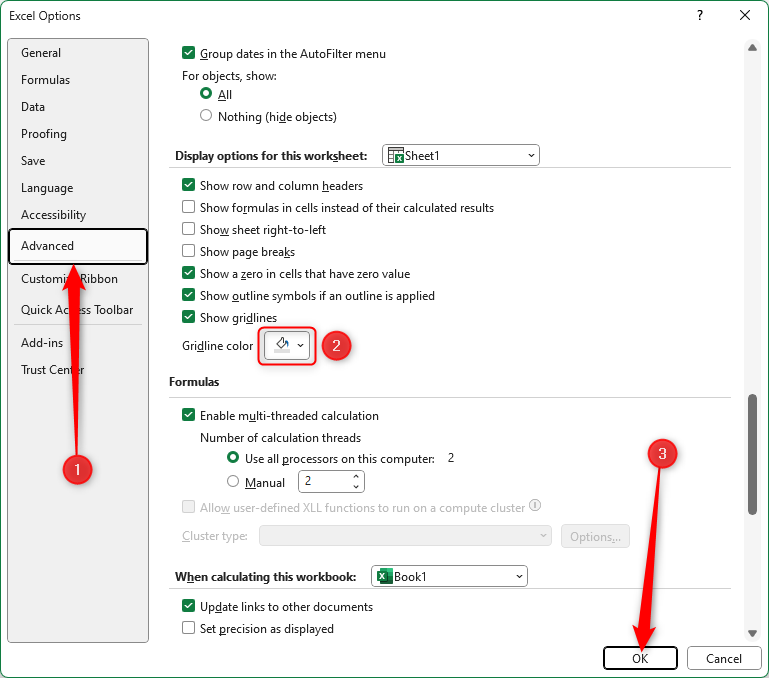
Izgara Çizgilerini Görüntülemenin Faydaları
Excel kılavuz çizgileri, satırlar ve sütunlar arasında daha akıcı bir okuma yapmanıza yardımcı olur. Bu, verilerinizin çoğunun ayrı grafiklerde veya biçimlendirilmiş tablolarda sunulması yerine biçimlendirilmemiş hücrelerde olması durumunda özellikle yararlıdır. 📊
Verilerinizi tararken gözlerinizi yönlendiren ince çizgiler, bağlantılı örüntüleri kolayca belirlemenizi ve satırlar ile sütunlar arasında yanlışlıkla geçiş yapmanızı önler. Bu, özellikle büyük bir elektronik tabloyu geniş ekranda görüntülerken kullanışlıdır. 🖥️
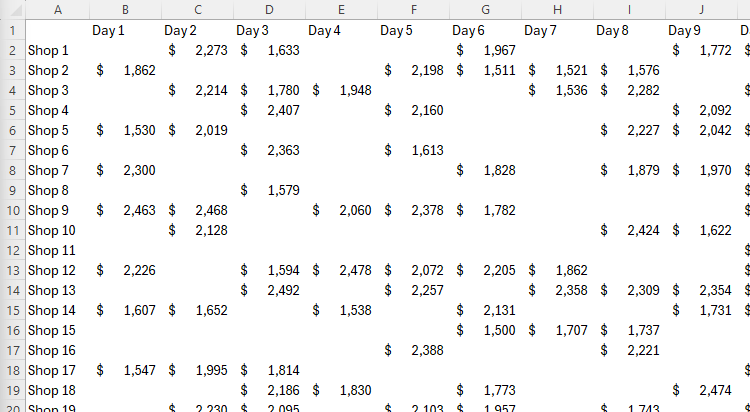
Bazıları, kılavuz çizgilerini görüntülemek için uygun bir alternatifin, Giriş sekmesindeki Stiller grubunu kullanarak tablodaki verileri biçimlendirmek olduğunu iddia edebilir; ancak bu, verileri içeren basit bir elektronik tabloya sahip olmaktan daha fazla kaynak gerektirir. Ayrıca Excel'in önceden tanımlanmış tablo formatını kullanmak, tasarımına ekleyebileceğiniz özel dokunuşları sınırlar. 🚫📊 Biçimlendirilmiş tablolarda taşan dizileri de kullanamazsınız, bu da bu yaklaşımdan kaçınmanız için bir diğer nedendir.
Bir diğer alternatif ise hücreleri doğrudan kenarlıklar ve satır renkleriyle biçimlendirmektir. Excel'in tablo biçimlendirme aracında olduğu gibi, bu seçenek bir çalışma kitabının performansını önemli ölçüde yavaşlatabilir ve elektronik tablonuzu yazdırmak isterseniz çok daha fazla mürekkep kullanırsınız! 🖨️💼
Mostrar las líneas de cuadrícula en Excel facilita la lectura de la hoja de cálculo, evita que necesites formatear tus datos y es probable que mantenga el rendimiento de tu libro de Excel en buen estado. 📈🗂️
Izgara Çizgilerini Gizlemenin Faydaları
Izgara çizgilerini gizlemenin tercih edilebileceği bazı durumlar vardır. 👀
Bu örnekte, grafikler yarı saydam arka planlarla biçimlendirildiğinden, ızgara çizgileri yalnızca okunabilirliklerini karıştırmaya yarar. 🌀
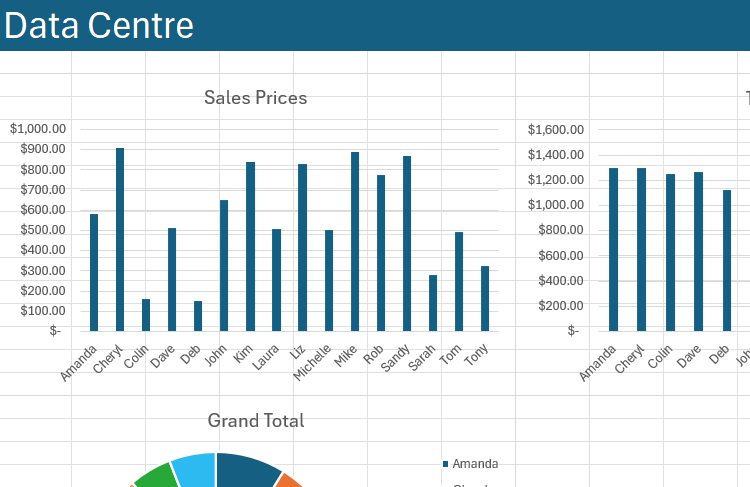
Ayrıca, Excel'in tablo biçimlendirme aracını kullanmayı seçerseniz veya ayrı satırlara ve sütunlara manuel olarak renk uygularsanız, ızgara çizgilerini gizlemek estetik sunuma yardımcı olur. 🌈
Başka bir deyişle, temiz bir elektronik tablo arka planı okuyucunun dikkatini gerçekten önemli olan şeye (verilere) çeker, gereksiz yere dikkat dağıtan kılavuz çizgilerini ortadan kaldırır ve elektronik tablonuzu daha profesyonel bir ışıkta sunar. 🎯
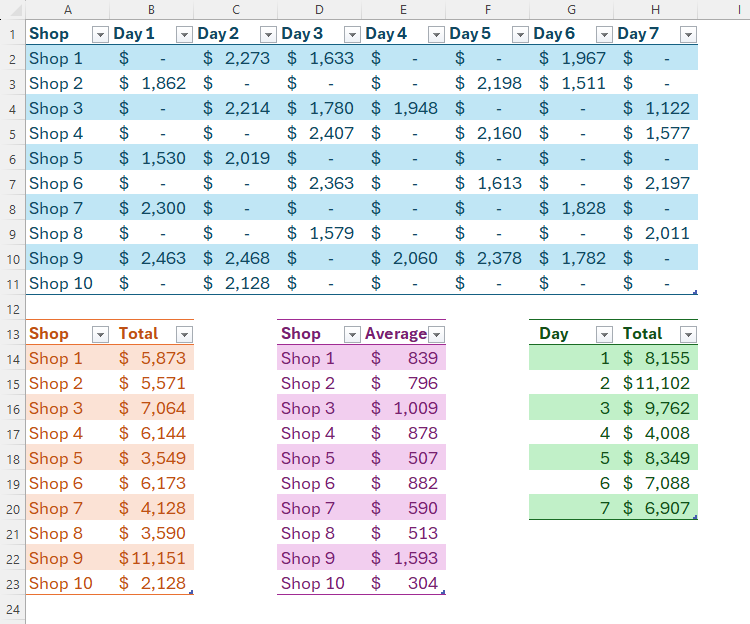
Izgara çizgilerini gizlemenin faydaları bununla da bitmiyor. Excel'de kılavuz çizgileri varsayılan olarak yazdırılmadığından, bunları ekranınızdan gizlemek, çalışma sayfanızın kağıt üzerinde nasıl görüneceğine dair daha gerçekçi bir önizleme elde edeceğiniz anlamına gelir. 📑✏️ Sonuç olarak, ızgara çizgilerini gizlediğinizde son üründe görsel ayarlamaları daha güvenle yapabilirsiniz.
Son olarak, belirli hücrelere belirsiz kenarlıklar eklemeye karar verirseniz, bunları elektronik tablonuzdaki kılavuz çizgileriyle karıştırmanız kolay olabilir. Bu nedenle, kılavuz çizgilerini gizlemek, kenarlıklı ve kenarlıksız hücreler arasında ayrım yapmayı kolaylaştırır. 🔳
Excel'de Kılavuz Çizgileri Gösterilmeli mi, Gizlenmeli mi?
Sonuç olarak doğru ya da yanlış bir cevap yoktur. Bu tamamen bağlama bağlıdır: E-tablonuzu ne için kullanıyorsunuz ve ne içeriyor? 🤔
Ancak burada dikkat etmeniz gereken en önemli nokta çalışma kağıdınızın kolay okunup okunmadığıdır. Verilerinizi oluşturmayı tamamladığınızda, ızgara çizgileri seçeneği hem etkin hem de devre dışı olduğunda nasıl göründüğüne bakın. 👀📈
Eğer elektronik tablolarınızda çok sayıda bağımsız çizelge ve grafik varsa, gizli kılavuz çizgileriyle bunların daha okunabilir ve estetik açıdan daha hoş olduğunu göreceksiniz. Öte yandan, verileriniz biçimlendirilmemiş satırlar ve sütunlar halindeyse, kılavuz çizgileri elektronik tablo düzeninizin vazgeçilmez bir parçası olacaktır, bu nedenle bunları görünür bırakın. 📊💡
Excel'de kılavuz çizgilerinizi göstermeyi veya gizlemeyi seçmeniz, elektronik tablonuzu daha kolay okunur hale getirmek için dikkate almanız gereken tek şey değildir. Örneğin, başlık satırlarını ve sütunlarını dondurmak, tutarlı biçimlendirme kullanmak ve aşırı metinden kaçınmak için Excel'in Notlar aracını kullanmak, elektronik tablonuza profesyonel bir dokunuş kazandırmanın birkaç yoludur. 🛠️📋