Windows 10/11'de GPT veya MBR Diski Nasıl Kontrol Edilir 🚀 Hızlı ve Kolayca Öğrenin!
Çoğu durumda, sabit diskinizin hangi bölümleme şemasını kullandığını bilmenize gerek yoktur. Ancak yeni bir bilgisayar topladıysanız, MBR ve GPT bölümleri arasında seçim yapmanız istenebilir. Ayrıca bazı programlar kurulum işlemine başlamadan önce bölümleme şemasını belirtmenizi gerektirir. 🖥️
İkisi arasındaki farkın ne olduğunu merak ediyorsanız, GPT, Windows işletim sistemini başlatmak için gereken modern bir bölüm şemasıdır. UEFİ. Öte yandan, Windows'un eski sürümlerini BIOS modunda başlatmak için MBR gereklidir. En son Windows 10'u yüklemek istiyorsanız, büyük olasılıkla GPT bölümleme şemasını kullanmanız gerekecektir. 🚀
Windows'ta Bir Sabit Sürücünün GPT mi MBR mi Olduğu Nasıl Kontrol Edilir
Hatasız bir Windows 10 kurulumu sağlamak için önyüklenebilir bir USB sürücü hazırlamadan önce disk bölümünüzün düzenini bilmeniz önemlidir. Bu nedenle bir sürücünün Windows PC'de GPT mi yoksa MBR mi kullandığını bilmek her zaman iyidir. 📂
1. Disk Yönetimi Aracılığıyla
Bir diskin GPT mi yoksa MBR mi olduğunu belirlemek için Windows 10'da yerleşik olarak bulunan Disk Yönetimi aracını kullanabilirsiniz. Aşağıdaki basit adımları izleyin.
1. İlk olarak Başlat düğmesine sağ tıklayın ve şunu seçin: Disk Yönetimi.
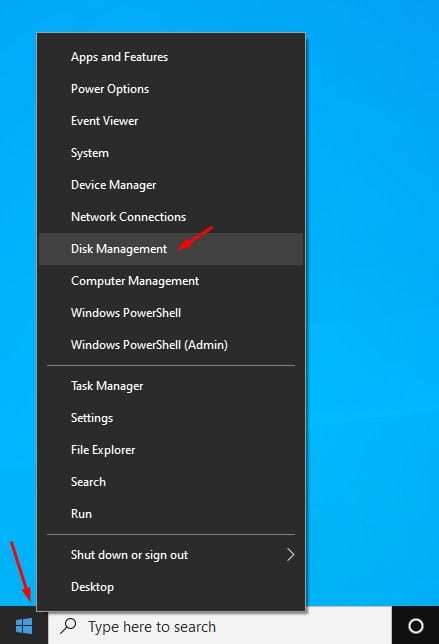
2. Bu, Disk Yönetimi aracını açacaktır.
3. Bölüm şemasını öğrenmek istediğiniz diske sağ tıklayın ve şunu seçin: Özellikler.
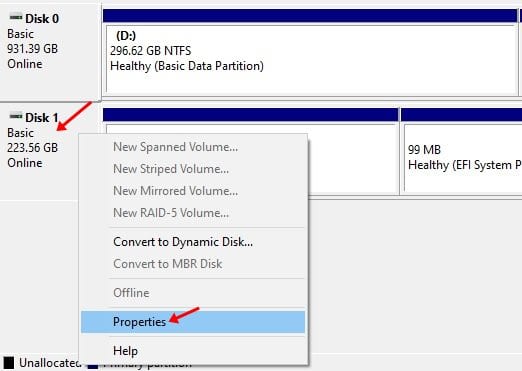
4. Bir sonraki pencerede sekmeyi seçin Birimler.
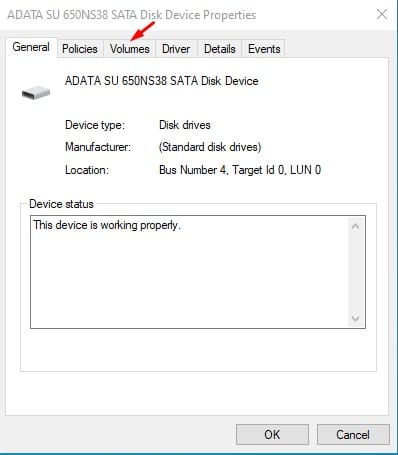
5. Şimdi bölümleme stilini kontrol edin. Bölümü bölüm stili Diskte hangi bölümleme stilinin kullanıldığını size söyleyecektir.
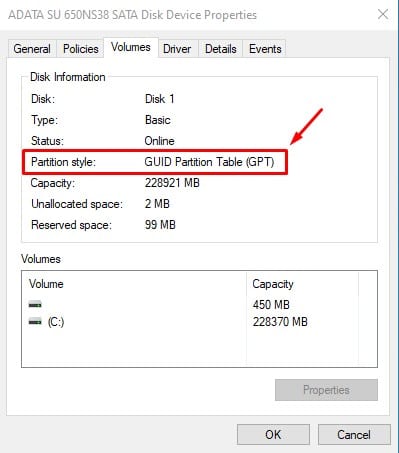
2. Komut İstemini Kullanma
Yöntemi Komut İstemi En kolayı olmayabilir ama yine de oldukça etkilidir. Bir diskin GPT veya MBR bölümleme stilini kullanıp kullanmadığını kontrol etmek için aşağıdaki basit adımları izleyin.
2. Öncelikle Windows’ta Ara’ya tıklayın ve CMD yazın. Sağ tıklayın CMD ve seçin Yönetici olarak çalıştır.
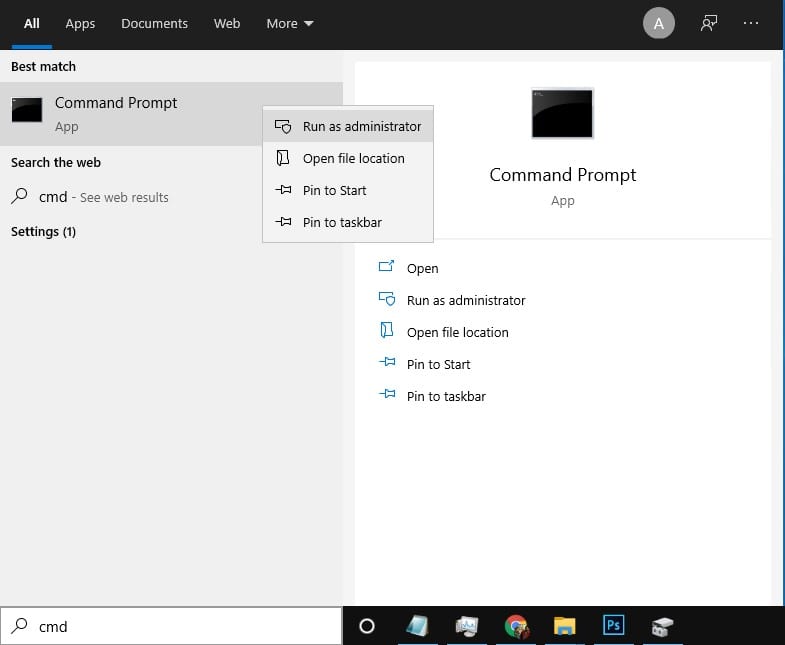
2. Komut İstemi penceresinde şunu girin: disk parçası ve Enter tuşuna basın.
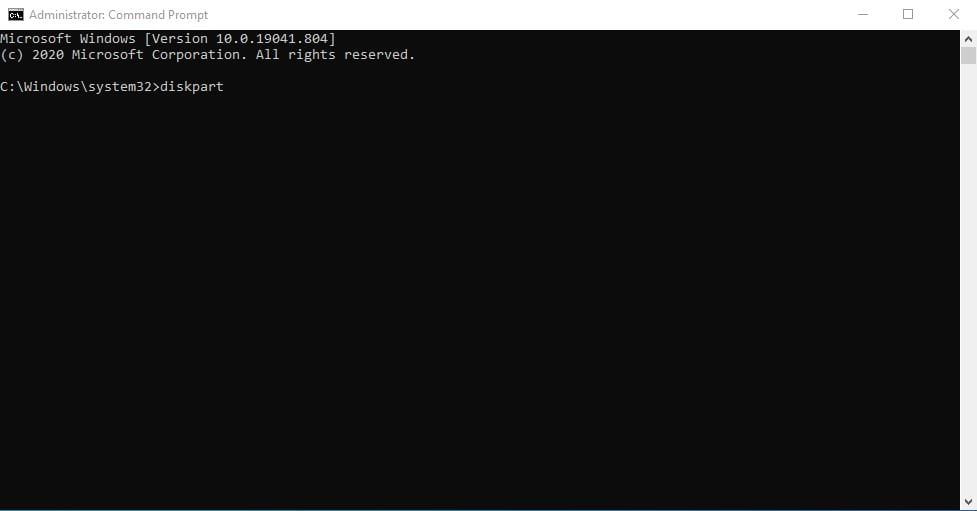
3. Ardından girin liste diski Komut İstemi'ne girin ve Enter'a basın.
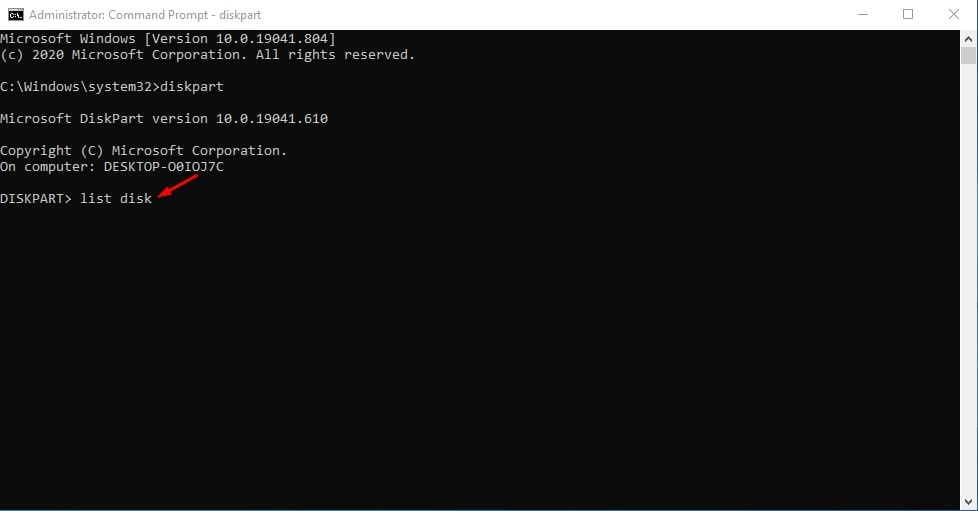
4. Bir disk GPT ise, yıldız işareti(*) GPT sütununda. GPT sütununda yıldız karakteri yoksa MBR disktir.
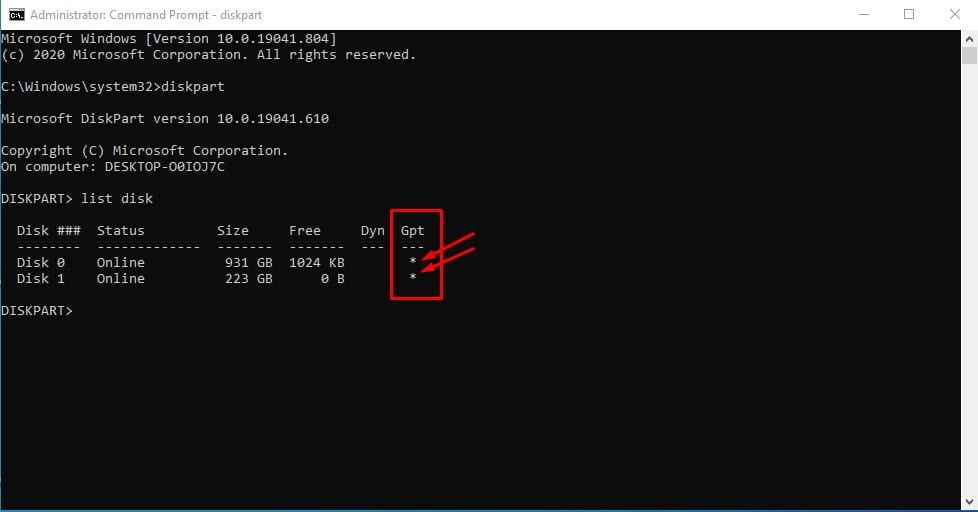
3. Powershell'i Kullanma
Komut İstemi'nde olduğu gibi, sabit sürücünüzün GPT veya MBR bölümleme stilini kullanıp kullanmadığını belirlemek için Windows Powershell'i kullanabilirsiniz. 💻
1. Öncelikle Windows Arama’da Powershell’i arayın. Şimdi Powershell'e sağ tıklayın ve şunu seçin: Yönetici olarak çalıştır.
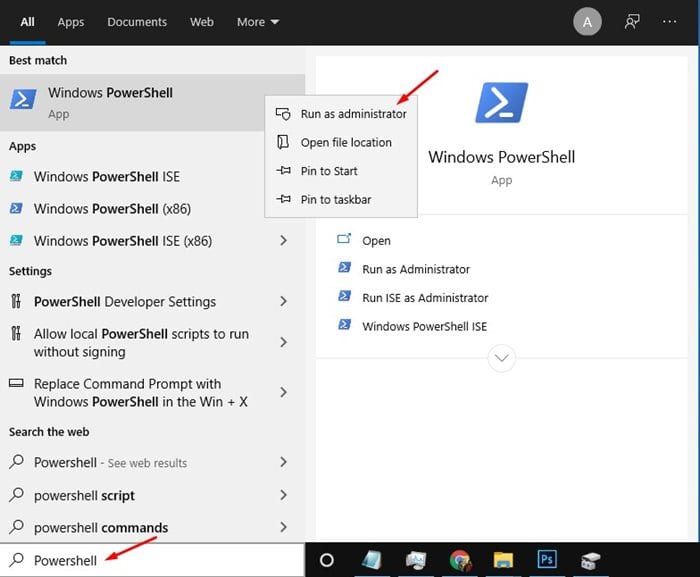
2. Powershell penceresinde şunu yazdım Disk Al ve Enter tuşuna basın.
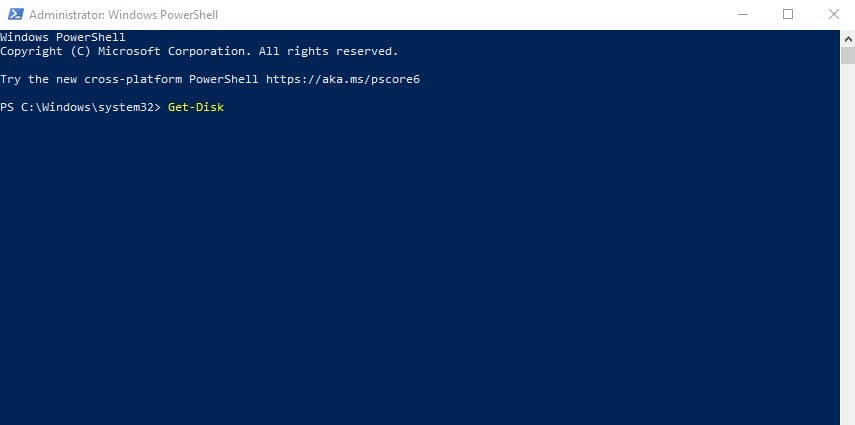
3. Şimdi, sütuna bakın Bölüm Stili. Bu sütun, sabit sürücünün GPT veya MBR şemasını kullanıp kullanmadığını gösterir.
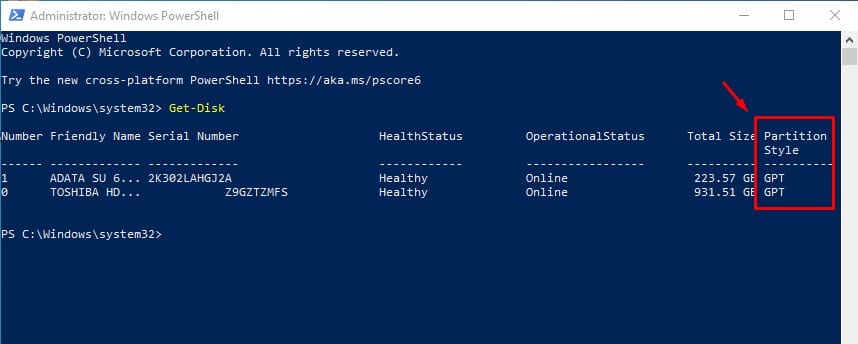
Windows'ta MBR'yi GPT'ye Nasıl Dönüştürebilirim?
Eğer alırsanız hatalar Windows 10/11'i sıfırdan kurarken 'Windows bu diske yüklenemez' hatasıyla karşılaşırsanız, MBR diskini GPT'ye dönüştürmeniz gerekecektir.
Bir rehber paylaşacağız hakkında detaylı bilgi Windows'ta MBR'yi GPT'ye nasıl dönüştürebilirim?. Dönüşümü yapmak için o kılavuzu takip edebilirsiniz. 📖
Bu makale, bir diskin şu stili kullanıp kullanmadığının nasıl kontrol edileceğiyle ilgilidir: bölme Windows’ta GPT veya MBR. Umarım size yardımcı olmuştur! Arkadaşlarınızla da paylaşmayı unutmayın. Herhangi bir sorunuz varsa aşağıya yorum bırakın. 💬















