Bellek Bütünlüğü Devre Dışı: Windows 11'i Güvence Altına Almak İçin 6 Adım ⚡🔒
Windows Güvenliği tehditlere karşı gerçek zamanlı koruma sağlamak için tasarlanmıştır! 🛡️ Çekirdek İzolasyonu ve Bellek Bütünlüğü gibi özellikler, bilgisayar korsanlarının cihazınıza erişmesini engeller.
Bu yazımızda Bellek Bütünlüğü güvenlik özelliğinden ve bu özelliğin nasıl giderilebileceğinden bahsedeceğiz. Eğer şu gibi sorunlarla karşı karşıyaysanız: Bellek Bütünlüğü devre dışı bırakıldı veya gri renkteyse bu kılavuzu okumaya devam edin.
Windows'ta Bellek Bütünlüğü Nedir?
Bellek Bütünlüğünü anlamak için öncelikle Çekirdek Yalıtımı özelliğini anlamanız gerekir. 🧱 Çekirdek İzolasyonu kötü amaçlı yazılımlara ve diğer saldırı türlerine karşı ek koruma sağlar.
Önemli süreçlerinizi işletim sistemi ve cihazdan izole ederek koruyun. Bellek Bütünlüğü, kötü amaçlı kodun yürütülmesini engellemek için tasarlanmış çekirdek izolasyonunun bir parçasıdır.
Bellek Bütünlüğü ayrıca şu şekilde de bilinir: Hypervisor korumalı Kod Bütünlüğü (Yüksek Hızlı Bağlantı). Tek amacı, kötü amaçlı yazılımların ve programların sürücülere erişmesini veya yüksek güvenlikli işlemlerin kontrolünü ele geçirmesini önlemektir.
Windows 11'de Bellek Bütünlüğü Devre Dışı hatası nasıl düzeltilir?
Windows 11'de Windows Güvenliği mevcut olduğundan, temel izolasyon özelliği olan Bellek Bütünlüğü de mevcuttur. Ancak birçok Windows 11 kullanıcısı Bellek Bütünlüğü özelliğini etkinleştirmeye çalışırken sorunlarla karşılaşıyor.
Eğer siz de Windows 11'de Bellek Bütünlüğü sorunları yaşıyorsanız, aşağıda paylaştığımız sorun giderme yöntemlerine göz atın. 🔧
1. Windows Güvenliğini kullanarak Bellek Bütünlüğünü Etkinleştirin
Windows Güvenliği aracılığıyla Bellek Bütünlüğü özelliğini etkinleştirebilir veya devre dışı bırakabilirsiniz. Bellek Bütünlüğü devre dışıysa, Güvenlik uygulamasını kullanabilirsiniz Windows'un etkinleştirmek için. Yapmanız gerekenler şunlardır:
1. İlk olarak arama butonuna tıklayın Windows 11 ve Güvenlik türü Windows'un.
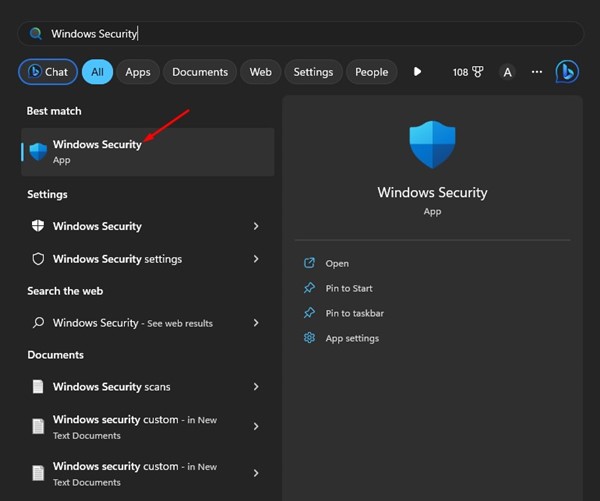
2. Windows Güvenlik uygulaması açıldığında Güvenlik sekmesine tıklayın. Cihaz güvenliği.

3. Bağlantıya tıklayın Çekirdek yalıtım detayları Cihaz Güvenliği'nde.
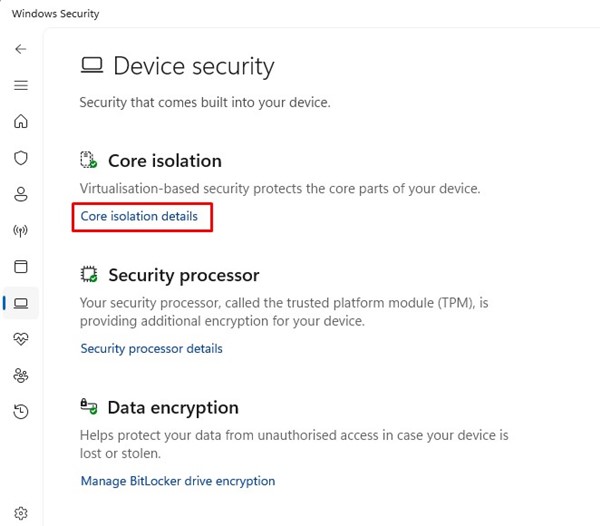
4. Çekirdek izolasyonunda, aktif anahtar için Bellek Bütünlüğü.
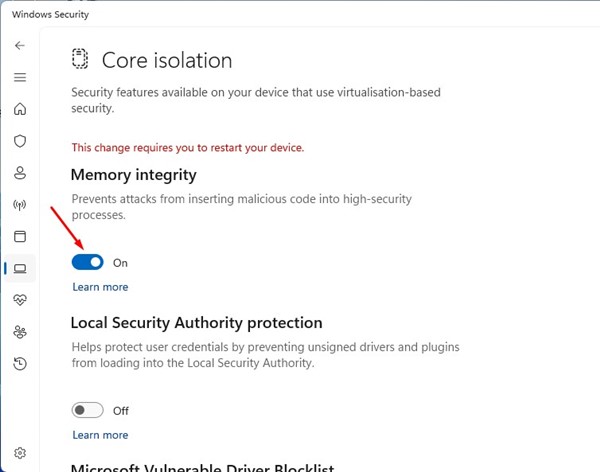
5. Değişiklik bilgisayarınızı veya dizüstü bilgisayarınızı yeniden başlatmanızı gerektirir. Bilgisayarınızı yeniden başlatın Windows 11'de Bellek Bütünlüğünü etkinleştirmek için.
2. Kayıt Defteri Düzenleyicisi'ni kullanarak Bellek Bütünlüğünü Etkinleştirin
Bellek Bütünlüğünün devre dışı bırakılması sorununu çözmek için Windows 11'deki Kayıt Defteri Düzenleyicisi'ni de kullanabilirsiniz. İzlenecek adımlar şunlardır:
1. Windows 11 aramasına tıklayın ve yazın Kayıt Defteri Düzenleyicisi. Daha sonra listeden Kayıt Defteri Düzenleyicisi uygulamasını açın.
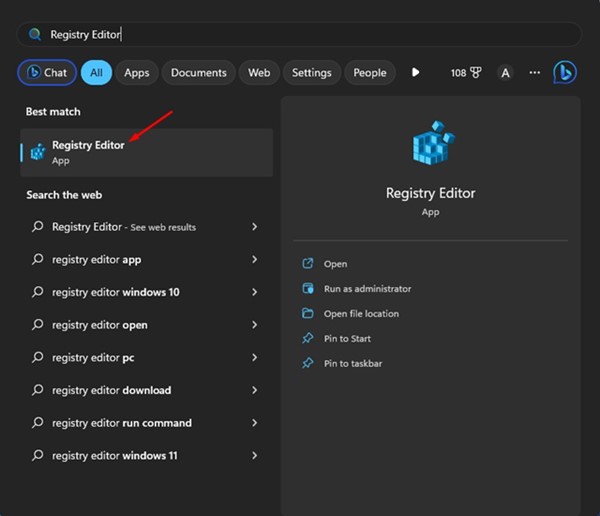
2. Kayıt Defteri Düzenleyicisi açıldığında, aşağıdaki yola gidin:
Bilgisayar\HKEY_LOCAL_MACHINE\SYSTEM\CurrentControlSet\Control\DeviceGuard\Senaryolar\HypervisorEnforcedCodeIntegrity
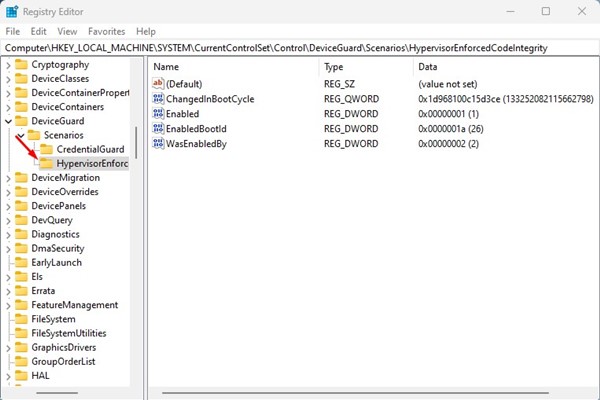
3. Tuşa çift tıklayın Etkinleştirilmiş sağ tarafta.
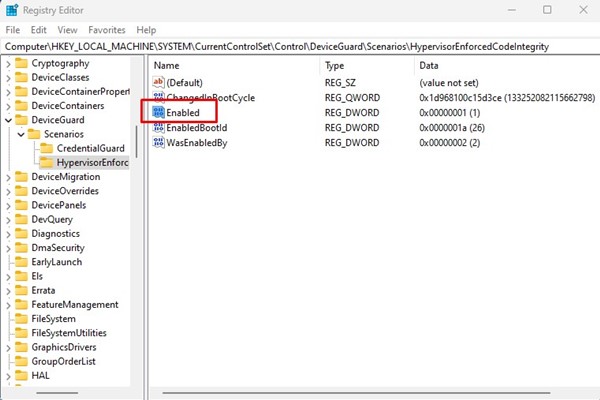
4. 'Etkin' için DWORD (32-bit) Düzenle penceresinde şunu girin: 1 Değer Verisi alanına girin ve düğmeye tıklayın Kabul etmek.
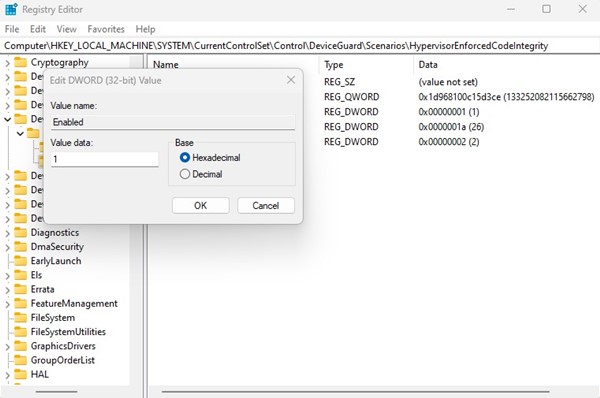
5. Bellek Bütünlüğünü devre dışı bırakmak için şunu girin: 0 Veri değeri alanına girin ve Tamam butonuna tıklayın.
3. Sürücü sorunlarını tanımlayın ve giderin
Sürücü sorunları, Windows 11'de Bellek Bütünlüğünün devre dışı bırakılmasının en yaygın nedenlerinden biridir. Bununla başa çıkmanın en iyi yolu, mevcut sürücü sorunlarını belirlemek ve onarmaktır. Yapmanız gerekenler şunlardır:
1. İlk olarak Windows aramasına tıklayın ve şunu yazın Aygıt Yöneticisi. Daha sonra listeden Aygıt Yöneticisi uygulamasını açın.
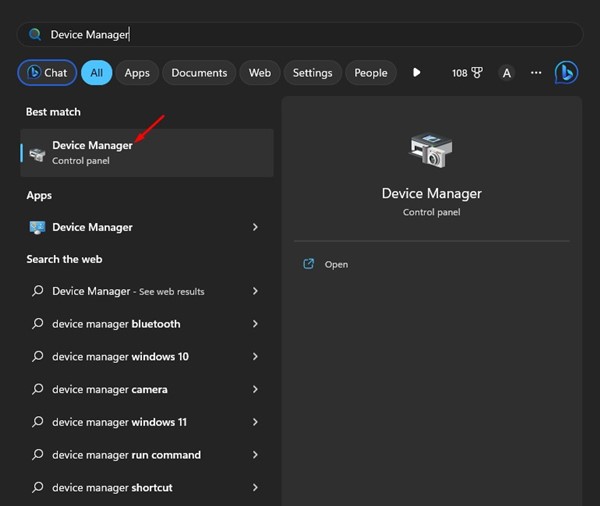
2. Aygıt Yöneticisi açıldığında, yüklü herhangi bir sürücü olup olmadığını kontrol edin. sarı çerçeve Sonunda.
3. Bunlar uyumsuz sürücülerdir. Üzerlerine sağ tıklayıp seçmelisiniz Sürücüyü güncelle.
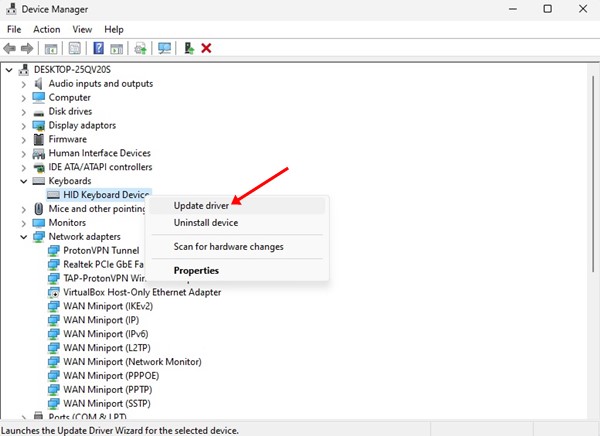
4. Seçeneği seçin Sürücüleri otomatik olarak arayın Bir sonraki ekranda. Bu, sürücünün en son sürümünü internetten indirecek ve otomatik olarak kuracaktır.

4. Uyumsuz tüm sürücüleri kaldırın
Sürücü uyumsuzlukları nedeniyle Bellek Bütünlüğü devre dışı bırakılırsa, 'Sürücü uyumsuzluklarını giderin ve yeniden tarayın' yazan bir hata görürsünüz.
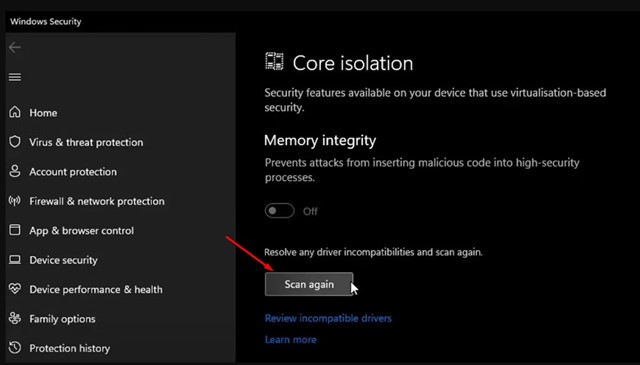
Butona tıklamanız gerekiyor Tekrar tara çekirdek yalıtım ekranında tüm uyumsuz sürücüleri bulmak için.
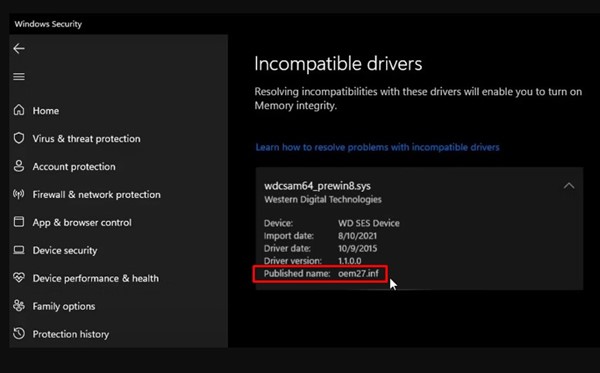
Uyumsuz sürücüyü bulduğunuzda, şunu not edin: Yayımlanan isim ve aşağıdaki adımları takip edin.
1. Bir arama yapın Windows 11 ve Komut İstemi yazın. Komut İstemi'ne sağ tıklayın ve şunu seçin: Yönetici olarak çalıştır.

2. Komut İstemi açıldığında aşağıdaki komutu çalıştırın:
pnputil /delete-driver (yayınlanan sürücü adı) /uninstall /force
Önemli: (Yayınlanan sürücü adı) ifadesini Çekirdek Yalıtımı ekranında not ettiğiniz adla değiştirin.
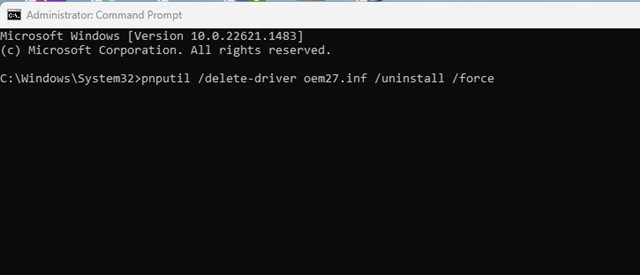
Örneğin: pnputil /delete-driver oem27.inf /uninstall /force
Bu, uyumsuz sürücüyü cihazınızdan kaldıracaktır. Şimdi bilgisayarınızı yeniden başlatın Pencereler 11 Uyumlu sürücü sürümünü yüklemek için.
5. Hasarlı sistem dosyalarını onarın
Bozuk sistem dosyaları, Windows 11'de Bellek Bütünlüğünün devre dışı bırakılmasının bir başka nedenidir. Bu nedenle, Bellek Bütünlüğü Denetleyicisi yardımcı programını çalıştırabilirsiniz. Bozuk dosyaları bulmak ve onarmak için Sistem Dosyası Kurtarma (SFC).
Sembolünü kullanabilirsiniz Windows'unuzda SFC yardımcı programını çalıştırmak için sistem 11. Bunun için aşağıda paylaştığımız adımları takip edin:
1. İlk olarak Windows 11 aramasına tıklayın ve yazın Komut İstemi. Ardından Komut İstemi'ne sağ tıklayın ve şunu seçin: Yönetici olarak çalıştır.

2. Komut istemi açıldığında şu komutu çalıştırın:
sfc /scannow

3. Şimdi taramanın tamamlanmasını beklemeniz gerekecek. Tarama bir hata döndürürse, aşağıdaki komutu çalıştırın:
DISM /Çevrimiçi /Temizleme-Görüntü /RestoreHealth
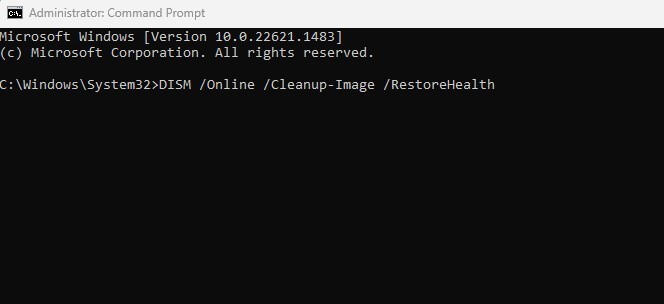
Tarama tamamlandıktan sonra Windows 11 bilgisayarınızı yeniden başlatın ve bellek bütünlüğünü tekrar etkinleştirmeyi deneyin. Bu sefer emniyet özelliği sorunsuz bir şekilde devreye girecektir.
6. Windows 11'inizi güncelleyin
İşletim sisteminizi güncel tutmak, hataları ve güvenlik sorunlarını ortadan kaldırmanın kesin yoludur. 🆕
Özellikle yeni özellikleri ve güvenlik yamalarını kullanmak istiyorsanız, zamanında güncellemeler önemlidir. 🚀 Örneğin, kullandığınız Windows sürümünde Core Isolation Memory Integrity özelliğini etkinleştirmenizi engelleyen bir hata olabilir.

Yapabileceğiniz en iyi şey işletim sisteminizi güncellemektir. Örneğin, güncellemek için Windows 11'e gidin Yapılandırma > Windows Güncellemesi > Güncellemeleri kontrol edin.
Windows 10'da Bellek Bütünlüğü devre dışı bırakıldı sorununu çözmenin en iyi yollarından bazıları şunlardır. Windows 11. Ancak bu, olmazsa olmaz bir güvenlik özelliğidir ve etkinleştirilmesi gerekir. Bellek bütünlüğü sorunlarını gidermede daha fazla yardıma ihtiyacınız varsa, lütfen aşağıdaki yorumlarda bize bildirin. 💬















