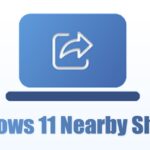Windows ve Linux Arasında Dosya Senkronizasyonu: 3 Kolay Adım!
🔄
Özet
- Syncthing'i kullanarak buluta ihtiyaç duymadan Windows ve Linux arasında dosyaları sorunsuz bir şekilde senkronize edin. 💻🔄
- Güvenli dosya paylaşımı için Windows ve Linux'ta Syncthing'i kurun ve yapılandırın. 🔐
- Syncthing'in dosya senkronizasyonunun çalışması için her iki sistemin de çevrimiçi olması gerekir. 🌐
İşletim sistemleri arasında dosyaları manuel olarak kopyalamaktan veya bulut depolamaya güvenmekten bıktınız mı? Syncthing'i senkronize etmek için nasıl kullandığımı anlatacağım Windows ve Linux makinelerim arasında dosyaları sorunsuz bir şekilde taşıyorumGizliliğimden ödün vermeden veya depolama sınırlamalarıyla uğraşmadan. 🚀
Dosya senkronizasyonu için neden Syncthing'i seçtim
Eğer benim gibiyseniz ve düzenli olarak farklı bir işte çalışıyorsanız işletim sistemleriDosyaları senkronize tutmanın ne kadar zor olduğunu biliyorsunuzdur. Birkaç çözümü denedikten sonra, şuna karar verdim: Senkronizasyon, cihazlarınız arasında doğrudan bağlantı oluşturan ücretsiz, açık kaynaklı, sürekli dosya senkronizasyon aracıdır. 🌟
Syncthing'de en çok hoşuma giden şey, hiçbir şeyin olmaması. bulut depolama dahil olmuş. Verileriniz doğrudan şuraya aktarılır: cihazlarBu, özel dosyalarınızı üçüncü taraf bir sağlayıcıya emanet etmek zorunda olmadığınız anlamına gelir. Sadece cihazlarınız birbirleriyle konuşuyor güvenli. 🔒
Ev kurulumumda iki adet PC var: Windows ve Garuda Linux'un çift önyüklemesini çalıştıran ana makinem ve test için ek bir Ubuntu sistemi. Syncthing, özellikle ekran görüntüleri olmak üzere dosyaları Windows ve Ubuntu sistemlerim arasında zahmetsizce paylaşmama yardımcı oluyor. Kurulumunu nasıl yapacağınızı göstereceğim. 🖱️
Bilmeniz gereken tek sınırlama
Syncthing harika olsa da bir sorun var: senkronizasyonun çalışması için her iki sistemin de aynı anda çalışıyor olması gerekiyor. Herhangi bir arabelleğe alma işlemi olmadığından, cihazlardan biri bağlantısı kesildiğinde Syncthing dosyaları senkronize edemez. Yani Windows bilgisayarım açık ama Ubuntu bilgisayarım kapalıysa senkronizasyon gerçekleşmeyecek. Ancak her iki bilgisayar aynı anda açıksa tüm değişiklikler senkronize edilecektir. 🔄
Bu sınırlama çift önyükleme yapılandırmaları için daha büyük bir sorun teşkil ediyor. Windows ve Linux aynı sisteme kurulu olduğundan, her iki işletim sistemini aynı anda çalıştıramazsınız. Bu durum Syncthing'in bu cihazlar arasında senkronizasyon yapmasını imkansız hale getiriyor. Ancak bunun için çok şık bir çözüm var: Basit bir USB bellek. Bilgisayarınıza bir USB flash bellek bağlayabilir ve herhangi bir işletim sistemini başlattığınızda flash belleği okuyarak dosyalara erişebilirsiniz. 💾
Syncthing nasıl kurulur ve yapılandırılır
Syncthing'i kurmak ve yapılandırmak biraz zor olabilir. İşte Windows ve Linux cihazlarınızda nasıl çalıştıracağınıza dair adım adım bir kılavuz. 📋
Adım 1: Syncthing'i Windows ve Linux'a yükleyin
Öncelikle Syncthing'i Windows'ta çalıştıralım. Bunu yapmak için Syncthing sayfasını ziyaret edin ve menüye gidin İndirmeler. Orada birkaç indirme bağlantısı bulacaksınız. Syncthing'in çalışması için bir komut satırı örneği çalıştırmanızı gerektirdiğinden, "Base Syncthing" seçeneği altındaki her şeyi göz ardı edin. Komut satırını kapatırsanız Syncthing çalışmayı durduruyor, bu da bana göre sakıncalı. 🚫
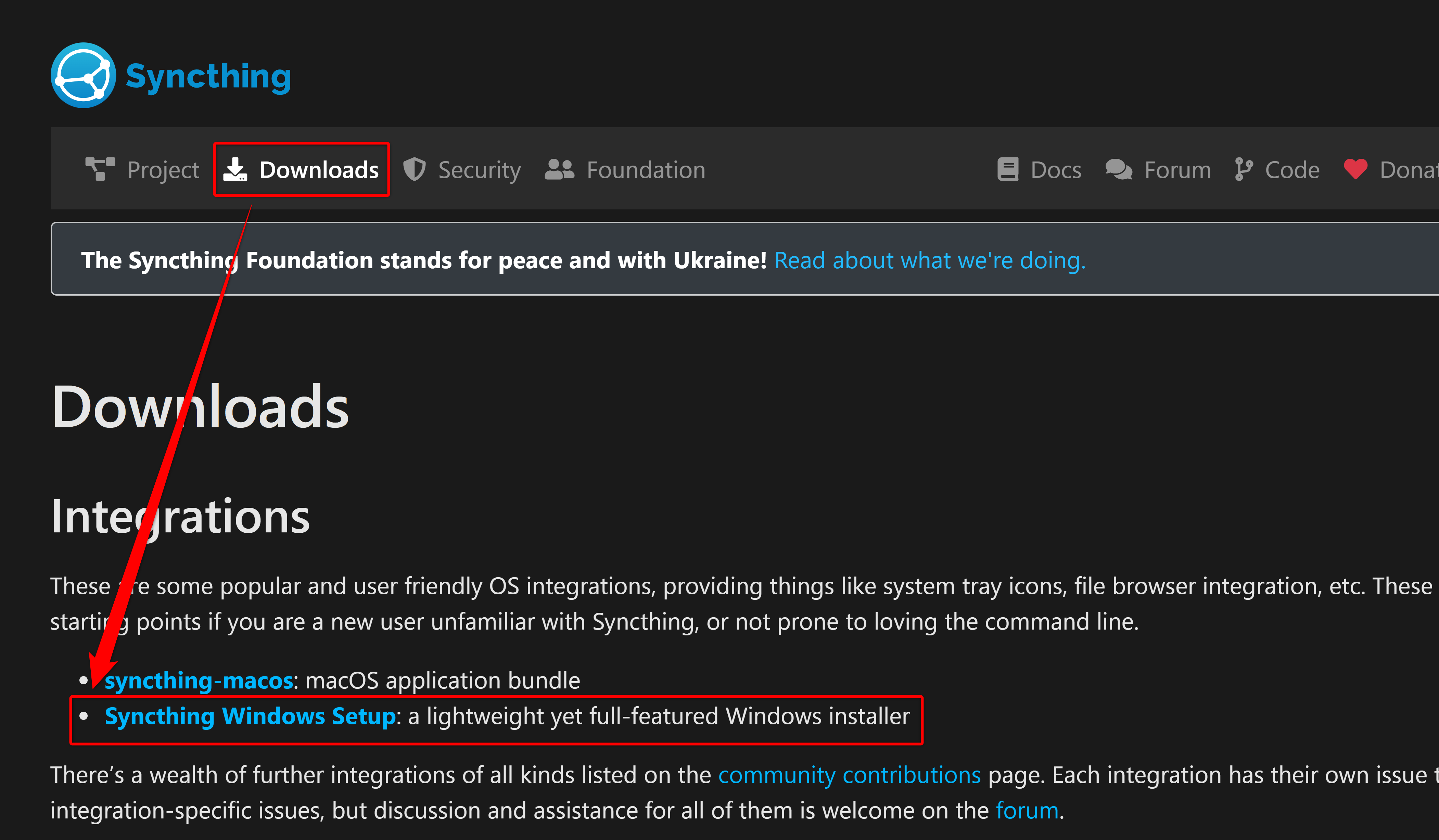
Bunun yerine Entegrasyonlar bölümünden Syncthing for Windows kurulumunu indirin. İndirebileceğiniz bir GitHub sayfasına yönlendirileceksiniz Windows için kurulum dosyası. Bu sürüm sisteminize Start Syncthing ve Stop Syncthing uygulamalarını yükleyerek sisteminizin bakımını daha kolay hale getirir. hizmet. 🎉
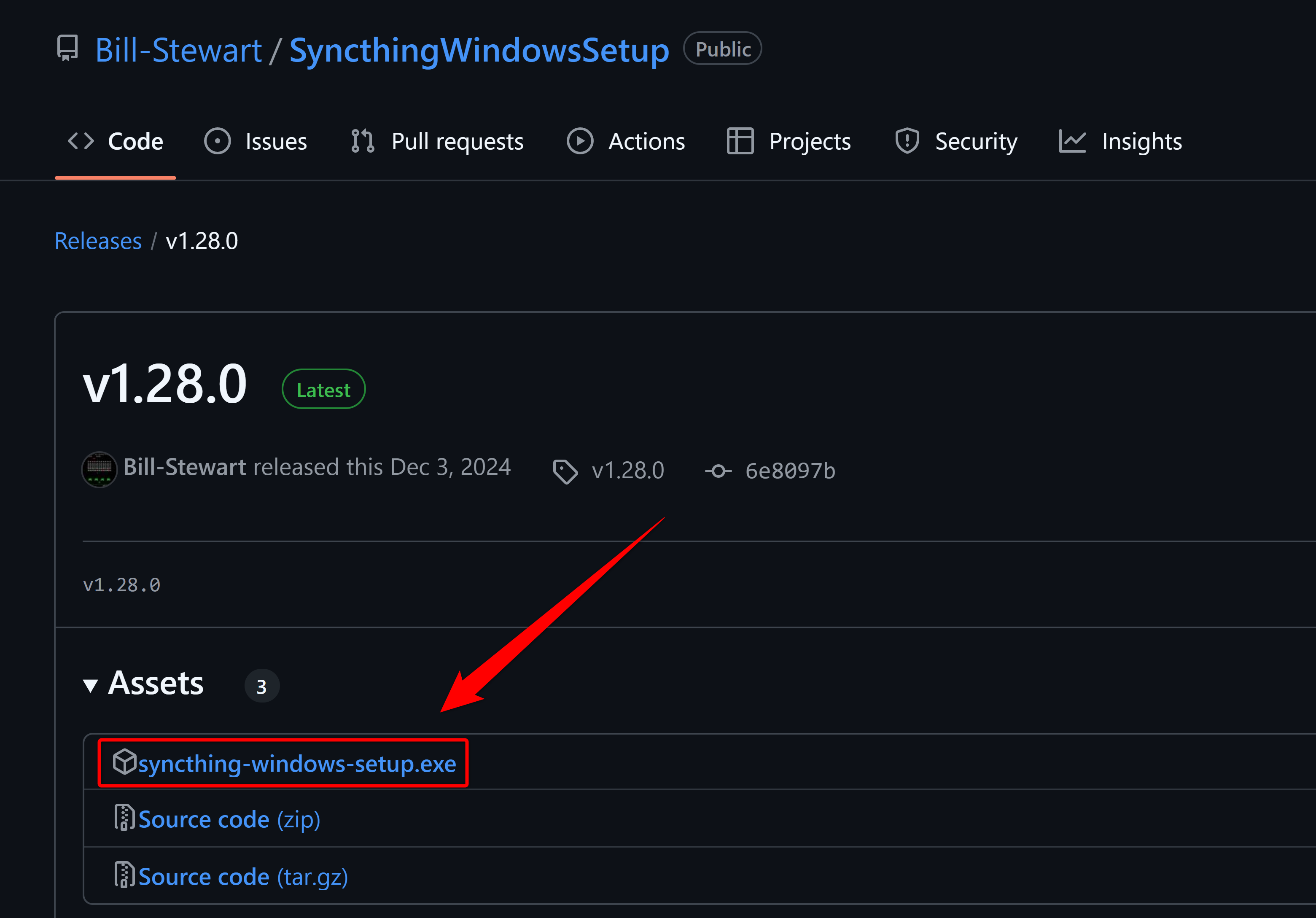
İndirdikten sonra kurulum dosyasını çalıştırın ve kurulum sihirbazını takip edin. İşlem sırasında ilk olarak sizden port ve adresi yapılandırmanızı isteyecektir. Eğer emin değilseniz, şunu saklayabilirsiniz: varsayılan ayarlar. Daha sonra “Oturum açıldığında Syncthing’i otomatik olarak başlat” ve “Kurulumdan sonra Syncthing’i başlat” seçeneklerini işaretleyin. Son olarak Oluştur'da "Evet"e tıklayın Windows güvenlik duvarı kuralı Senkronizasyon için; Aksi takdirde işe yaramaz. 🔧
Kurulum tamamlandıktan sonra tarayıcınızı açın ve varsayılan adresi ve portları değiştirmediğinizi varsayarak şu adresi adres çubuğunuza yapıştırın:
http://127.0.0.1:8384/
Bu, senkronizasyon ayarlarınızı yönetebileceğiniz Syncthing web arayüzünü açacaktır. 🌐
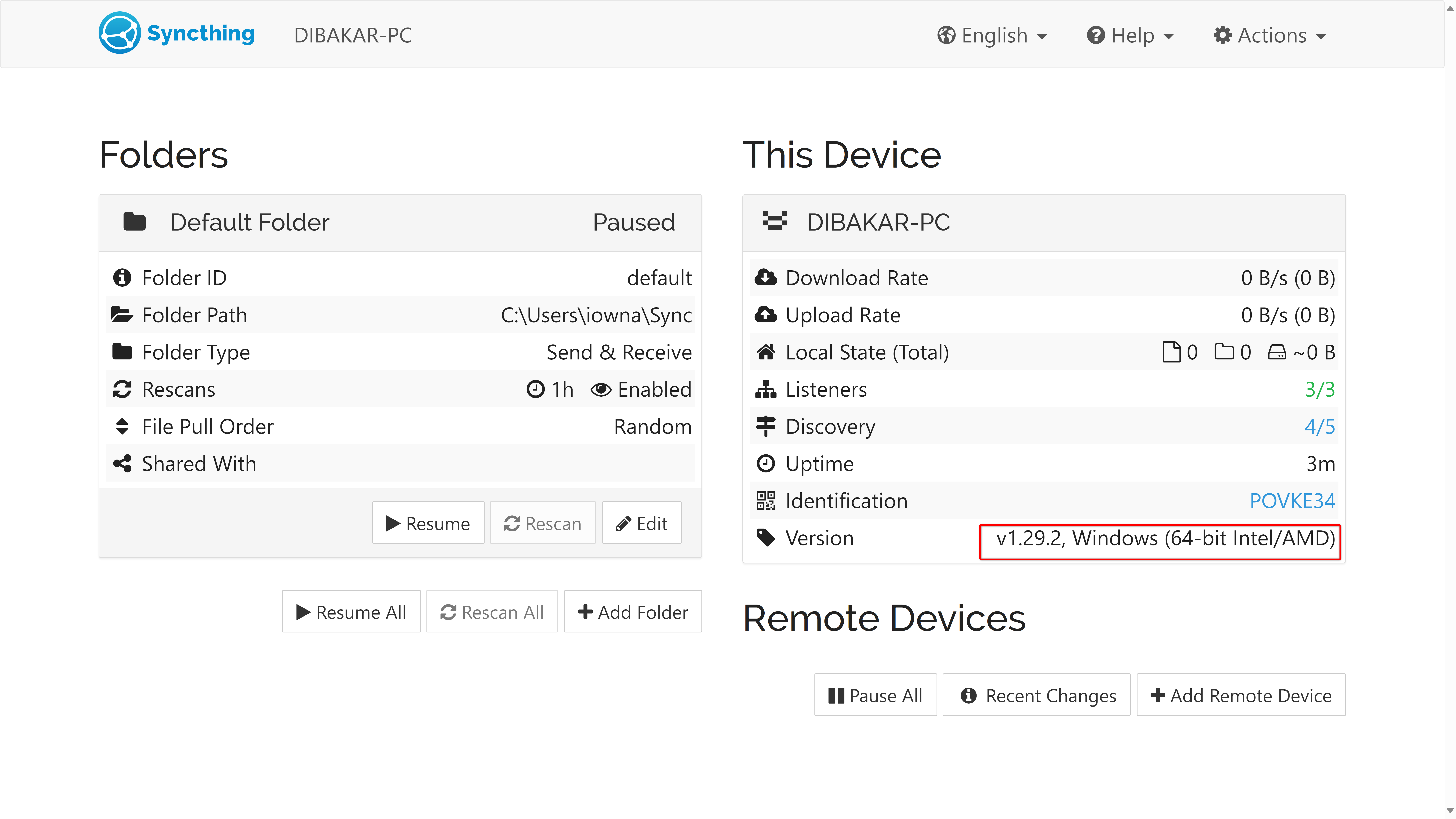
Ayarların nasıl yapılandırılacağını bir sonraki bölümde paylaşacağım. Şimdilik Syncthing'i Linux'a yükleyelim. Bu oldukça basit olmalı, çünkü birçok kişi Linux dağıtımları Syncthing'i depolarına dahil edin. Ubuntu kullanıcıları için, bir terminal açıp şunu çalıştırmak kadar basit:
sudo apt install syncthing
Kurulumdan sonra Ubuntu Uygulamaları görünümünde Syncthing WebUI ve Start Syncthing adlı iki yeni uygulama bulacaksınız. Öncelikle Syncthing Launcher'ı açın, ardından Syncthing WebUI'ye gidin ve Windows'ta gördüğünüz arayüzün aynısını gösteren bir tarayıcı penceresi açılacak. 🌍
Adım 2: Cihazlarınızı bağlayın
Şimdi en eğlenceli kısma geldik: Windows ve Linux sistemlerinizi birbirine bağlamak. Örnek olarak Windows cihazıyla başlayacağım. 🔗
Öncelikle şu URL'yi ziyaret ederek Syncthing WebUI'ı açın:
http://127.0.0.1:8384/
Şimdi sağ üst köşedeki Eylemler > Kimliği Göster'e tıklayın. Bu size Windows'taki Syncthing'inizin cihaz kimliğini gösterecektir. 📲
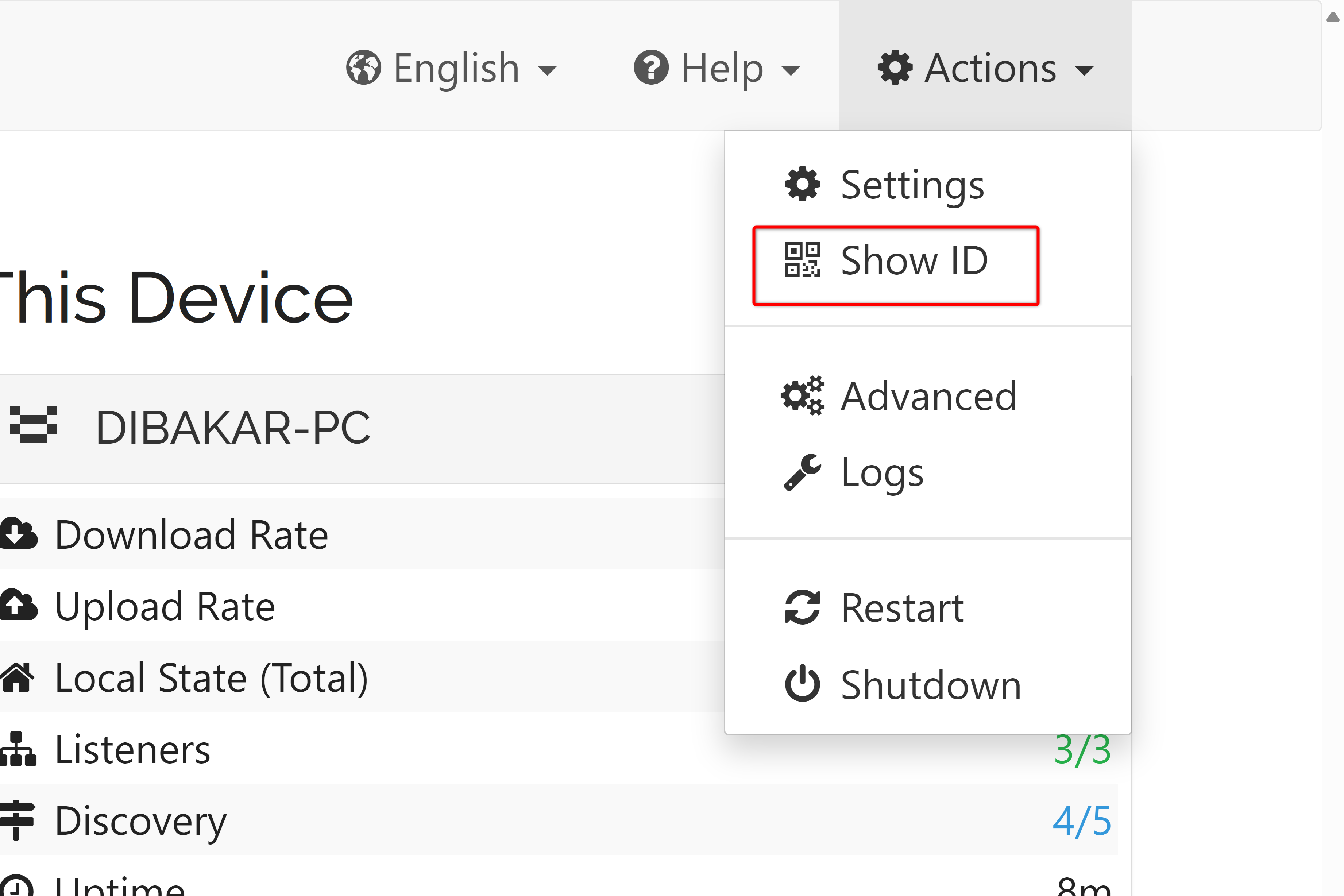
Şimdi Linux makineye geçin ve Syncthing'i açın. Sağ alt köşedeki “Uzak Aygıt Ekle”ye tıklayın ve uzak aygıtın aygıt kimliğini girin. Pencereler. Akılda kalıcı ve kolay anlaşılabilir bir ad verin ve “Kaydet”e tıklayın.
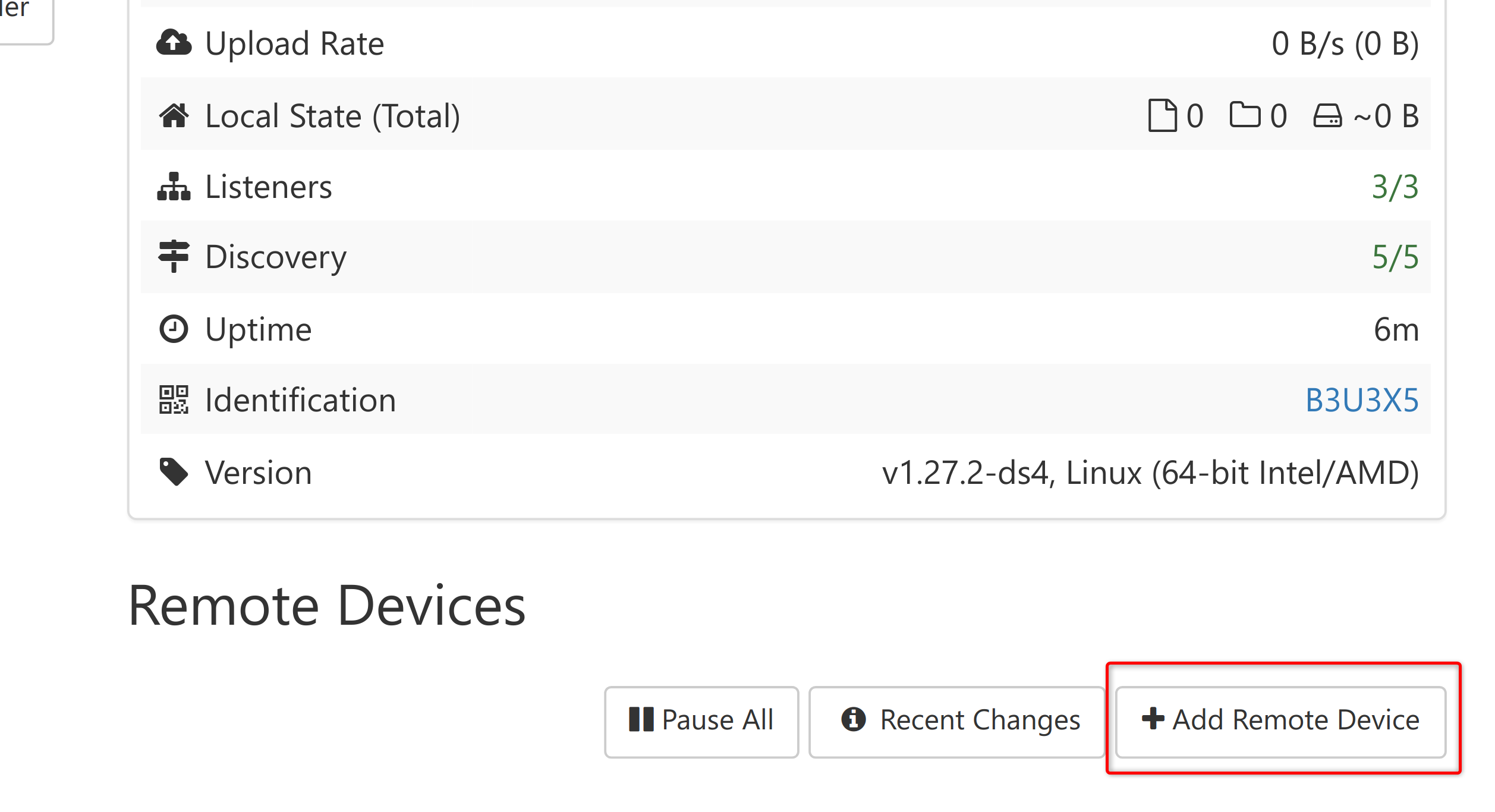
Windows'daki Syncthing örneği artık Linux PC'yi eşleştirme isteğini görüntülemelidir. İstemi kabul edin, Linux bilgisayarınıza tanınabilir bir ad verin (bilgisayarınızın adından farklı olabilir) ve “Kaydet”e tıklayın. 📝
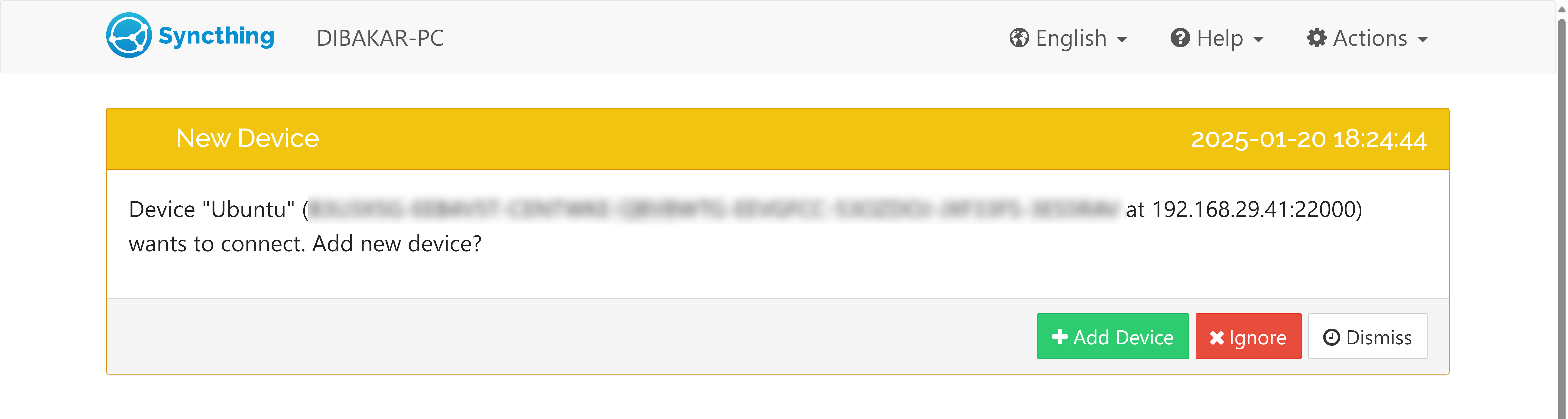
İşte bu kadar! Artık bilgisayarınızla Windows ve Linux birbirine bağlı. Bağlantıyı doğrulamak için herhangi bir arayüzdeki Uzak Aygıt bölümünde “Bağlandı” işaretini kontrol edebilirsiniz. Bağlantılarda herhangi bir sorun varsa burada da görünmesi gerekir. ✅
Adım 3: Eşitleme klasörlerini ayarlayın
Cihazları birbirine bağlamak dosyalarınızı otomatik olarak senkronize etmez; Hangi klasörlerin senkronize edileceğini Syncthing'e bildirmeniz gerekiyor. Varsayılan olarak, Syncthing senkronizasyon için bir Varsayılan Klasör oluşturur. Windows'ta şu yolda bulunur:
C:\Kullanıcılar\{kullanıcı adı}\SenkronizasyonLinux kullanıyorsanız, bunu burada bulabilirsiniz:
/home/{kullanıcı adı}/SenkronizasyonVarsayılan Klasör'de senkronizasyon duraklatıldı, ancak bunu kolayca etkinleştirebilirsiniz. Sadece “Düzenle” butonuna tıklayın, “Paylaşım” sekmesine gidin, senkronize etmek istediğiniz cihazı seçin ve Kaydet’e tıklayın. Bu, diğer cihazda bir paylaşım isteğini tetiklemelidir. Kabul edin, artık her iki cihaz da senkronize edilecektir. Klasörlerden birine herhangi bir veri (dosya veya klasör) ekler veya kaldırırsanız, bu veri diğer senkronize edilen klasörde görünecektir. 📂
Bununla birlikte, Varsayılan Klasörü kullanmak istemiyorsanız, senkronizasyon için özel bir klasör de ayarlayabilirsiniz. Bunu yapmak için “Klasör Ekle”ye tıklayın ve paylaşmak istediğiniz klasörün yolunu ekleyin. Ayrıca, tüm senkronize cihazlarda aynı olması gereken bir Klasör Kimliği de vermeniz gerekecektir. Ayrıca bir Klasör Etiketi alanı da var. Buraya istediğinizi girebilirsiniz; klasörü tanımlamanıza yardımcı olmak için tasarlanmıştır. 🛠️
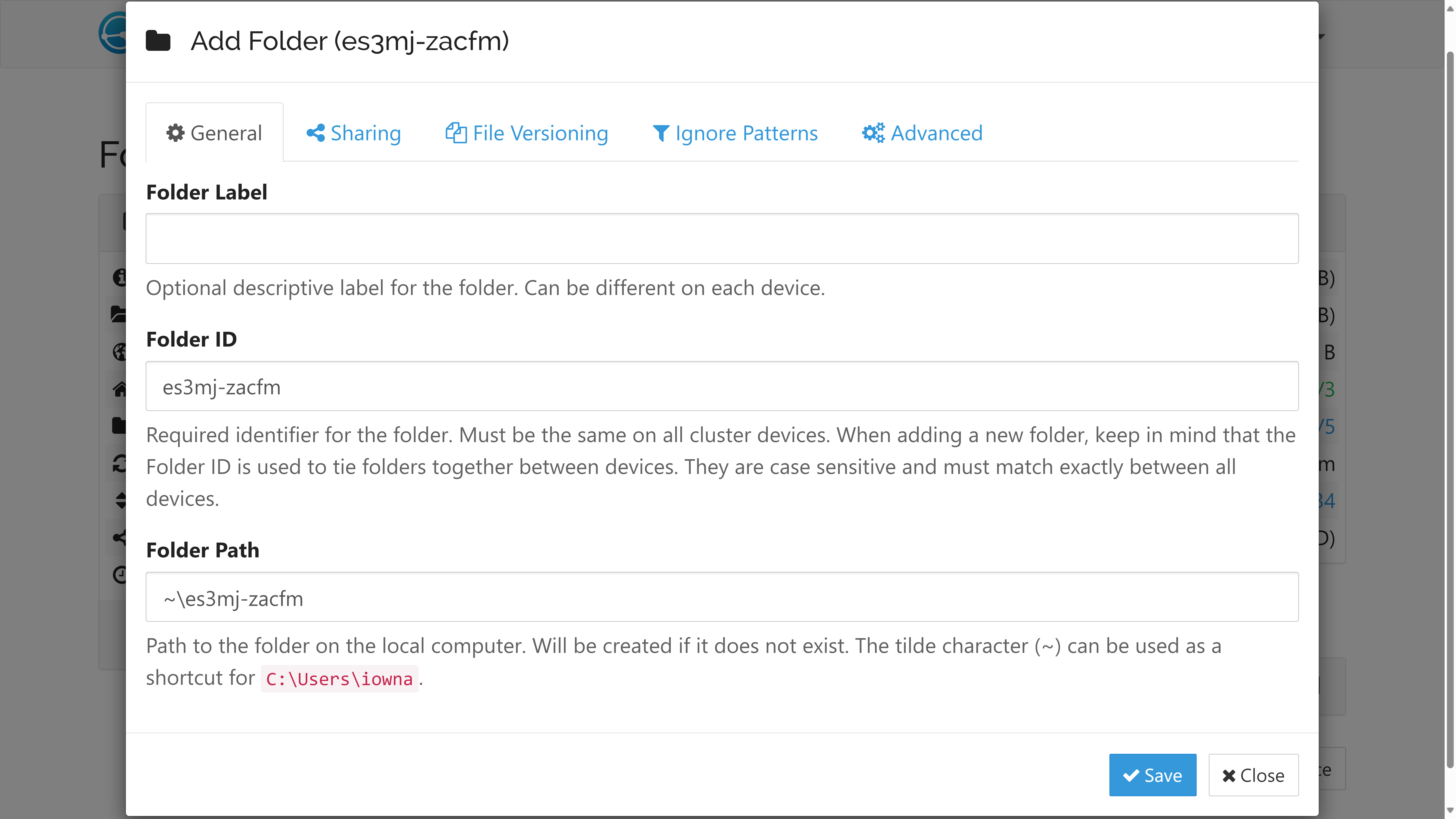
Syncthing paylaşım şeklimi değiştirdi Windows ve Linux sistemlerim arasında dosyalar. Mükemmel olmasa da ve senkronizasyon için her iki sistemin de çevrimiçi olması gerekse de, güvenliği, basitliği ve bulut depolamaya bağımlı olmaması nedeniyle hâlâ benim tercih ettiğim çözümdür. 🌈