Windows 10 tarzında Windows 11: Doğruyu elde etmek için 5 kolay numara! 🔥
Windows 11 Microsoft'un işletim sisteminin en son sürümüdür ve en modern ve optimize edilmiş olarak sunulur, geliştirilmiş performans, daha zarif bir arayüz ve daha yüksek güvenlik seviyeleri sunar 🔒. Ancak, tüm kullanıcılar getirdiği değişikliklerden memnun değil. 🤔
Şirketin daha akıcı bir deneyim vaadine rağmen, birçok kişi yeni arayüzü daha az sezgisel buluyor ve yaşadıkları çok sayıda kararlılık sorununun üretkenliklerini etkilediğine inanıyor.
Ama iyi haber var! Windows 11 PC'niz varsa ancak Windows 10'un görünümünü ve hissini tercih ediyorsanız, hiçbir şeyi yeniden yüklemeden o bilindik stile geri dönmek için birkaç ince ayar yapabilirsiniz. Sistemi ihtiyaçlarınıza göre uyarlamanıza yardımcı olacak basit yöntemler mevcuttur. karmaşık gelişmiş yapılandırmalara veya harici uygulamalara bağımlı olmadan.
Windows 11 herkes için değil: Neden birçok kullanıcı Windows 10'u tercih ediyor?
Windows 11'deki temel zorluk, kullanıcı deneyimindeki değişikliktir. Microsoft, görev çubuğunu, Başlat menüsünü ve Dosya Gezgini'ni yeniden tasarladı ve birçok kişinin temel olarak gördüğü özellikleri kaldırdı. Bu, Windows 10'u yıllardır kullanan ve artık bir zamanlar kolayca gerçekleştirdikleri görevleri yeniden öğrenmek zorunda kalanlar için rahatsızlığa neden oldu.
En çok sorgulanan değişikliklerden biri de yeni ortalanmış görev çubuğu, sol alt köşede Başlat düğmesini bulmaya alışkın kullanıcılar için kafa karıştırıcıdır. Ayrıca, dosyaları çubuğa sürükleme seçeneğinin kaldırılması, çalışmalarını optimize etmek için bu yöntemi kullananlar için büyük bir rahatsızlık olmuştur.
Hoşnutsuzluğa yol açan bir diğer husus da, Dosya Gezgini'ndeki gelişmiş seçenekleri ek bir düğmenin altına gizleyen yeni içerik menüsü. Bu, basit görevleri gerçekleştirmek için daha fazla tıklama anlamına geliyor ve bu da süreci yavaşlatıyor. iş akışı. ⏳
Bu sebeplerden dolayı, Birçok kullanıcı Windows 11'in üretkenliklerini azalttığını düşünüyor. ve güncellemenin işlevsellik kaybını haklı çıkaracak yeterli iyileştirmeler sunmadığına inanıyorum. Windows 10 almaya devam ettiği sürece orta 2025 yılı sonuna kadar birçok kişi yeni sistemi benimsemekten kaçınıyor ve Windows 11'i kendi tarzlarına göre özelleştirmenin yollarını arıyor.
Windows 11'in Windows 10 gibi sorunsuz çalışmasını nasıl sağlarsınız
- Görev çubuğu simgelerini taşı: Varsayılan olarak, Windows 11 görev çubuğu simgelerini ortaya yerleştirir, ancak bunları kolayca sola geri taşıyabilirsiniz. Görev çubuğuna sağ tıklayın, Görev Çubuğu Ayarları, seçeneği genişlet Görev çubuğu davranışı ve hizalamayı değiştirir Sol.
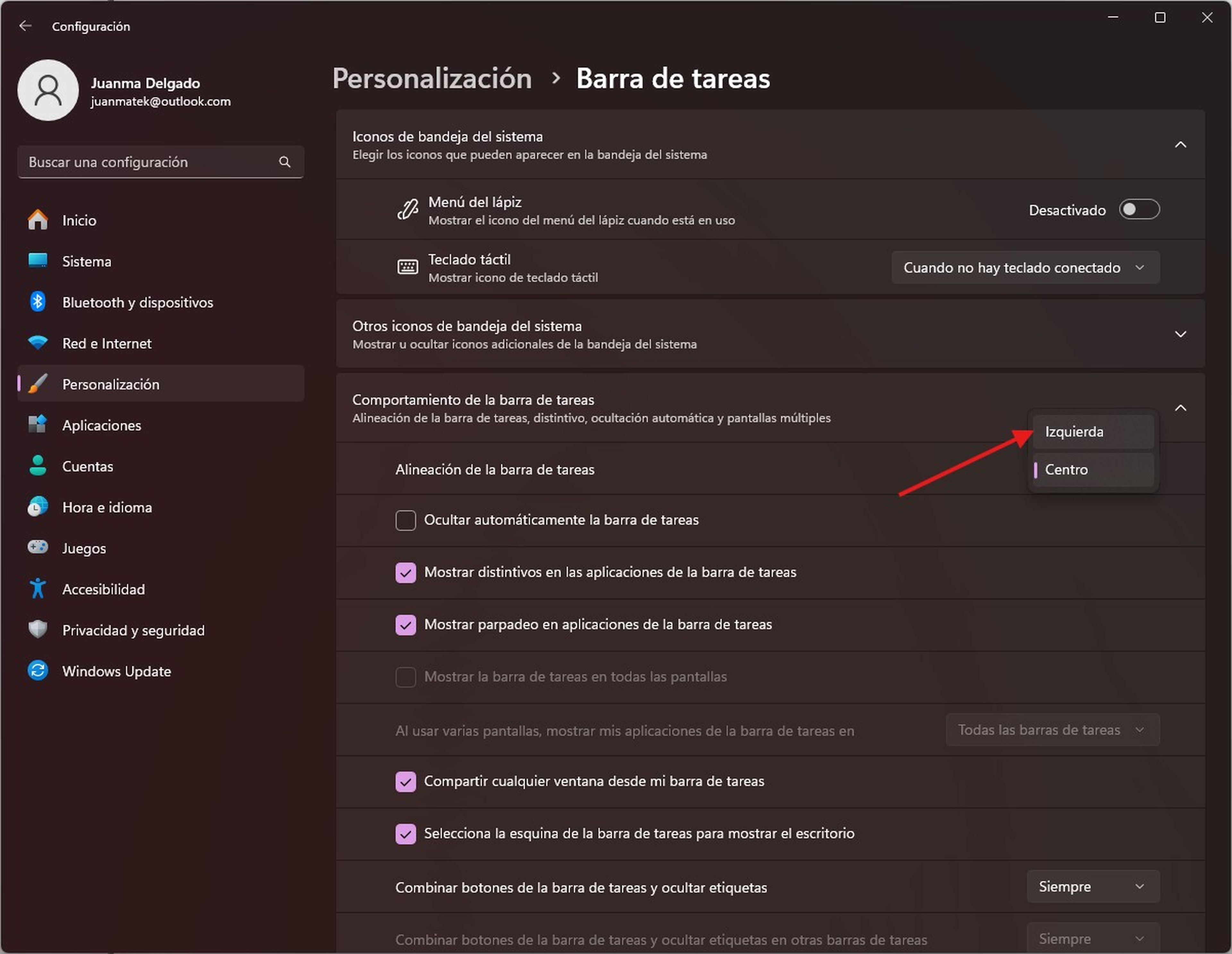
- Klasik Başlat menüsünü geri yükleyin: O yeniden tasarlanmış Windows Başlat menüsü 11, uygulama listesini basitleştirir ve sabitlenmiş öğeleri önceliklendirir; bu, önceki sürümlere alışkın olanlar için kafa karıştırıcı olabilir. Klasik arayüze geri dönmek istiyorsanız, üçüncü taraf araçları kullanabilirsiniz. Başlat11Ücretli bir uygulama olan , klasik Windows 7 menüsü veya daha yeni Windows 10 menüsü dahil olmak üzere farklı stiller arasında seçim yapmanıza olanak tanıyan çeşitli özelleştirme seçenekleri sunuyor.
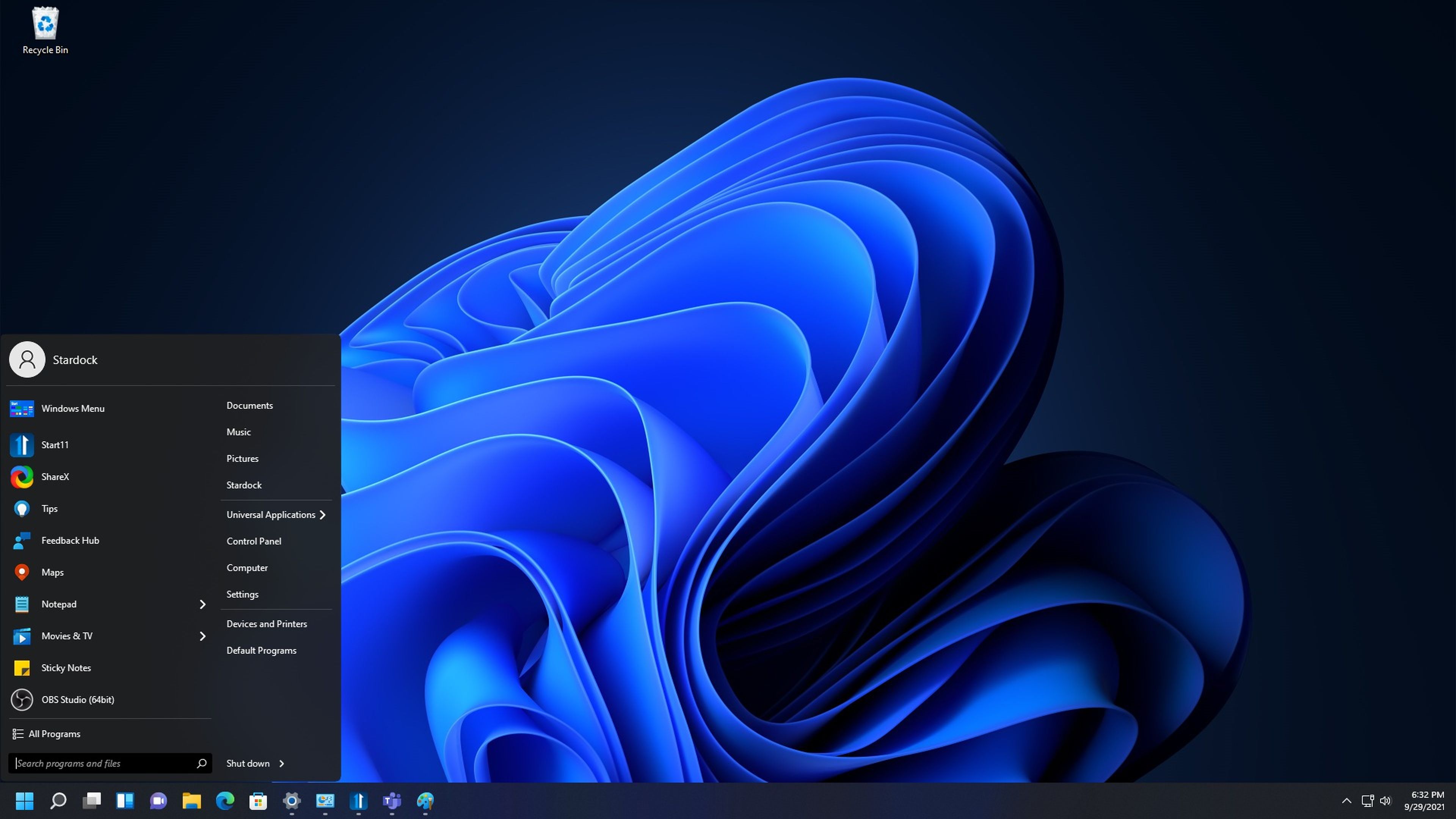
- Klasik bağlam menüsüne dön: Yeni Dosya Gezgini bağlam menüsü, ek bir düğmenin altında yararlı seçenekleri gizler. Eski menüyü geri almak için bir dosyaya veya klasöre sağ tıklayın ve seçin Daha fazla seçenek gösterAyrıca tuşu basılı tutabilirsiniz Vardiya sağ tıklayarak doğrudan tam menüye ulaşabilirsiniz.
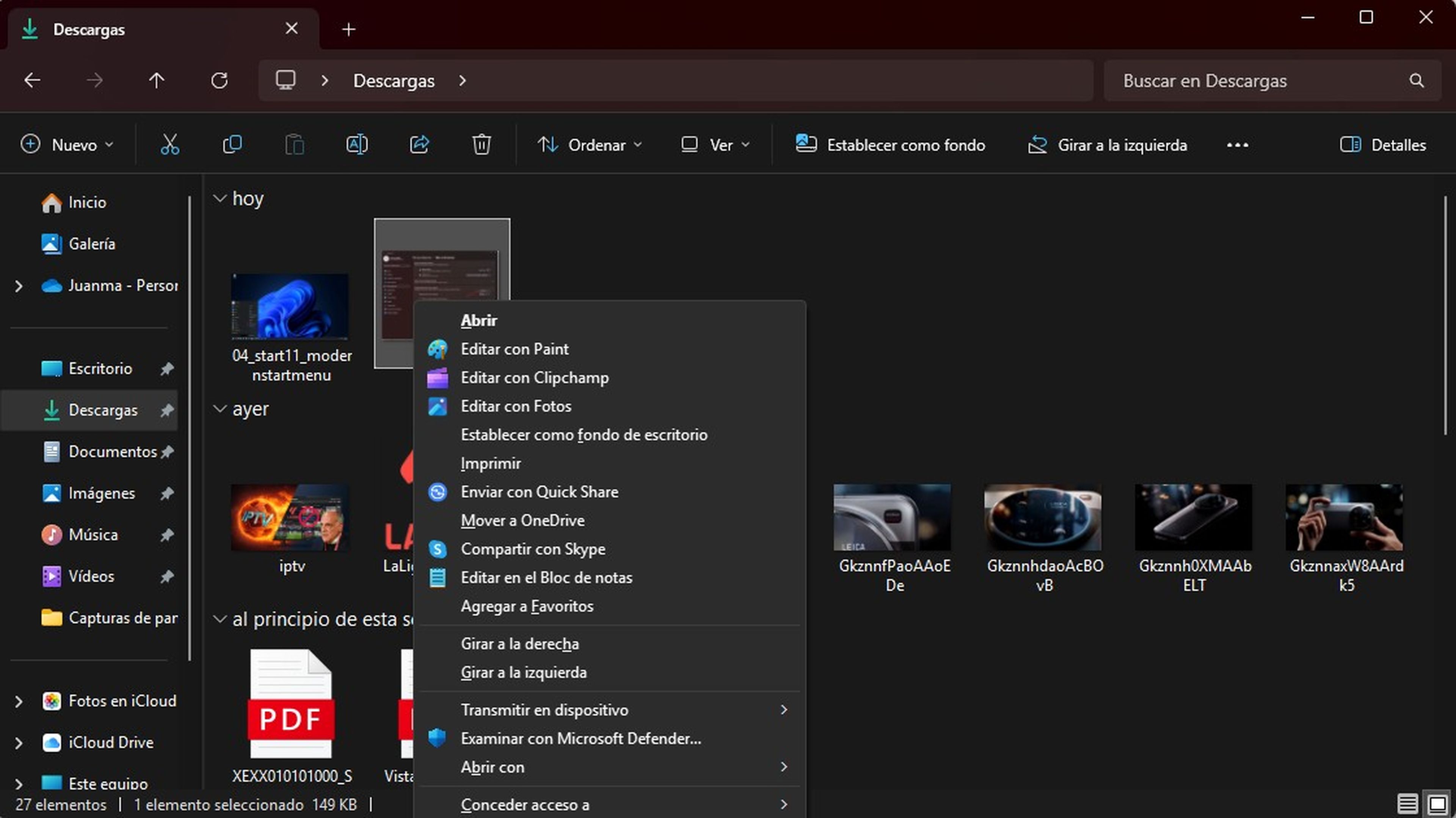
- Not Defterini Basitleştirin: Notepad'in güncellenmiş sürümü sekmeler ve Microsoft hesap entegrasyonu gibi yeni özellikler içeriyor. Daha önce olduğu gibi çalışmasını tercih ediyorsanız, uygulamanın ayarlarını açın ve seçin Yeni bir oturum başlatın ve kaydedilmemiş değişiklikleri silin.
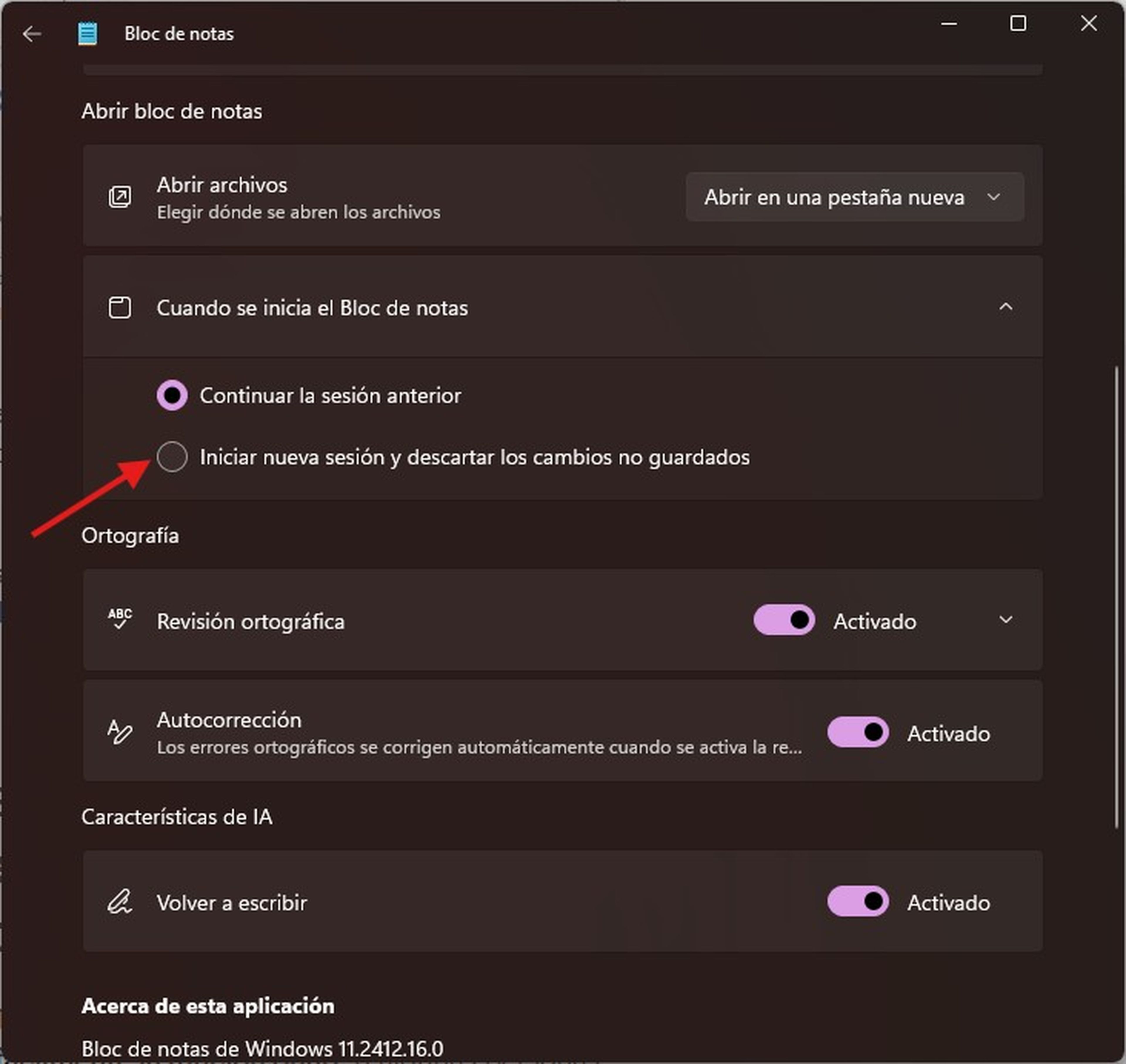
- Anlık düzenleri devre dışı bırak: Snap Layouts yararlı olabilir, ancak bazı kullanıcılar için biraz can sıkıcıdır. Bunları devre dışı bırakmak istiyorsanız, şuraya gidin: Yapılandırma, seçme Sistem, Daha sonra Çoklu görev ve seçeneğin işaretini kaldırın Bir pencerenin Büyüt düğmesinin üzerine gelindiğinde yerleştirme düzenlerini göster.
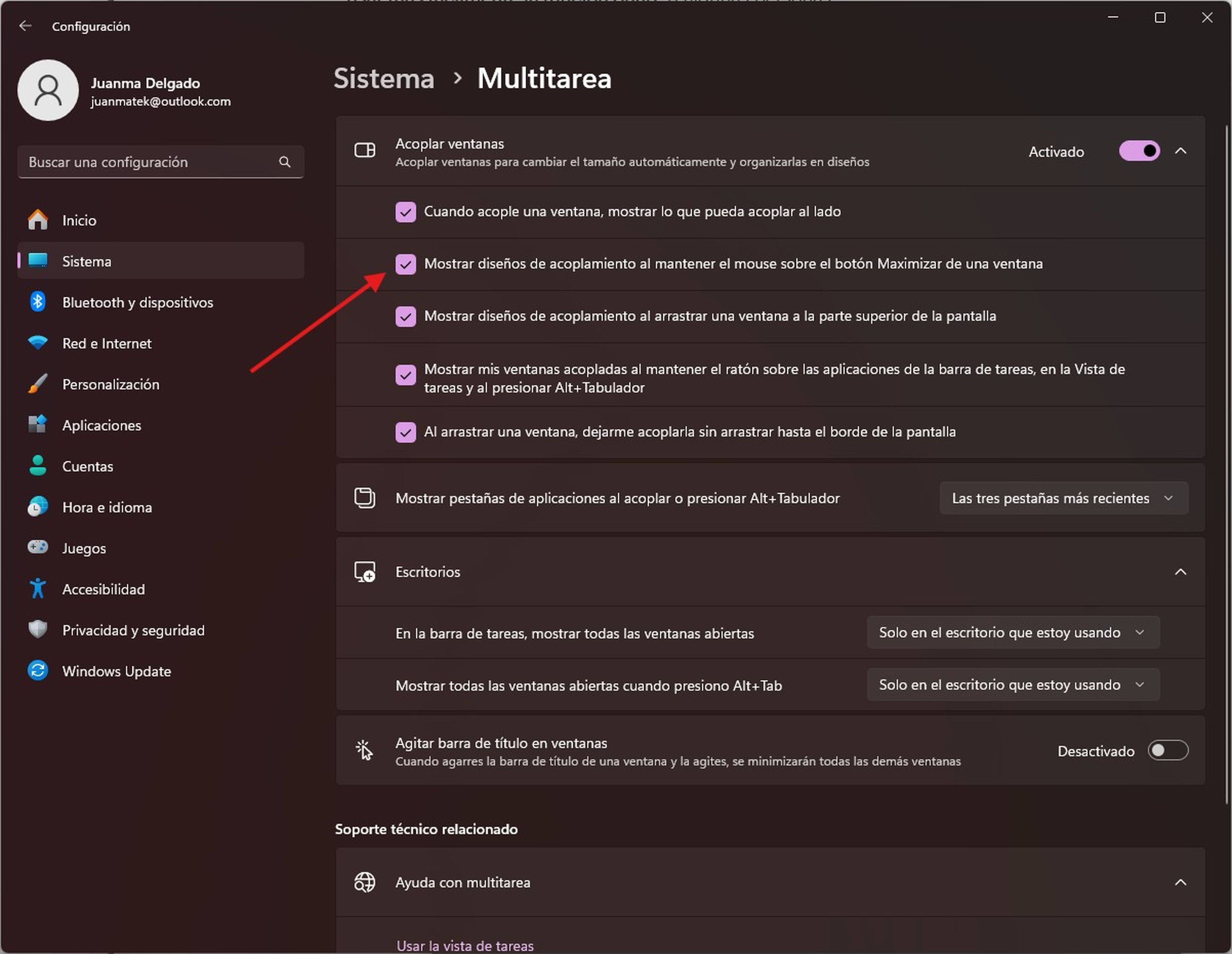
- Dosya Gezgini Başlangıcını Değiştir: Varsayılan olarak Windows 11 Dosya Gezgini Dosya görünümünde açılır. Başlangıç, son dosyaları ve hızlı erişimi gösteriyor. Eğer açmayı tercih ederseniz Bu bilgisayar Windows 10'da olduğu gibi şuraya gidin: Klasör Seçenekleri, arar Dosya Gezgini'ni şurada açın: ve seç Bu takım. Tıkla Uygula ve sonra Kabul etmek Değişiklikleri kaydetmek için.
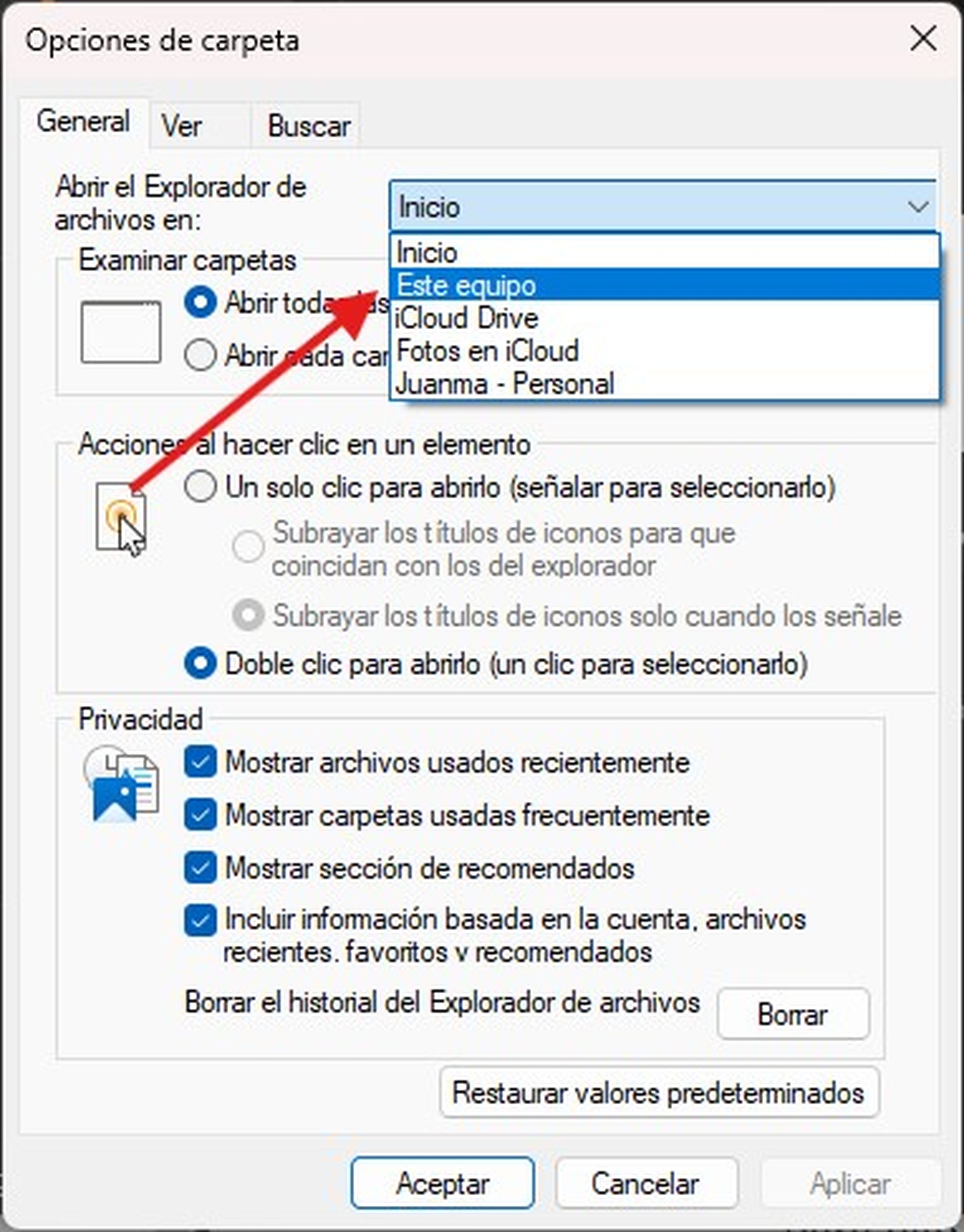
- Sık kullanılan dosya ve klasörleri devre dışı bırakın: Dosya Gezgini'nin son dosyalarınızı ve klasörlerinizi göstermemesini tercih ediyorsanız, bu seçeneği gizlilik ayarlarınızda devre dışı bırakabilirsiniz. Dosya Gezgini'ni açtığınızda ve şuraya gittiğinizde Seçenekler, bölümü bulacaksınız Mahremiyet. Orada, seçeneklerin işaretini kaldırabilirsiniz Son kullanılan dosyaları göster Ve Sık kullanılan klasörleri gösterAyrıca üzerine tıklayabilirsiniz Silmek Mevcut dosya ve klasörlerin geçmişini silmek için.
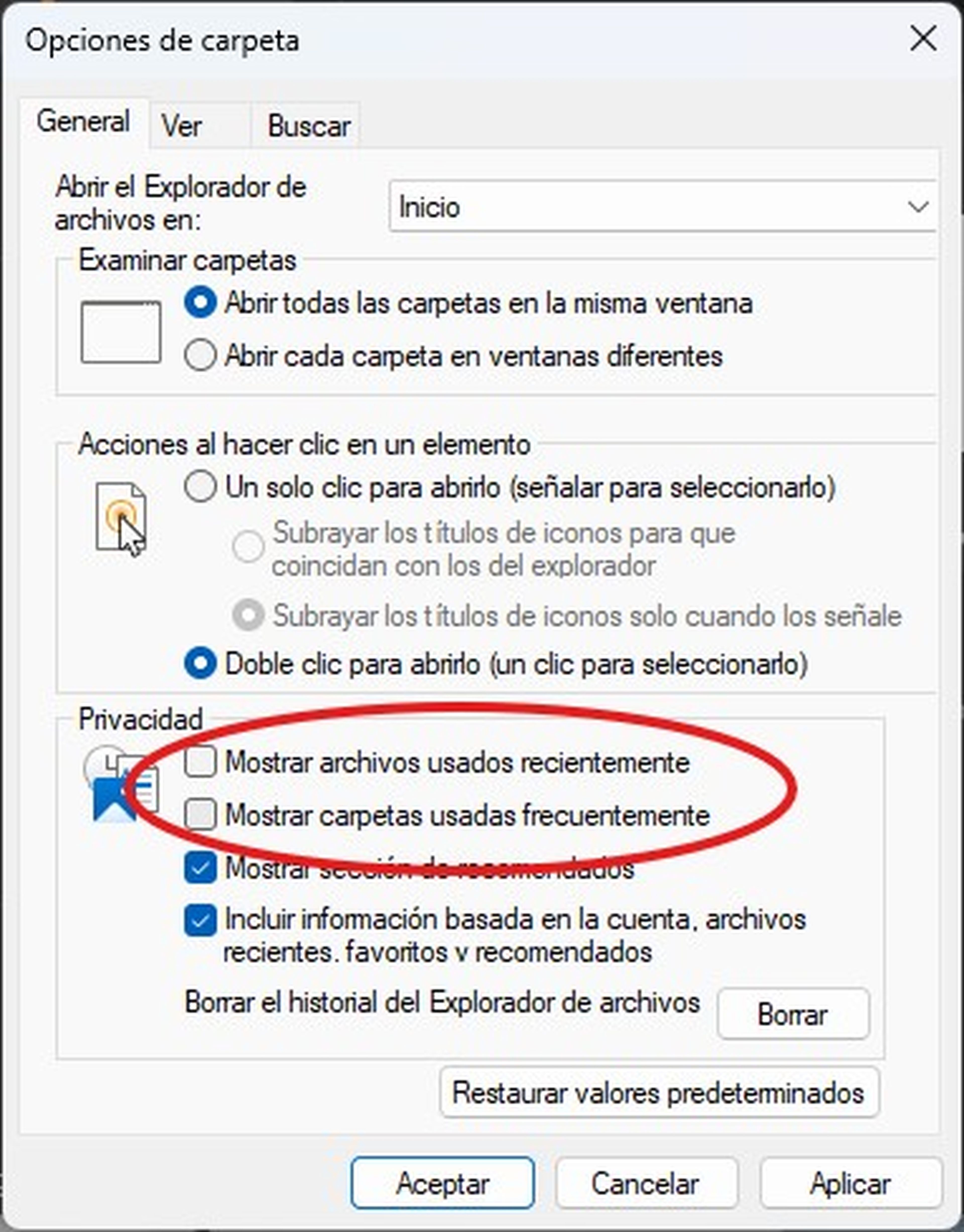
- Görev çubuğu düğmelerini gruplandırmayı kaldır: Windows 11, uygulama simgelerini görev çubuğunda bir araya toplar ve bu da tek tek pencereleri tanımlamayı zorlaştırabilir. Bunu düzeltmek ve her pencereyi ayrı bir düğme olarak görüntülemek için görev çubuğunun boş bir alanına sağ tıklayın ve Görev Çubuğu Ayarları. Ardından bölümü genişletin Görev çubuğu davranışı ve seçenekte Görev çubuğu düğmelerini birleştirin ve etiketleri gizleyin, seçme AslaBu şekilde, her açık pencere Windows 10'daki gibi ayrı bir düğme olarak görünecek. 🖱️
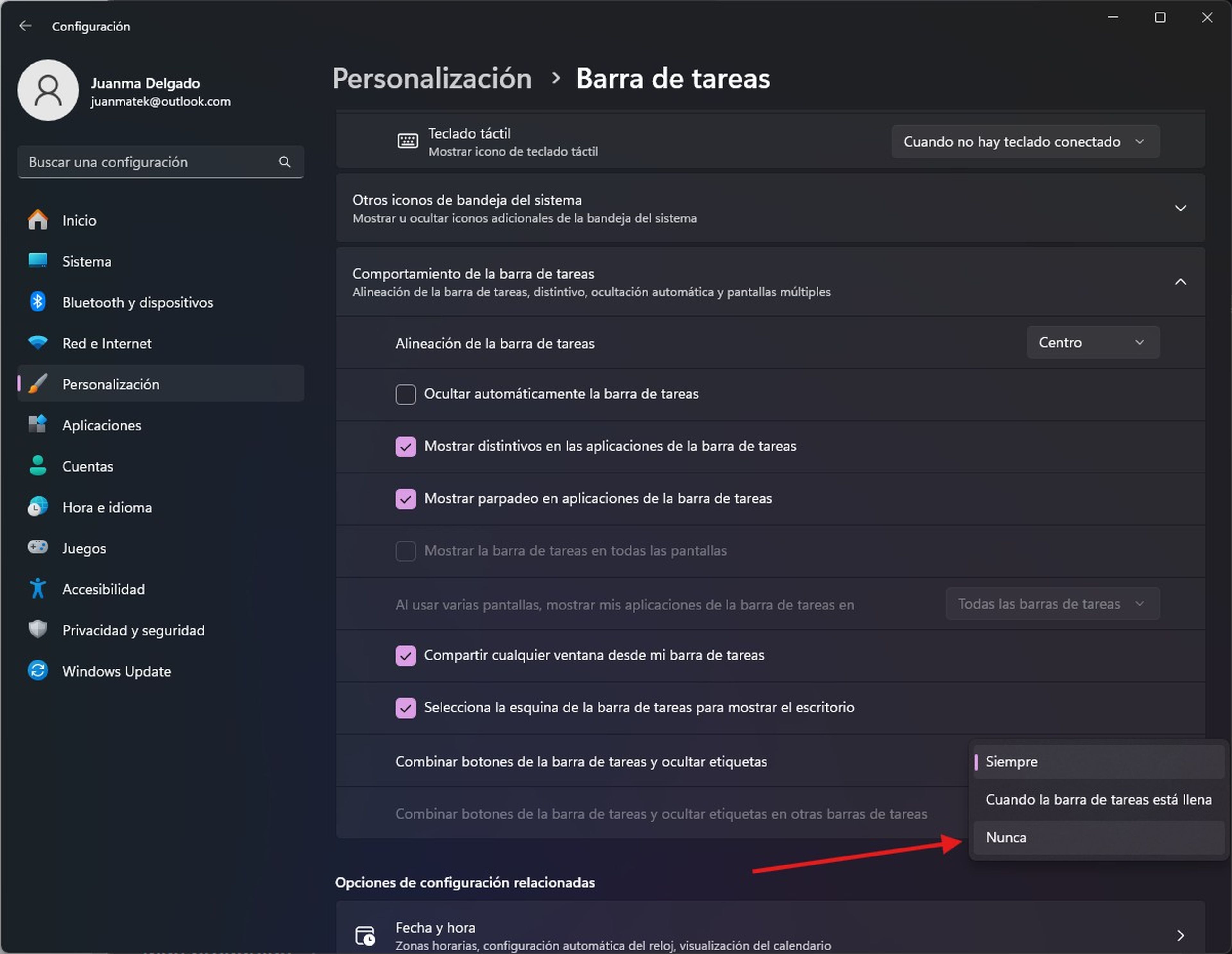
Windows 10 iyi çalışıyorsa neden değiştirelim ki?
Windows 11'in reddedilmesi sadece nostalji meselesi değil, aynı zamanda Windows 10, birçok kullanıcının ihtiyaçlarına uyarlanmış, istikrarlı ve güvenilir bir sürüm olmaya devam ediyor.Microsoft, deneyimi iyileştirmek yerine hayal kırıklığına yol açan temel özellikleri kaldırdı ve değişiklikler getirdi. 😩
Bu yeni sürüm gelecek olsa da, herhangi bir değişiklik yapmadan arayüzünü kabul etmeniz gerektiği anlamına gelmez. Bu ayarlamalarla, Yeni işletim sisteminin avantajlarından vazgeçmeden Windows 10'un özünü koruyabilirsiniz.Bu sürüm, tanıdık arayüzü, kararlılığı ve geniş yazılım ve donanım uyumluluğu nedeniyle birçok kişi tarafından tercih edilen seçenek olmaya devam ediyor.















