Windows 11'in Kendiliğinden Kapanması Nasıl Düzeltilir: 9 Basit Püf Noktası 💻✨
Windows 11'i kullanan tek bir kullanıcı değil, birçok kişi PC'sinin aniden uyku moduna geçtiğini bildiriyor. Sorun şu ki Windows 11 boştayken uyku moduna geçmemeli; ancak kullanıcılar aktif olarak kullanırken bile kapanıyor. 🖥️💤
Yani, eğer bir kullanıcıysanız Pencereler 11 ve bilgisayarınız aniden kapanıyorsa, bu kılavuzu okumaya devam edin. Aşağıda bilgisayarınızın çökmesini önlemenize yardımcı olacak bazı basit yöntemleri paylaşıyoruz. Windows 11 hiçbir sebep yokken uyku moduna girmek. Hadi başlayalım! 🚀
1. Windows 11'inizi güncelleyin

Bahsettiğimiz gibi, Windows 11 Henüz yeni olduğundan düzgün kullanılmasını engelleyecek hatalar içerebilir. ❌🛠️
Windows 11'in uyku moduna geçmesine neden olan bir hata olabilir. Bu hataları düzeltebilirsiniz işletim sistemini güncelleme. 📲
Ayrıca, hataları ve yüklemeleri ortadan kaldırdığı için her zaman güncel bir işletim sistemine sahip olmanız önerilir. güvenlik güncellemeleri temeller. 🔒
Düzenlemek Windows 11'de bekleyen güncelleştirmeler oldukça kolay. Tek yapmanız gereken Ayarlar > bölümüne gitmek Windows Güncellemesi > Güncellemeleri kontrol edin. Windows 11 Mevcut güncellemeleri otomatik olarak tarayacak ve yükleyecektir. ✅
2. Güç planı ayarlarınızı değiştirin
Windows 11'in otomatik olarak uyku moduna geçmesinin başlıca nedenlerinden bazıları yanlış ekran ve uyku ayarlarıdır. Aşağıdaki adımları izleyerek bu sorunu kolayca çözebilirsiniz. ✨
1. Düğmeye tıklayın Windows 11'i başlatın ve seçin Yapılandırma.
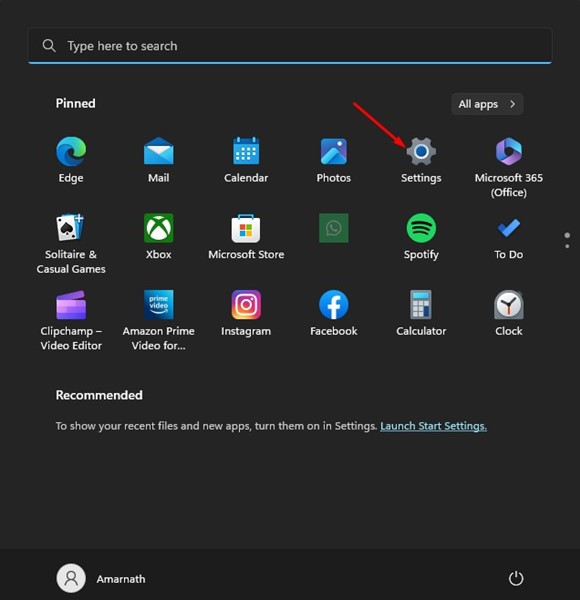
2. İçinde Windows 11 ayarları, sekmeye geç Sistem.
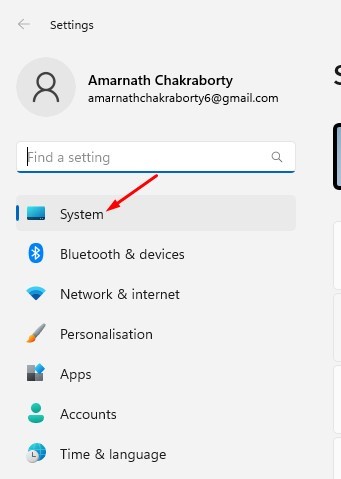
3. Sağ tarafta, üzerine tıklayın Beslenme.
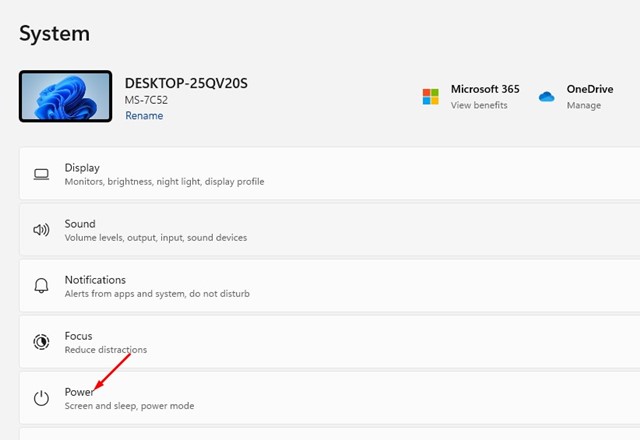
4. Güç ekranını açtım ve genişlettim Ekran ve süspansiyon.
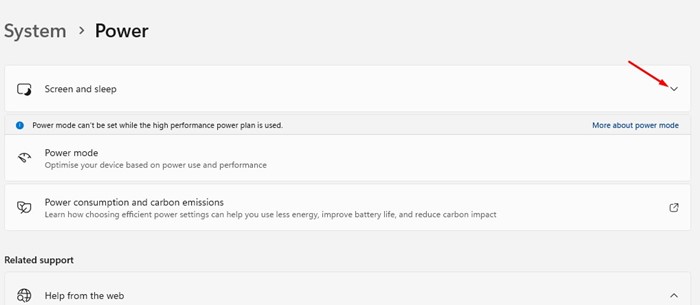
5. Ardından, 'Fişe takıldığında, ekranımı kapat' ve 'Fişe takıldığında, cihazımı uyku moduna geçir' açılır menülerinde, Asla.
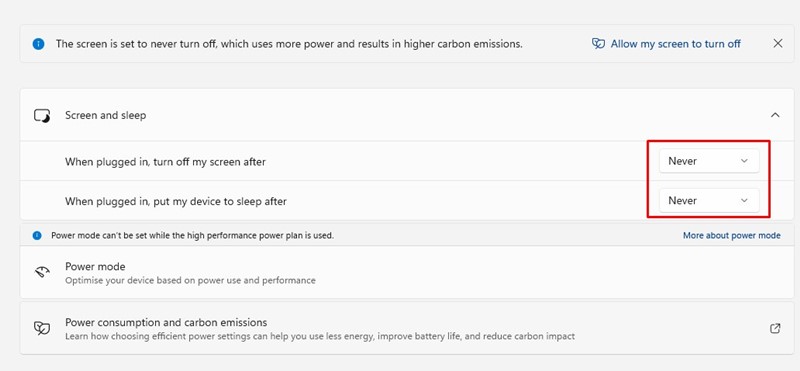
3. Windows 11'de güç sorun gidericisini çalıştırın
PC'nin sahip olduğu sorun Windows 11 Otomatik olarak uyku moduna geçme veya güç seçenekleriyle ilgili diğer sorunlar, güç sorun gidericisini çalıştırarak kolayca çözülebilir. Bunu şu şekilde yapabilirsiniz: Windows 11. 🔧
1. İlk olarak Windows 11 Başlat düğmesine tıklayın ve seçin Yapılandırma.
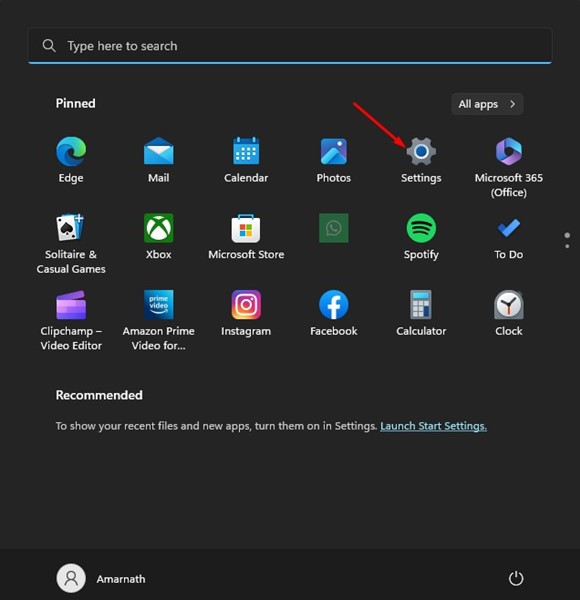
2. Sol tarafta, tıklayın Sistem.
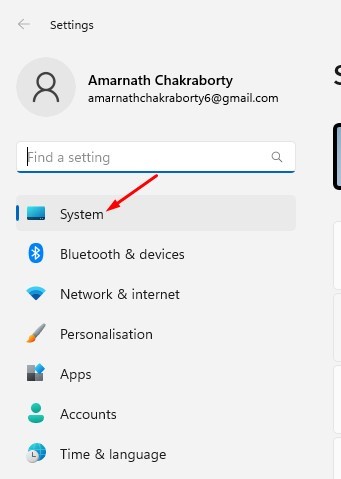
3. Sağ tarafta, seçin Çözmek sorunlar.
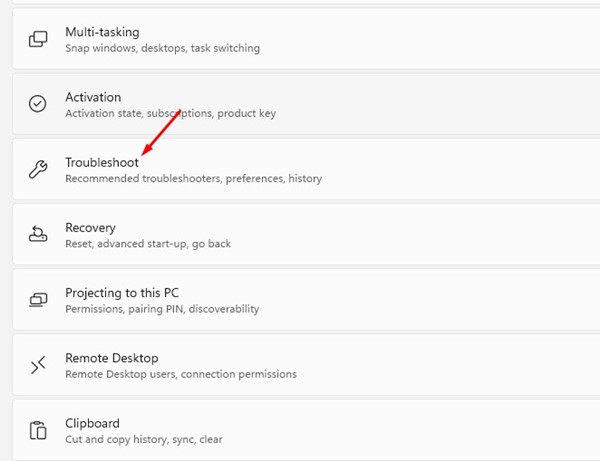
4. Ardından, Sorun Giderme ekranında, Diğerleri sorun çözücüler.
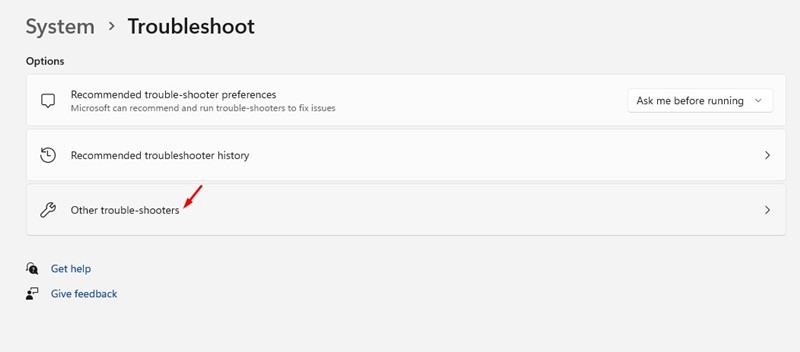
5. Diğer sorun gidericiler altında, düğmesine tıklayın Uygulamak yanında Olabilmek.
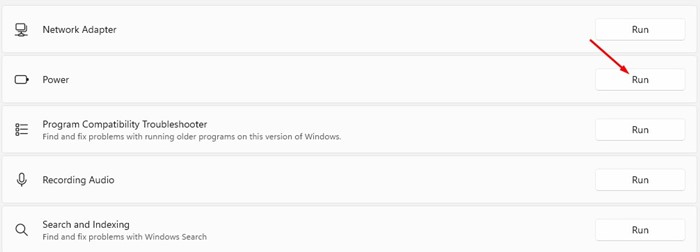
4. Grafik sürücünüzü güncelleyin
Grafik sürücüleri güç seçenekleriyle doğrudan ilişkili olmasa da, bunları güncellemek faydalı olabilir. Çay Windows'ta güncel olmayan bir grafik sürücüsünün nasıl güncelleneceğini gösteriyoruz. 11. 🎮
1. İlk olarak, Windows araması yapın ve Yönetici yazın cihazların.

2. Daha sonra Aygıt Yöneticisi'nde menüyü genişlettim Ekran bağdaştırıcıları.

3. Yapın Grafik bağdaştırıcınıza sağ tıklayın ve şunu seçin: Sürücüyü güncelle.

4. Görünen bildirimde, şunu seçin: Sürücüleri otomatik olarak ara.

5. Windows 11'de ekran koruyucu ayarlarını değiştirin
Birçok Microsoft forumunda Windows 11 kullanıcıları Bilgisayarlarının rastgele uyku moduna geçme sorununu çözdüklerini iddia ettiler. Sorunun çözülüp çözülmediğini kontrol etmek için şunu deneyebilirsiniz: Windows'ta ekran koruyucu ayarlarını değiştirin 11. İşte size ne yapmanız gerektiğini anlatıyoruz. 🖼️🚫
1. İlk olarak masaüstünüze sağ tıklayın ve şunu seçin: Kişiselleştir.
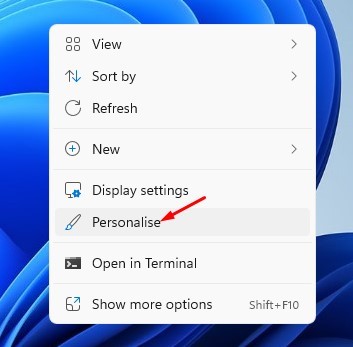
2. Kişiselleştirme ayarlarında, Ekran koruyucu.
3. Bu, ekran koruyucu ayarlarını açacaktır, Ekran koruyucu altındaki açılır menüye tıklayın ve seçin Hiçbiri.
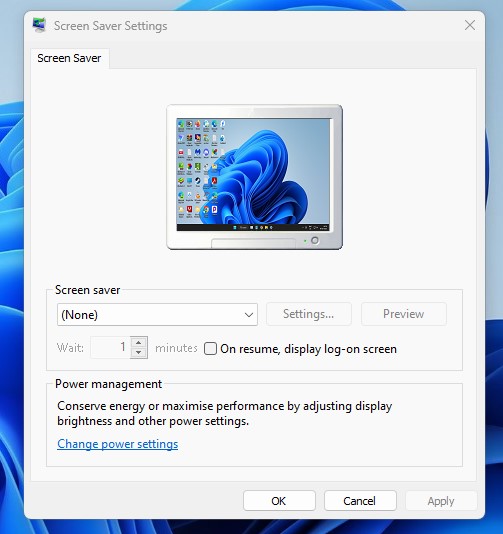
4. Değişiklikleri yaptıktan sonra Uygula düğmesine tıklayın ve ardından Tamam.
6. Windows 11'de hazırda bekletme modunu devre dışı bırakın
Hibernation, kullanıcıların işlerine kısa bir ara vermelerini sağlar. Temel olarak bilgisayarınızı uyku moduna alıyor ancak bilgisayarınızı uyandırdığınızda tüm çalışmalarınız otomatik olarak geri yükleniyor. ⏳
Güç seçeneklerinden biri olduğu için, devre dışı bırakıp bırakamayacağınızı görebilirsiniz. Windows PC'nin sorununu düzeltir 11 rastgele uyku moduna geçiyor. Burada yapmanız gerekenler şunlardır:
1. Açtım kontrol Paneli Bilgisayarınızda ve tıklayın Güç Seçenekleri.
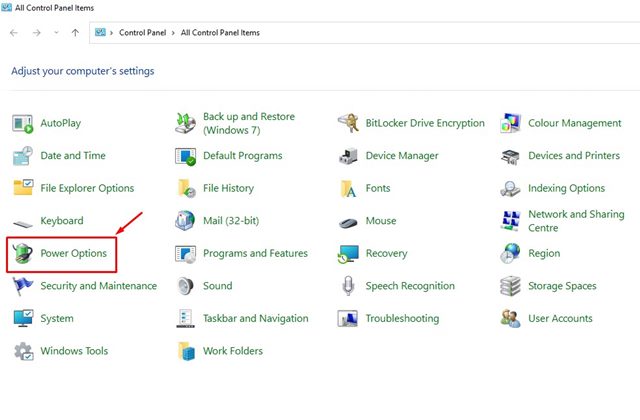
2. Üzerine tıklayın Plan ayarlarını değiştir senin yanında enerji seçeneklerinde aktif plan.
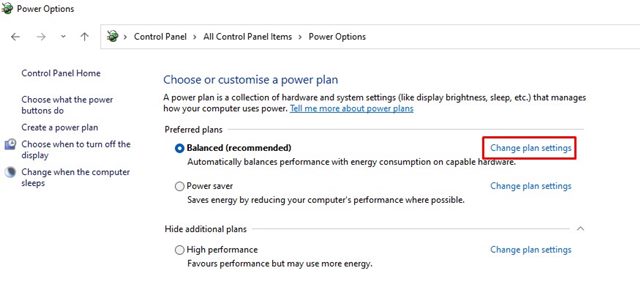
3. Bir sonraki ekranda, üzerine tıklayın Gelişmiş ayarları değiştir enerjinin.
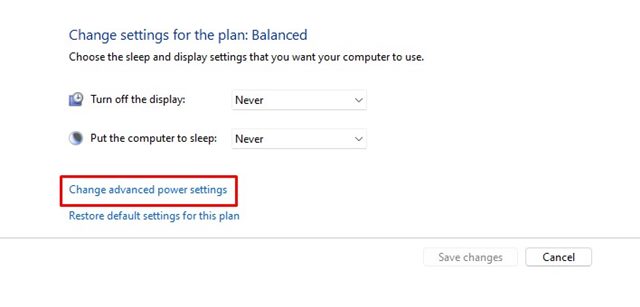
4. Gelişmiş güç ayarlarında, seçeneği bulun ve genişletin Uykudan sonra.
5. Ardından Ayarlar (Dakikalar) öğesine tıklayın ve seçin Asla. Yapılandırmanız gerekir Asla Her iki seçenek için: Pil ile ve Elektriğe bağlı. 🔌
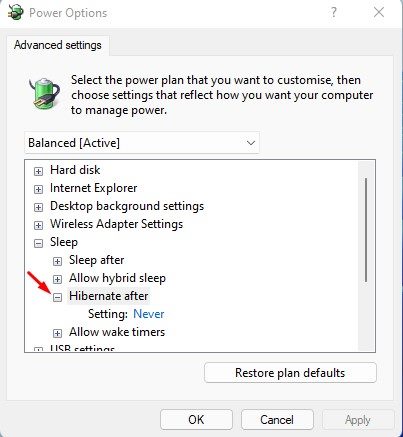
7. Uyku modunun Windows kayıt defterinden etkinleştirilmesini önleyin
Bu yöntemde kayıt defterinde bazı değişiklikler yapacağız. Sorunu düzeltmek için Windows Windows 11 rastgele uyku moduna geçiyor. Yapmanız gerekenler şunlardır. 🗂️
1. Windows 11 aramasına tıklayın ve Kayıt Defteri yazın. Sonra uygulamayı açtım Kayıt Defteri Düzenleyicisi listeden.
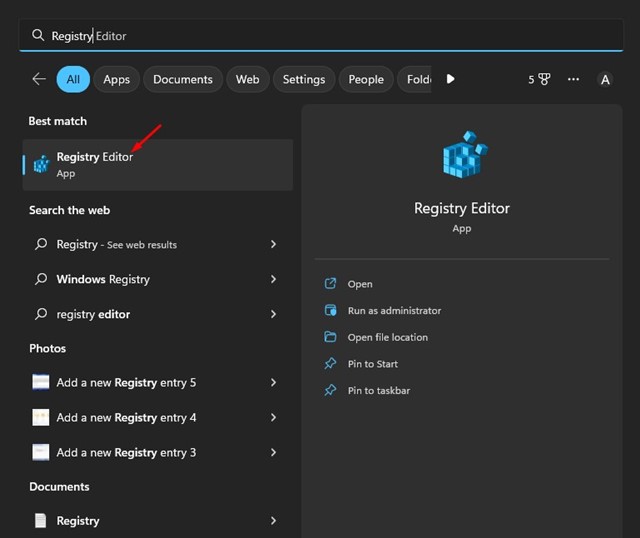
2. Kayıt Defteri Düzenleyicisi açıldığında, Aşağıdaki rotaya gidin:
Bilgisayar\HKEY_LOCAL_MACHINE\SYSTEM\CurrentControlSet\Control\Güç\GüçAyarları\238c9fa8-0aad-41ed-83f4-97be242c8f20\7bc4a2f9-d8fc-4469-b07b-33eb785aaca0
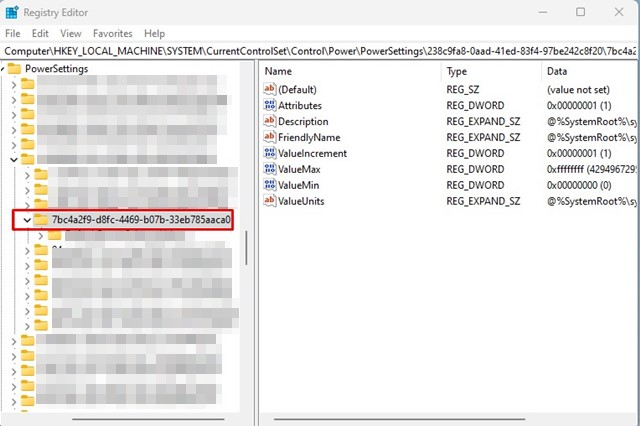
3. Sağ tarafta REG_DWORD anahtarını bulup çift tıklayın Nitelikler.
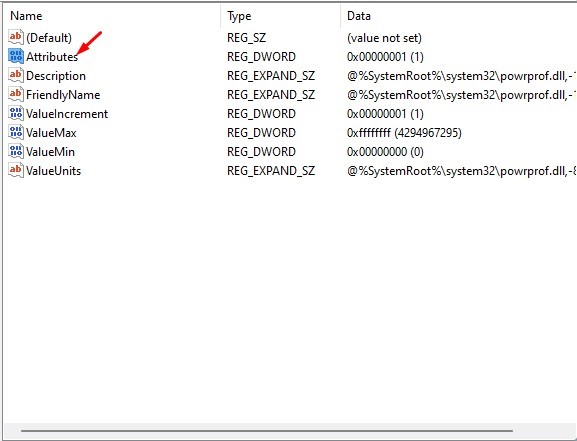
4. Daha sonra, tarlada değer verisi, girmek 2 ve düğmeye tıklayın TAMAM.
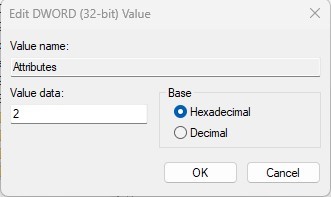
5. Değişiklikleri yaptıktan sonra Kayıt Defteri Düzenleyicisi'ni kapatın ve Windows 11 bilgisayarınızı yeniden başlatın. 🔄
8. Windows 11'i yeniden başlatın
Bunların hiçbiri işe yaramazsa, bilgisayarınızı yeniden başlatmanın zamanı geldi Windows 11. Bilgisayarınızı fabrika ayarlarına sıfırlamak, çözüm Birçok soruna kesin çözüm. Bu nedenle, şu ana kadar hiçbir şey işe yaramadıysa, bilgisayarınızı yeniden başlatmayı deneyin. Windows 11. İşte size ne yapmanız gerektiğini anlatıyoruz. 🔄📅
1. Uygulamayı açın Yapılandırma senin içinde bilgisayar Windows 11 ile.
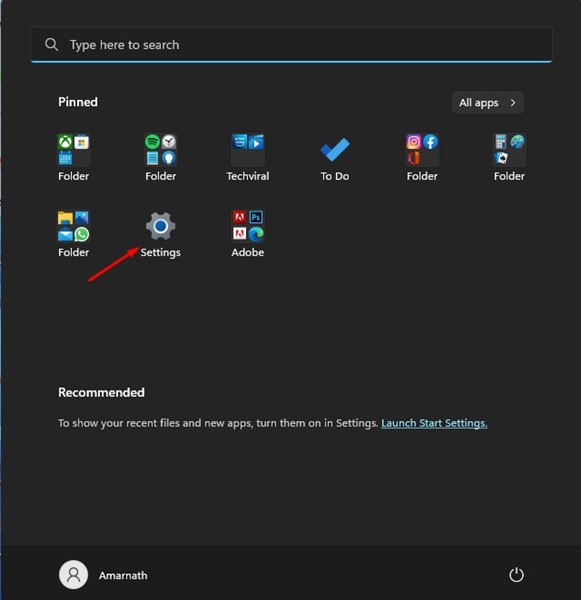
2. Ayarlar uygulaması açıldığında, sekmeye geç Windows Güncellemesi.
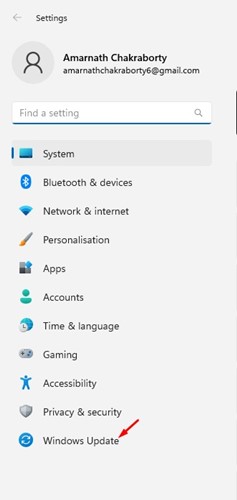
3. Sağ tarafta aşağı kaydırın ve tıklayın Gelişmiş Seçenekler.
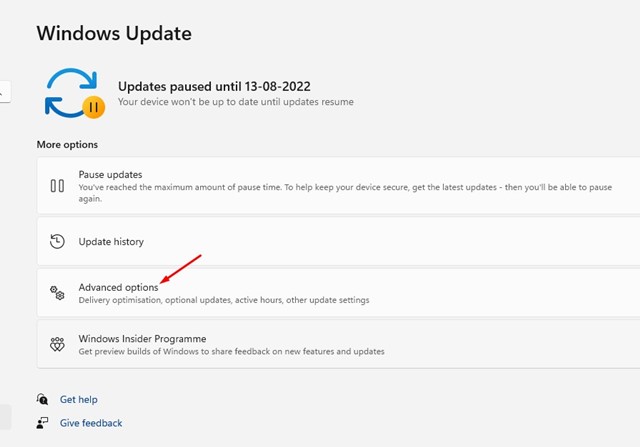
4. Ardından, Ek Seçenekler'e gidin ve tıklayın İyileşmek.
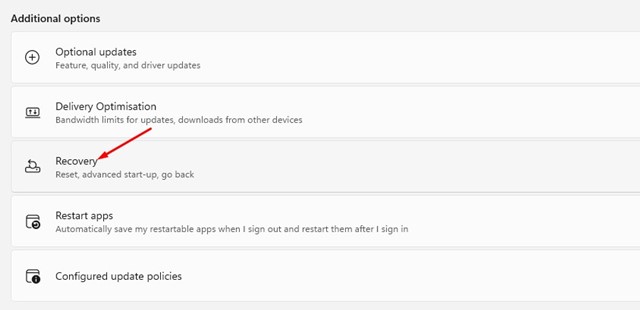
5. Kurtarma seçeneklerinde, Bilgisayarı yeniden başlat.
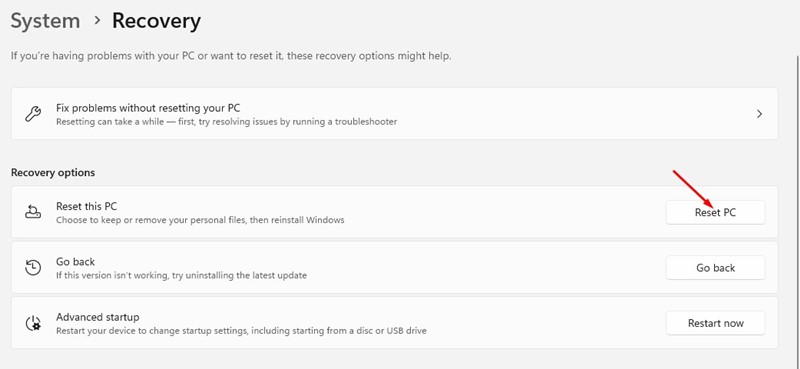
6. Görünen bildirimde, şunu seçin: Dosyalarımı sakla.
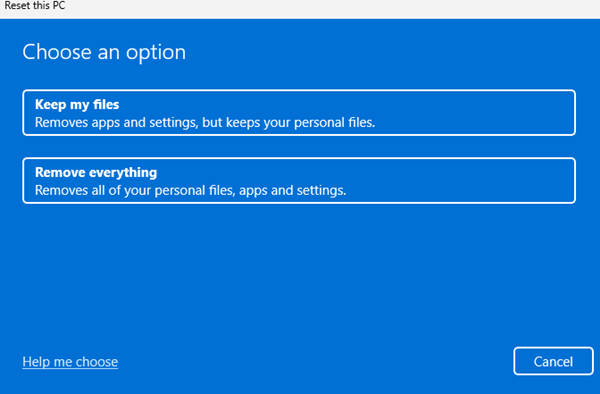
7. Bir sonraki istemde şunu seçin: Yerel yeniden kurulum.
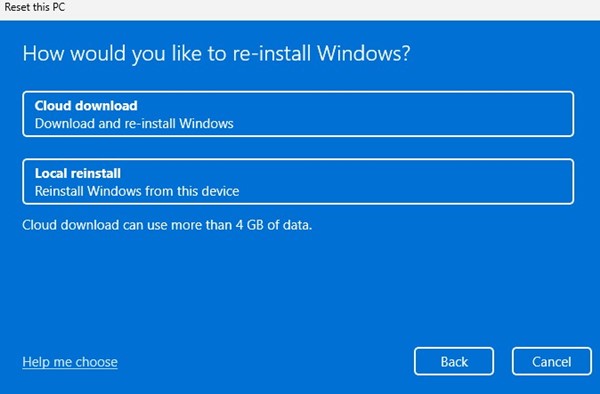
9. Arızalı donanımı kontrol edin
Windows 11 bilgisayarınız rastgele uyku moduna girmeye devam ediyorsa, bunun nedeni şu olabilir: donanım sorunu Cihazınızda. Başarısızlıklar güç kaynağıBilgisayarların uyku moduna geçmesine neden olan başlıca sorunlar genellikle ekran kartı portları, bağlantı noktaları vb. sorunlardır. ⚙️
Güç kaynağı ısındığında veya çalışmayı durdurduğunda bilgisayarınız otomatik olarak kapanacaktır. Aynı şey grafik kartları için de geçerli. Bilgisayarınızda her ikisi de varsa entegre grafik kartı Tıpkı özel bir grafik kartında olduğu gibi, özel grafik kartı aşırı ısındığında hasarı önlemek için otomatik olarak kendini devre dışı bırakıyor.
Bu süreç bazen sizi zorlar bilgisayar güç tasarrufu modunda veya Askıya Alma. Bu nedenle, aşağıdakilerle ilgili sorunları ortadan kaldırdığınızdan emin olun: donanım. Yapabileceğiniz en iyi şey bilgisayarınızı bir teknisyene götürüp kontrol ettirmektir. Güç kaynağını kontrol etmelisiniz (SMPS). 🔍
Ayrıca bakınız: En iyi yollar Windows 11 sürücülerini güncelle.
Bunları takip edin Bilgisayarınızdaki sorunu çözmek için basit adımlar Windows 11'in rastgele uyku moduna geçmesiyle. Sorunu çözmek için daha fazla yardıma ihtiyacınız varsa Windows'ta uyku modu sorunları 11, yorumlarda bize bildirin. 🤔 Ayrıca yazı size yardımcı olduysa arkadaşlarınızla paylaşmayı unutmayın. 📤



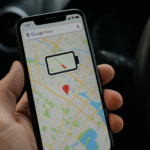

















10 – Linux’a geçin!
Hahaha, radikal ama etkili bir çözüm! Linux, daha fazla istikrar ve özelleştirme arayanlar için kesinlikle harika bir seçenek. Katkıların için teşekkürler Rey!