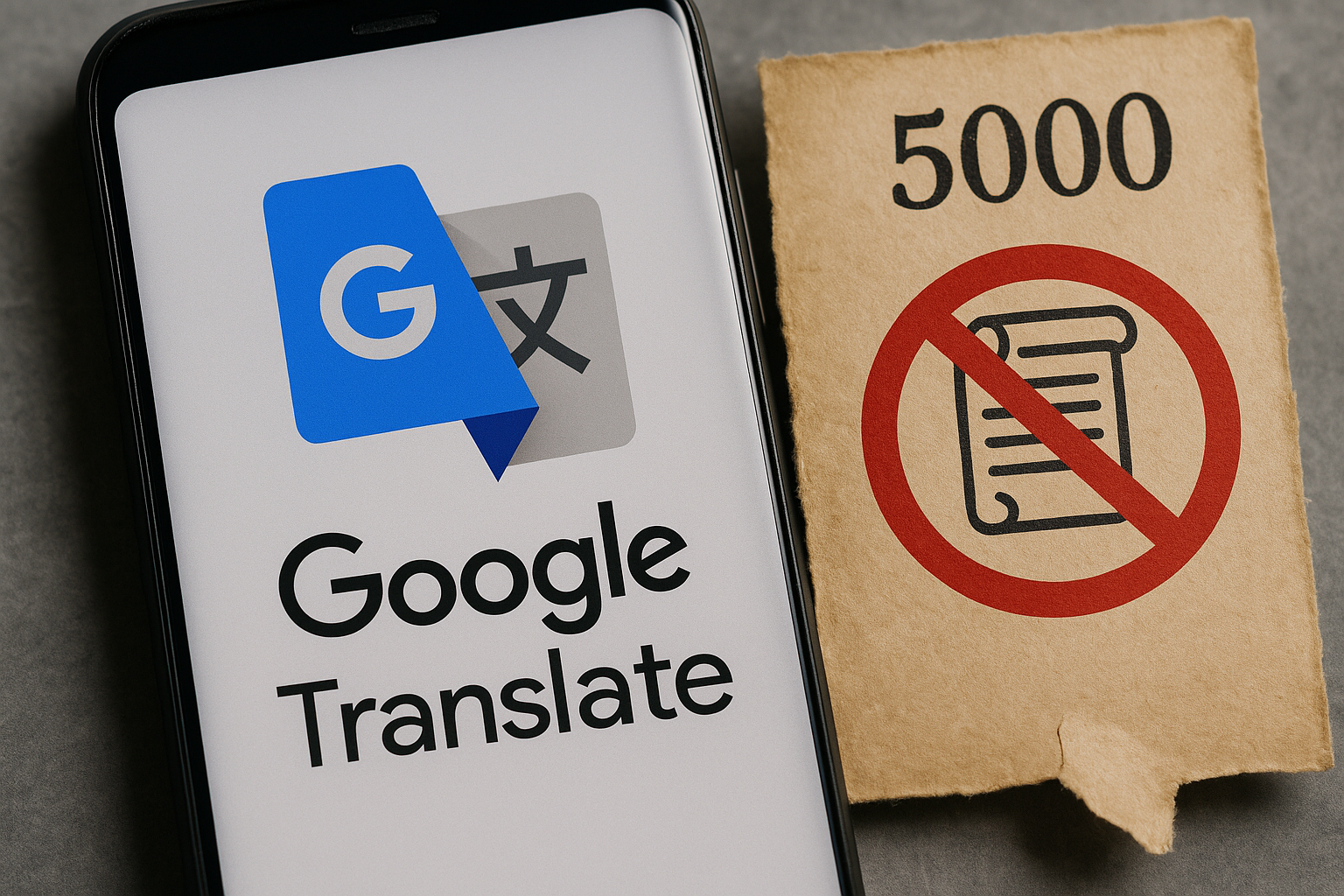LSASS.EXE: Windows 11'de neden bu kadar çok CPU kullanıyor? ⚠️💻
Lsass.exe işlemi kullanıcıların kimlik doğrulaması ve bilgisayarlarına giriş yapmaları için kritik öneme sahiptir. Ayrıca bilgisayarınızı veya dizüstü bilgisayarınızı kullanırken güvenlik politikalarını izler ve güvenlik olayları için günlük uyarıları oluşturur. 🔒💻
Bu işlem cihazın güvenliğinin sağlanması açısından kritik öneme sahip olsa da bazen yüksek CPU kullanım sorunlarına yol açabilir. Son zamanlarda pek çok Windows 11 kullanıcısı yüksek CPU kullanımıyla ilgili 'LSASS.EXE' sorununu bildirdi. 📈
Lsass.exe bir virüs müdür?
Hayır, orijinal lsass.exe işlemi bir virüs veya kötü amaçlı yazılım değildir; Bazen güvenlik tehditleri buna engel olabilir. 🚫
Lsass.exe'nin orijinal konumu şudur: C:\Windows\Sistem32 (Eğer sistem kurulum sürücünüz C: ise). Bu dosyayı sisteminizin dışında bir yerde bulursanız büyük ihtimalle kötü amaçlı yazılım veya virüstür.
Görev Yöneticisi'nde iki veya daha fazla lsass.exe'nin çalışıp çalışmadığını kontrol etmek önemlidir. Birden fazla varyant bulursanız, dosya yollarını kontrol edin. 🔍
Ayrıca, kötü amaçlı yazılımlar sahte lsass.exe dosyasının adını virüse benzer bir şeyle değiştirerek, bunun bir virüs olmadığına inanmanızı sağlayabilir. Sahte olanında muhtemelen yazım hatası olacaktır. ❌
Aşağıda, kötü amaçlı yazılımların, dosyanın bilgisayarınızda daha uzun süre kalmasına izin vermek için sizi kandırmak amacıyla kullanabileceği bazı yaygın hataları paylaşıyoruz.
- lsass.exe
- lsassa.exe
- lsasss.exe
- İsassa.exe
Orijinal LSASS.exe dosyası CPU kaynaklarınızı kullanıyorsa, yüksek CPU kullanımı sorununu gidermek için şu adımları izlemelisiniz. İşte yapabileceğiniz en iyi eylemler. 👇
1. Windows 11 bilgisayarınızı yeniden başlatın

Bazen işletim sistemindeki hatalar ve aksaklıklar lsass.exe'nin düzgün çalışmasını engelleyebilir ve bu da yüksek CPU kullanım sorunlarına yol açabilir.
Bu sorunları çözmenin en iyi yolu Windows 11 bilgisayarınızı yeniden başlatmaktır. Bilgisayarınızı düzenli olarak yeniden başlatmak, alışkanlıklarınıza dahil etmeniz gereken iyi bir uygulamadır. 🌟
Makinenize soğuması için zaman kazandırır ve hafızayı boşaltır. Bunu yapmak için, üzerine tıklayın Windows 11 Güç Menüsü ve seç Yeniden Başlatma.
2. Antivirüs ile tam tarama çalıştırın
Yukarıda da belirtildiği gibi, kötü amaçlı yazılımlar ve virüsler bilgisayarınızda gerçek bir lsass.exe dosyası gibi gizlenebilir. Bu nedenle CPU kullanımındaki artışın meşru olduğundan emin olmak önemlidir. Bilgisayarınızdaki tüm güvenlik tehditlerini tespit edip kaldırmak için tam bir antivirüs taraması çalıştırabilirsiniz. İşte size nasıl olduğunu anlatıyoruz. 🦠
1. Windows Arama'ya “Windows Güvenliği” yazın. Sonra uygulamayı açtım Windows Güvenliği listeden.

2. Windows Güvenliği açıldığında, sekmeyi seçin Virüslere ve tehditlere karşı koruma.

3. Üzerine tıklayın Analiz seçenekleri bölümünde Güncel tehditler.

4. Seçin Tam analiz ve tıklayın Şimdi analiz edin. 🚀

Windows Güvenlik uygulaması bilgisayarınızdaki gizli kötü amaçlı yazılımları tarayacak ve kaldıracaktır. Bu işlem bilgisayarınızdan tüm kötü amaçlı lsass.exe dosyalarını kaldıracaktır. 🛡️
3. Malwarebytes ile bir rootkit taraması çalıştırın
Windows Güvenliği bilgisayarınızı korumak için mükemmel olsa da, bazı virüslü dosyalar tespit edilemeyebilir. Kök araç takımı riskinden kaçınmak için, Malwarebytes ile bir tarama gerçekleştirmelisinizİşte size nasıl olduğunu anlatıyoruz. 🌐
1. İndirin ve kurun Kötü amaçlı yazılım baytları Windows 11 bilgisayarınızda.

2. Kurulum tamamlandıktan sonra Malwarebytes'ı açın.
3. Sol kenar çubuğunda, tıklayın Yapılandırma.

4. Ardından bölüme geçin Analiz ve Tespitler.

5. Analiz Seçeneklerinde, olanak vermek 'Rootkit'leri tara' seçeneğinin geçiş tuşu. 🔦

6. Ardından ana ekrana geri dönün ve tıklayın Analiz et. 🧐

Malwarebytes bir rootkit taraması gerçekleştirecektir. Tarama tamamlandıktan sonra Malwarebytes bulunan tehditleri bildirecek ve bunları kaldırmak isteyip istemediğinizi soracaktır. Rootkit'leri kaldırın. ❌🦠
4. SFC/DISM komutunu çalıştırın
Sistem dosyası bozulması lsass.exe'nin yüksek CPU kullanımının bir diğer önemli nedenidir. Bu nedenle bilgisayarınızda SFC yardımcı programını çalıştırmayı deneyebilirsiniz. İşte size nasıl yapacağınızı anlatıyoruz: 🔧
1. Windows 11 aramasına “Komut İstemi” yazın. Ardından Komut İstemi'ne sağ tıklayın ve şunu seçin: Yönetici olarak çalıştır.

2. Komut İstemi açıldığında şu komutu çalıştırın:
sfc /scannow

3. Doğrulayıcının faydası sistem dosyaları bir hata döndürüyor, çalıştır bu üç emri tek tek yerine getiriyoruz.
DISM /Çevrimiçi /Temizleme-Görüntü /SağlıkKontrol DISM /Çevrimiçi /Temizleme-Görüntü /ScanHealth DISM /Çevrimiçi /Temizleme-Görüntü /RestoreHealth

Tüm bu komutları çalıştırdıktan sonra Windows 11 bilgisayarınızı yeniden başlatın. Bu, LSASS.EXE'nin yüksek CPU kullanım sorununu çözmelidir. 🔄
5. Windows işletim sistemini güncelleyin

İşletim sisteminizi güncel tutmanın birçok avantajı vardır: yeni özelliklerden yararlanabilir, güvenlik güncellemeleri alabilir, mevcut hataları ve eksiklikleri giderebilir ve daha fazlasını yapabilirsiniz. 🆕
Windows 11'i her zaman güncel tutmak iyi bir güvenlik uygulamasıdır. Eğer lsass.exe'nin yüksek CPU kullanım sorunu hala çözülmediyse, büyük ihtimalle Windows sürümünüzde hata var demektir. 🛠️
Bu nedenle sorunu gidermek için Windows 11'inizi güncellemeniz gerekiyor. Gitmelisin Yapılandırma> Windows Güncellemeleri> Güncellemeleri kontrol edin bekleyen tüm güncellemeleri indirip kurmak için. ⚙️
6. Sistem Geri Yükleme işlemini gerçekleştirin
Eğer hiçbir şey işe yaramadıysa, bir sonraki en iyi seçenek sistem geri yükleme işlemi yapmaktır. Ancak geri yükleme noktalarınız yoksa bu yöntem işe yaramayacaktır. 🔙
Bu yöntemi yalnızca daha önce bir geri yükleme noktası oluşturduysanız uygulayın. İşte adımlar. 🔄
1. Windows 11 aramasına “Kurtarma” yazdım. Daha sonra ayarlar listesinden Recovery uygulamasını açtım.

2. Kurtarma uygulaması açıldığında, üzerine tıklayın Sistem Geri Yüklemeyi Aç.

3. Seçin Farklı bir geri yükleme noktası seçin Sistem Geri Yükleme iletişim kutusunda.

4. Şimdi sorun oluşmadan önce oluşturulan geri yükleme noktasını seçin. Seçildikten sonra, düğmeye tıklayın Takip etme.

5. Onay ekranında, düğmeye tıklayın Sona ermek.

Bunlar lsass.exe'nin yüksek CPU kullanım sorununu düzeltmek için en iyi yöntemlerdir. Eğer tüm yöntemleri dikkatlice uyguladıysanız, büyük ihtimalle sorununuz çözülmüştür. Windows 11'de lsass.exe'yi anlamakta daha fazla yardıma ihtiyacınız olursa bana bildirin! 🤗