NTDLL.dll: Windows'taki Hatayı Düzeltmenin 9 Hızlı Yolu ⚡🛠️
Birçok kullanıcı Windows Dosya Gezgini'nin beklenmedik şekilde kapandığını ve 'NTDLL.DLL' hata mesajını görüntülediğini bildirdi. Bu sorun, Explorer'ı kullanmaya çalışırken oluşur ve kullanıcıların dosyalarına erişmesini engeller.
Eğer bir Windows kullanıcısıysanız ve yakın zamanda bu sorunla karşılaştıysanız, bu kılavuzu okumaya devam edin. NTDLL.dll ile ilişkili Dosya Gezgini hatası, uyumluluk sorunlarından işletim sistemi hatalarına kadar çeşitli nedenlerle ortaya çıkabilir. İşte size bu sorunu nasıl çözeceğinizi anlatıyoruz. 💻✨
1. Bilgisayarınızı yeniden başlatın

Dosya Gezgini aniden kapanırsa bilgisayarınızı yeniden başlatın. Bu, tüm arka plan uygulamalarını, işlemleri ve hizmetleri sonlandırarak sorunu çözebilir. 🔄
Windows bilgisayarınızı yeniden başlatmak için Başlat düğmesine ve ardından Güç Seçenekleri'ne tıklayın. Güç Seçenekleri'nde 'Yeniden Başlat'ı seçin. Yeniden başlattıktan sonra bilgisayarınızı normal şekilde kullanmaya başlayın; Sorun arka plandaki uygulamalardan veya işlemlerden kaynaklanıyorsa NTDLL.dll hatasıyla karşılaşmamalısınız.
2. Windows Gezgini'ni yeniden başlatın
Bilgisayarınızı yeniden başlatmak işe yaramazsa Windows Gezgini'ni yeniden başlatmayı deneyin. Microsoft forumundaki birkaç Windows kullanıcısı, Görev Yöneticisi'nden Explorer'ı yeniden başlatarak NTDLL.dll hata mesajını çözebildiklerini bildirdi. İşte bunu nasıl yapacağınızı anlatıyoruz. 🔄🖥️
1. Öncelikle Windows arama kısmına tıklayın ve Görev Yöneticisi yazın. Daha sonra listeden Görev Yöneticisi uygulamasını açtım.
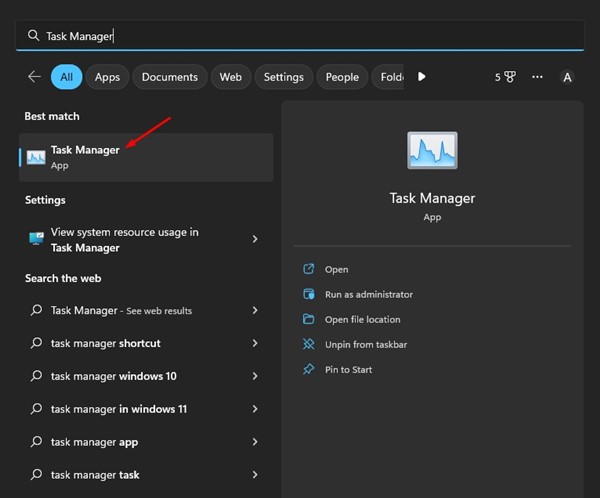
2. Görev Yöneticisi'nde sekmeye geçin İşlemler.
3. Şimdi Windows Gezgini’ni arayın. Üzerine sağ tıklayın ve seçin Yeniden Başlatma. Alternatif olarak Windows Gezgini'ni seçtim ve Görevi yeniden başlat Sağ üst köşede.
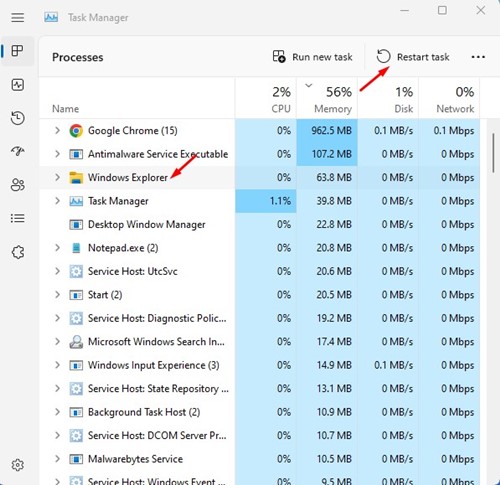
Ekranınız bir saniyeliğine kararacak. Bu, Dosya Gezgini'nin Windows'ta yeniden başlatıldığını doğrular.
3. Grafik sürücülerinizi güncelleyin
Ntdll.dll, işletim sisteminin senkronizasyonunu, iş parçacıklarını, iletilerini ve zamanlamasını kontrol eden önemli bir dosyadır. Güncel olmayan grafik sürücüleri genellikle Dosya Gezgini ntdll.dll çökme hatalarına neden olur. Bunu düzeltmek için grafik sürücülerinizi güncellemeniz gerekiyor. 🎮⬆️
1. Windows 11 aramasına tıklayın ve yazın Aygıt Yöneticisi. Daha sonra listeden Aygıt Yöneticisi uygulamasını açtım.

2. Aygıt Yöneticisi açıldığında bölümü genişletin Ekran bağdaştırıcıları.

3. Grafik bağdaştırıcınıza sağ tıklayın ve şunu seçin: Sürücüyü güncelle.

4. Sürücü güncelleme penceresinde, şunu seçin: Sürücüleri otomatik olarak ara.

Sürücü güncelleme işlemini tamamlamak için ekrandaki talimatları izleyin.
4. Ekran Bağdaştırıcılarını Yeniden Yükleyin
Görüntü bağdaştırıcılarını yeniden yüklemek birçok Windows 11 kullanıcısının Dosya Gezgini'ndeki ntdll.dll çökmesini düzeltmesine yardımcı oldu. Siz de bunu deneyebilirsiniz. Windows'da ekran bağdaştırıcınızı nasıl yeniden kuracağınızı öğrenin. 🔧🔄
1. Açtım Windows PC'nizdeki Aygıt Yöneticisi 11.
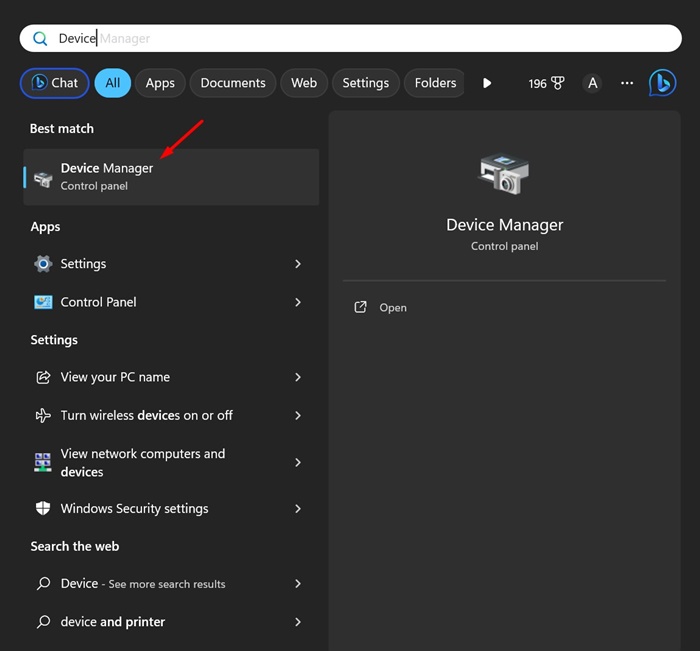
2. Aygıt Yöneticisi açıldığında bölümü genişletin Ekran bağdaştırıcıları.

3. Mevcut ekran bağdaştırıcınıza sağ tıklayın ve şunu seçin: Özellikler.

4. İçinde Özellikler, seçme Cihazı kaldır.

5. Onay penceresinde şunu seçin: Kaldır.

Ekran sürücüsünü tekrar yüklemek için bilgisayarınızı yeniden başlattığınızdan emin olun. 🔄💻
5. Sistem Bakım Sorun Gidericisini çalıştırın
Sistem Bakım Sorun Gidericisi bir alet Çoğu Windows sorununu çözmek için önemlidir. İşletim sisteminin bir parçasıdır ancak varlığından çok az kullanıcı haberdardır. Windows'ta sorun gidericiyi çalıştırma yöntemi şöyledir. 🛠️
1. Öncelikle Windows Arama’ya tıklayın ve Sistem Bakımı yazın. Daha sonra, uygulamalar listesinden şunu seçin: Önerilen bakımı otomatik olarak gerçekleştirin.
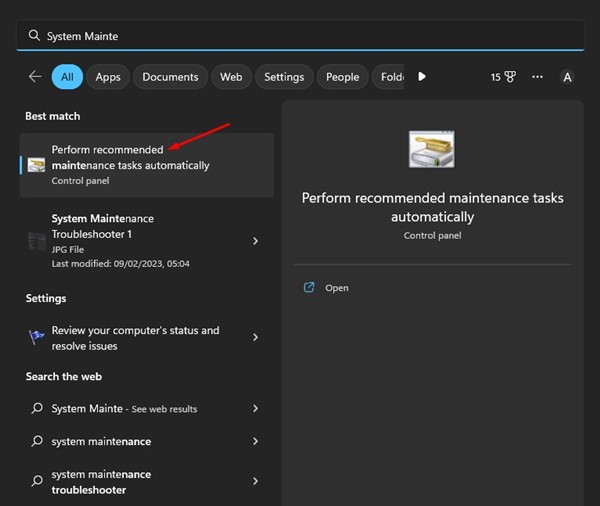
2. Bu, şunu açacaktır: sistem bakım sorun gidericisi. Düğmeye tıklayın Takip etme.
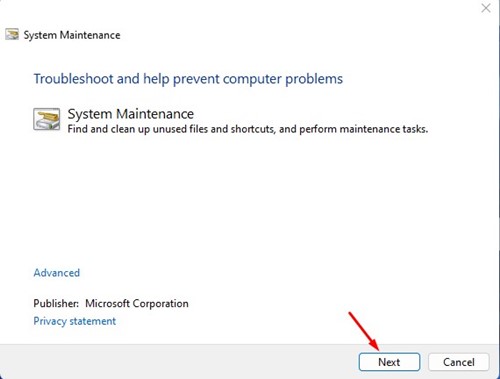
3. Sistem Bakım Sorun Gidericisi çalışacak ve sorunu bulacaktır. Bu çözücüyü yönetici olarak çalıştırmayı da deneyebilirsiniz.
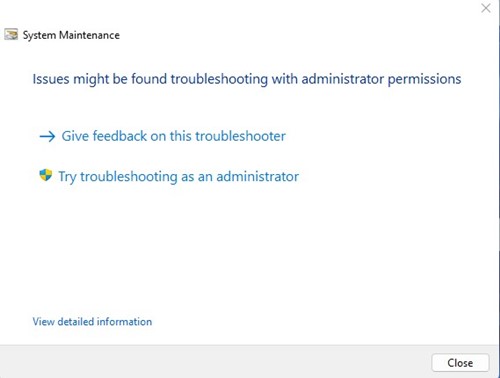
Sistem bakım sorun giderme sürecini tamamlamak için ekrandaki talimatları izleyin. İşiniz bittiğinde Windows bilgisayarınızı yeniden başlatın.
6. Dosya Gezgini Geçmişini Temizle
Bozuk dosya gezgini geçmişi, ntdll.dll dosya hatasının bir diğer yaygın nedenidir. Bu nedenle sorunu gidermek için tarayıcınızın geçmişini temizleyebilirsiniz. Yapmanız gerekenler şunlardır. 🧹📁
1. Windows Arama'ya tıklayın ve Dosya Gezgini Seçenekleri yazın.
2. Sonra açtım Dosya Gezgini Seçenekleri eşleşen sonuçların listesinden.
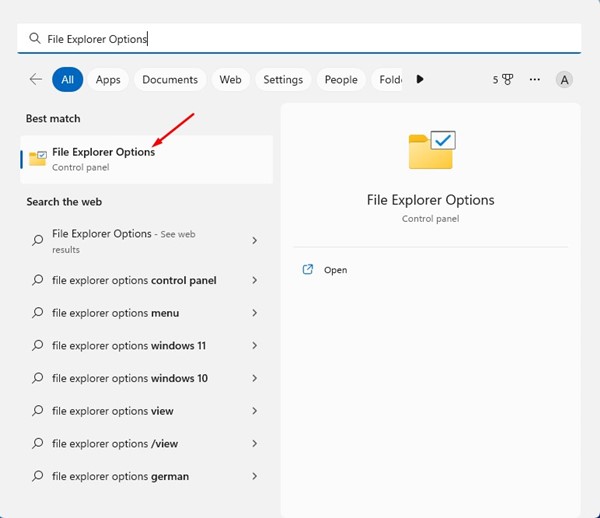
3. Dosya Gezgini seçeneklerinde, Genel.
4. Gizlilik bölümünde, düğmesine tıklayın Temiz. Bu işlem tamamlandıktan sonra, düğmeye tıklayın Kabul etmek Dosya Gezgini seçeneklerini kapatmak için.
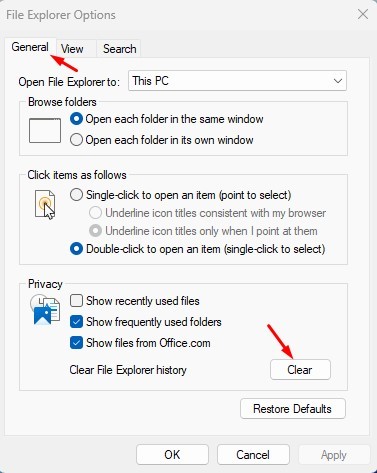
Windows işletim sisteminde Dosya Gezgini seçeneklerini temizlemek işte bu kadar kolay. 🎉
7. Temiz Önyükleme Gerçekleştirin
Bilgisayarınızda 40 ila 50 arasında program yüklü olduğunu varsayalım. Bazı uygulamalar aktif olarak kullanmadığınız zamanlarda bile arka planda çalışıyor olabilir. Bu durumda temiz bir önyükleme yapılması önerilir. 🛠️
Temiz önyükleme, başlangıçta tüm üçüncü taraf yazılımların devre dışı bırakılması anlamına gelir. Bilgisayarınız yeniden başlatıldığında yalnızca düzgün çalışması için önemli olan Microsoft hizmetleri çalıştırılacaktır. Burada temiz önyüklemenin nasıl yapılacağını açıklıyoruz.
1. Windows aramasına tıklayın ve msconfig yazın. Daha sonra listeden Sistem Ayarları uygulamasını açtım.
2. Sistem Ayarları'nda sekmeye geçin Hizmetler.
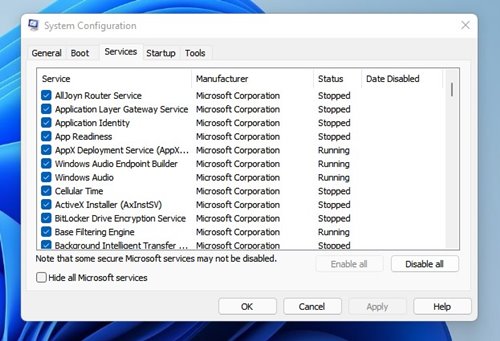
3. Sonra, seçeneği işaretleyin Tüm Microsoft hizmetlerini gizle sol alt köşede.
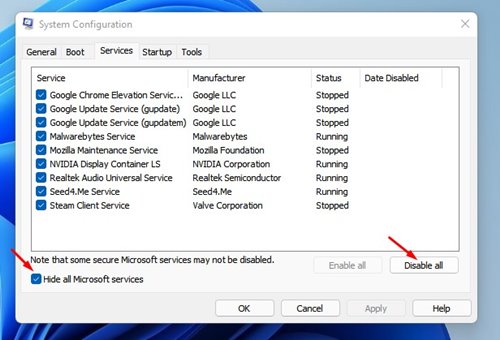
4. Adımları tamamladıktan sonra, düğmesine tıklayın Tümünü devre dışı bırak Sağ alt köşede. Değişiklikleri uyguladıktan sonra Sistem Yapılandırma penceresini kapatın.
Şimdi Windows bilgisayarınızı yeniden başlatın. Bu, Windows'taki NTDll.dll Dosya Gezgini çökme sorununu çözmelidir. 🚀✨
8. SFC Komutunu Çalıştırın
Hala hata mesajı alıyorsanız SFC komutunu çalıştırın. SFC veya SFC Denetleyicisi Sistem Dosyaları, önemli bir Windows aracıdır bozuk dosyaları tarayıp onaran. İşte size nasıl çalıştırılacağını gösteriyoruz. 🛠️⚙️
1. Windows aramasına tıklayın ve Komut İstemi yazın. Ardından Komut İstemi'ne sağ tıklayın ve şunu seçin: Yönetici olarak çalıştır.
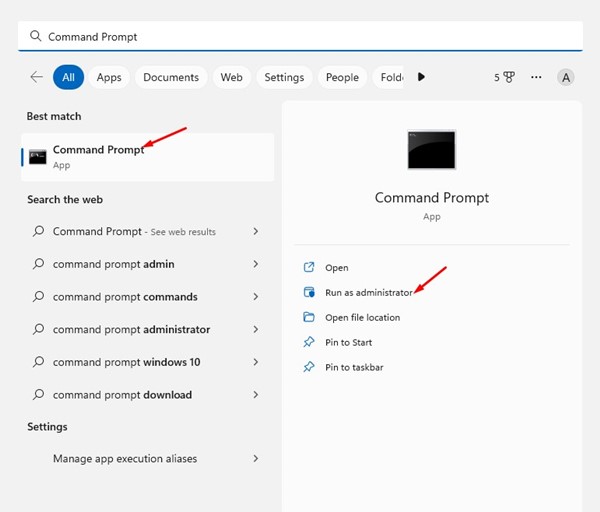
2. Komut İstemi açıldığında aşağıdaki komutu çalıştırın:
sfc /scannow
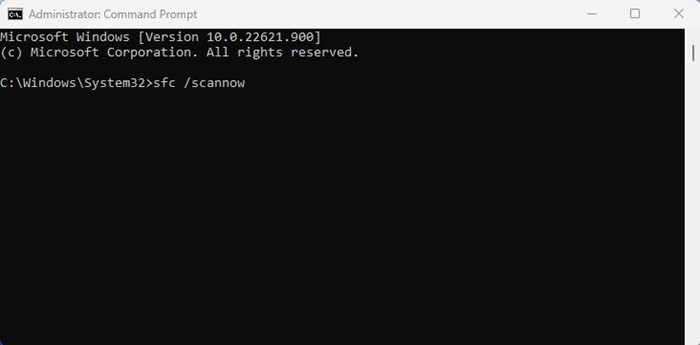
3. Şimdi taramanın tamamlanmasını sabırla bekleyin. İşlem tamamlandıktan sonra bilgisayarınızı yeniden başlatın. 🔄
Windows'da Sistem Dosyası Denetleyicisi aracını çalıştırmak işte bu kadar kolay. Bu, Windows'ta Dosya Gezgini'nin kapanma sorununu çözmelidir.
9. Windows İşletim Sisteminizi Güncelleyin
İşletim sistemini güncellemek, sistemle ilgili çeşitli sorunları çözmenin etkili bir yoludur. Dosya Gezgini'ndeki NTDll.dll sorunu yalnızca kullandığınız Windows sürümünde bulunan bir hata veya hatadan kaynaklanıyor olabilir.
Burada bir hata, arıza veya başka bir sorun olup olmadığını doğrulamak için yapabileceğiniz çok fazla bir şey olmasa da, işletim sisteminizi güncelleyebilirsiniz. 📥🛠️
Güncel bir işletim sistemine sahip olmanın birçok faydası vardır. Yeni özellikler kullanabilir, uyumluluk sorunlarını giderebilir, vb. Şuraya gidin: Ayarlar > Windows Update > Güncellemeleri denetle Windows işletim sisteminizi güncellemek için. Bu, bilgisayarınızda Windows'un en son sürümünü otomatik olarak arayacak ve yükleyecektir.
Bunlar, kapanma sorununu çözmek için işe yarayan yöntemlerdir NTDLL.dll Dosya Gezgini'nde. Bu sorunu çözmek için daha fazla yardıma ihtiyacınız varsa yorumlarda bize bildirin. Ve eğer yazı sizin için faydalı olduysa, arkadaşlarınızla paylaşın. 🙌💡















