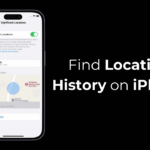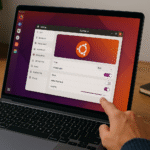Ubuntu'ya Yazılım Nasıl Kurulur: 5 Hızlı ve Kolay Adım! 🚀
Ubuntu Linux'ta yazılım bulmak ve kurmak ilk bakışta biraz karmaşık görünebilir. Bu kılavuz, Ubuntu sisteminize ihtiyaç duyduğunuz herhangi bir uygulamayı nasıl kuracağınızı, güncelleyeceğinizi ve kaldıracağınızı gösterecektir! 🐧✨
Ubuntu Yazılım Ekosistemi
Ubuntu yazılım ekosistemi, önceden onaylanmış yazılım paketlerini içeren merkezi konumlar olan depolar etrafında oluşturulmuştur. Yazılım depoları Ubuntu Bunlar dört ayrı kategoriye ayrılır:
- Ana: Yazılımı açık kaynak resmen desteklendi.
- Evren: Topluluk tarafından yönetilen açık kaynaklı yazılım.
- Çoklu evren: Lisans kısıtlamaları olabilecek yazılım.
- Sınırlı: İşlevsellik için gerekli olan tescilli sürücüler ve diğer yazılımlar.
Depolama alanları, yazılımların istikrarını ve güvenliğini sağlayarak Ubuntu Yazılım Merkezi'ni mümkün kılan temel altyapıyı oluşturur.
Ubuntu'daki Paket Biçimleri: DEB ve Snap
Ubuntu iki ana paket formatını destekler: DEB ve Snap. DEB paketleri Ubuntu için geleneksel formattır ve hızlı ve kolay kurulum sağlar. verimli. Snap paketleri daha güvenli ve daha taşınabilir olacak şekilde tasarlandı. Snap uygulamaları, çalışmak için ihtiyaç duydukları her şeyle birlikte gelir (hiçbir bağımlılık yoktur). Bu, bunların yönetilmesini kolaylaştırır, ancak bazen daha büyük ve/veya daha fazla olabilirler. paketler aracılığıyla yüklenen aynı uygulamadan daha yavaş DEB.
Ubuntu Yazılım Merkezi Üzerinden Yazılım Yükleme
Ubuntu Yazılım Merkezi, Ubuntu için grafiksel bir arayüz sağlar. yönetmek Yazılım, tıkla ve işaretle deneyimini tercih eden kullanıcılar için mükemmeldir. DEB ve Snap formatlarındaki yazılımları kurmanıza, güncellemenize ve kaldırmanıza olanak tanır.
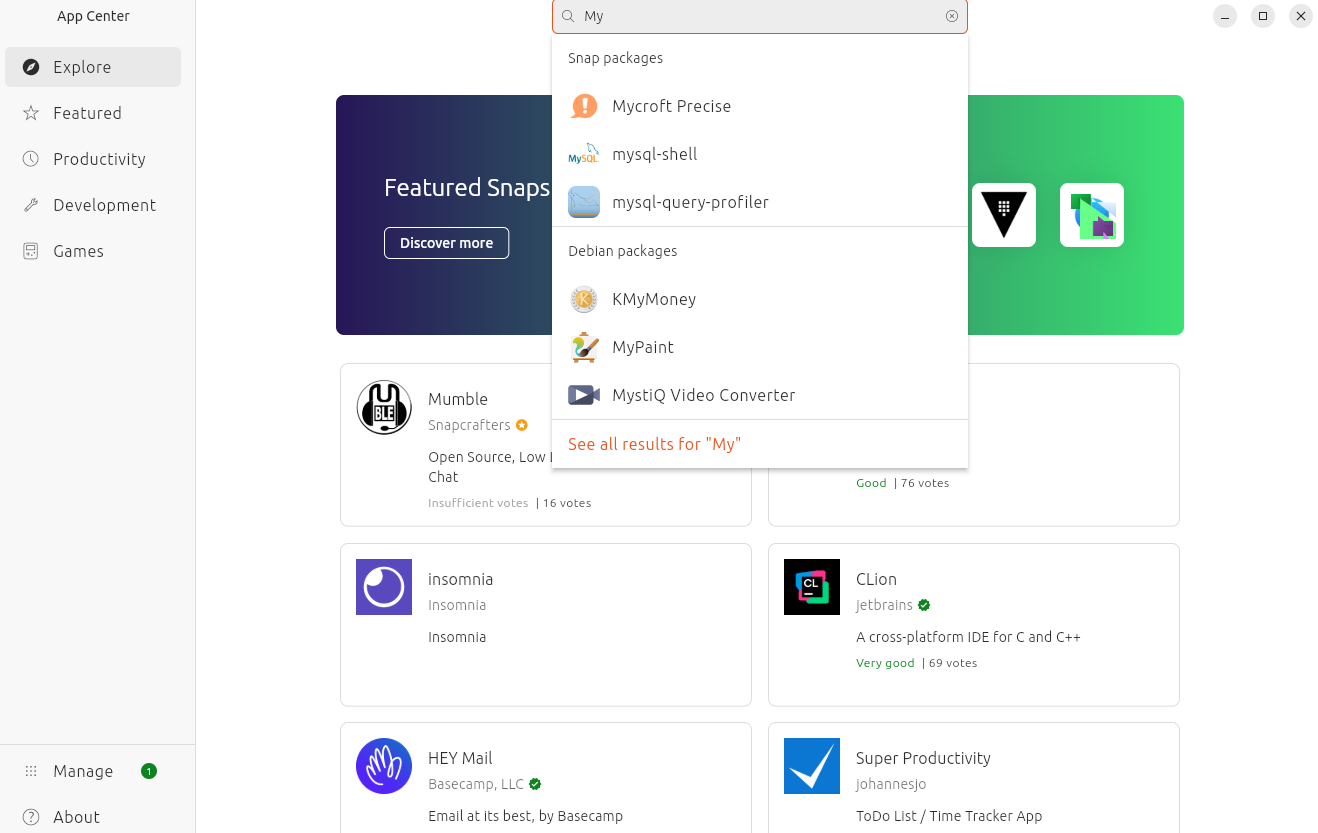
Yazılım merkezini çeşitli kategoriler üzerinden gezebilir veya aradığınız programın adını veya türünü yazarak doğrudan arama yapabilirsiniz. Eğer kaldırmak istiyorsanız, halihazırda yüklediğiniz yazılımın adını da arayabilirsiniz. Arama çubuğu pencerenin üst orta kısmında, kullanışlı bir şekilde yer almaktadır.
“Snap Paketleri” altındaki sonuçlar, tabii ki, snap'lerdir. “Debian Paketleri” altındaki sonuçlar DEB paketleridir.
Yazılımı yüklemek veya kaldırmak için yazılım başlığına tıklayın ve ardından uygun şekilde "Yükle" veya "Kaldır"a tıklayın. İşte bu kadar basit! 😄
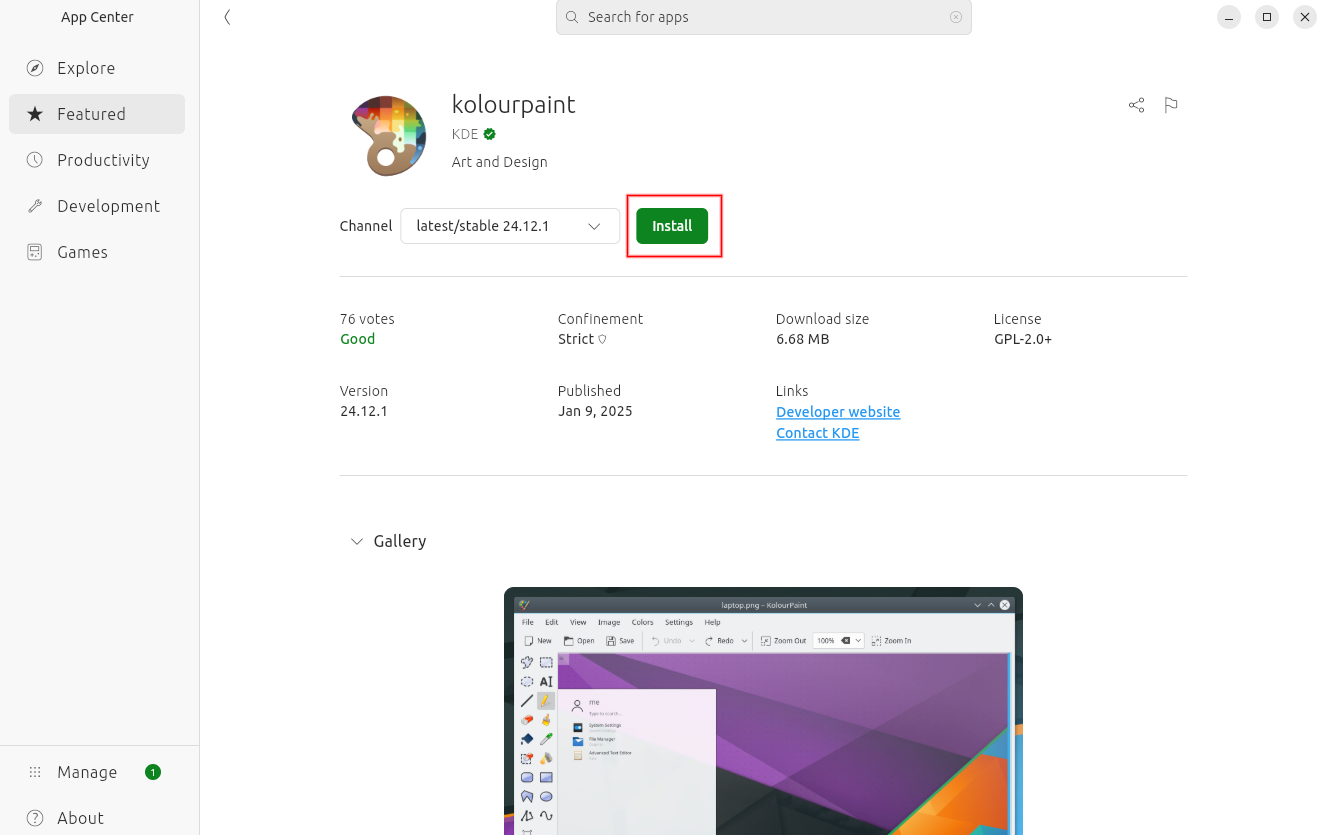
O Yazılım Merkezi otomatik olarak indirip kuracaktır (veya) Snap paketlerini, DEB paketlerini ve gerekli tüm bağımlılıkları sizden herhangi bir müdahalede bulunmadan kaldırabilir. Yeni bir yazılım yüklendikten sonra Ubuntu yeni sürümler mevcut olduğunda otomatik olarak güncellenecektir mevcut.
Snap Kullanarak Komut Satırı Üzerinden Yazılım Yükleme
Genel olarak Yazılım Merkezi, anlık görüntülerle ilgili yapmanız gereken her şeyi yapacaktır. Ancak daha fazla kontrole sahip olmak istiyorsanız, snap paketlerini komut satırından yönetebilirsiniz. ayrıntılı. Başlamanıza yardımcı olacak bazı hızlı komutlar şunlardır. 🚀
Snap komutuyla ilgili temel yardım için:
patlatmak yardımBelirli snap paketlerini aramak için şunu girin:
anında bul paket adıYüklü tüm snap paketlerini listelemek için:
sudo snap listeBelirli bir snap paketini yüklemek için:
sudo snap düzenlemek paket adıBir snap paketini kaldırmak için:
sudo snap kaldır paket adıAPT Kullanarak Komut Satırı Üzerinden Yazılım Yükleme
Gelişmiş Paket Aracı (APT), DEB paketlerini yönetmek için bir komut satırı (terminal) aracıdır. Karmaşık uygulamalar için indirmelerden ve bağımlılık çözümlerinden tüm yazılımlarınızı güncellemeye ve hatta işletim sistemi Ubuntu'nun kendisi.
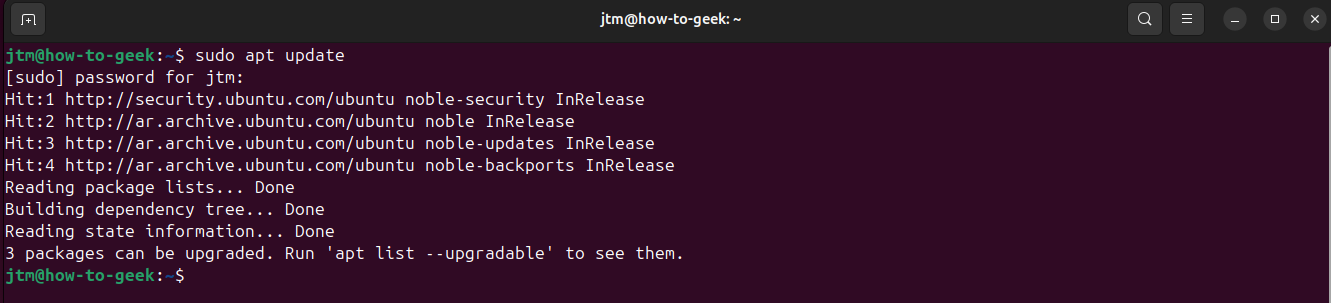
APT'ye Hızlı Bir Kılavuz
Herhangi bir şeyi yüklemeden önce, en son sürümlere erişiminizi garantilemek için paket listenizi güncellemeniz her zaman iyi bir fikirdir:
sudo uygun güncellemeBir paketi yüklemek için aşağıdaki komutu kullanın:
sudo uygun düzenlemek paket adıÖrneğin, popüler video oynatıcısı VLC:
sudo uygun düzenlemek vlcArtık bir pakete ihtiyacınız yoksa, onu şu komutla kaldırın:
sudo apt kaldır paket adıÖrneğin, VLC'yi kaldırmak için:
sudo apt vlc'yi kaldırAPT'nin arama yapmasını sağlayabilirsiniz ve güncellemeleri yükle sisteminizdeki tüm paketler için (Ubuntu sistem paketleri dahil):
sudo apt yükseltmeAPT ayrıca şunlardan da sorumlu olacaktır: otomatik olarak temizle ve sil artık ihtiyaç duyulmayan paketler:
sudo apt otomatik kaldırmaÜçüncü Taraf Kaynaklarından Yazılım Yükleme
Bazen Ubuntu Yazılım Merkezi'nde bulunmayan, yazarları veya üçüncü taraf kuruluşlar tarafından dağıtılan yazılımlar bulabilirsiniz. Bu yazılım çeşitli formatlarda olabilir, ancak çoğunlukla bir DEB paketi indirmeniz veya sisteminize bir PPA konumu eklemeniz gerekir.
PPA (Kişisel Paket Arşivi) Ekleme
PPA'lar depolardır geliştiriciler tarafından sürdürülüyor yazılımlarının son sürümlerini dağıtmak. Bunlar Ubuntu'nun yazılım depolarıyla aynı şekilde çalışır, ancak üçüncü bir tarafça özel olarak yönetilirler. Bir PPA eklendikten sonra APT, gelecekteki tüm işlemlere PPA içeriğini otomatik olarak dahil edecektir. Yukarıda listelenen komutları kullanarak PPA'dan yazılım yükleyebilirsiniz. Herhangi bir yazılım yüklediğiniz şey, çalıştırıldığında güncellemelere dahil edilecektir Ayrıca. Yeni bir PPA ekleyebilir ve Sadece üç hızlı komutla yazılımı buradan yükleyin terminalde:
Yeni bir PPA eklemek için aşağıdaki komutu kullanın:
Terliyorum uygun-depoyu-ekle ppa:depo-adıDaha sonra, yazılımın bilgi önbelleğini verileri içerecek şekilde günceller Yeni PPA'nın:
sudo uygun güncellemeSon olarak yazılımı diğer paketleri kurduğunuz gibi kurun:
sudo uygun düzenlemek paket adı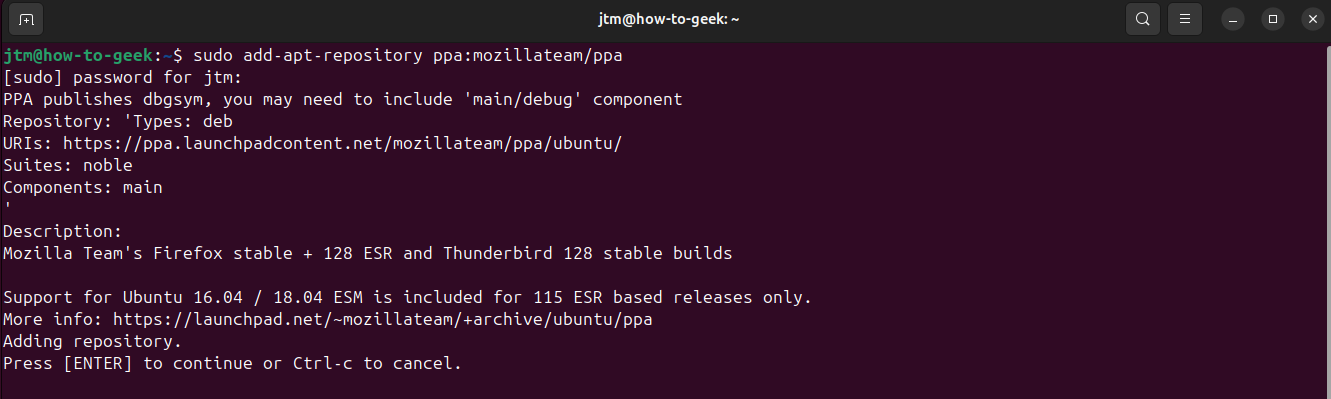
Örneğin, popüler olan için resmi PPA'yı eklemek isterseniz web tarayıcısı Firefox'u kurduktan sonra terminale şu komutları girmelisiniz:
sudo add-apt-repository ppa:mozillateam/ppa sudo apt güncelleme
sudo uygun düzenlemek Firefox
Firefox tüm yazılımlarınızla birlikte otomatik olarak güncellenir Yazılım güncelleyiciyi çalıştırırken. Firefox elbette Ubuntu'ya önceden yüklenmiş olarak gelir, ancak bu örnek Ubuntu sisteminizin depolarına yeni bir PPA ekleme adımlarını göstermektedir.
İndirilen DEB Dosyasından Yükleme
Bazı uygulamalar ayrı DEB dosyaları sağlar. İşte bunları Ubuntu terminalinden nasıl kuracağınız:
DEB dosyasını bir kaynaktan indirin güvendiğiniz bir yere kaydedin ve İndirilenler klasörünüz gibi unutulmaz bir yere kaydedin. Terminalinizde dosyayı kaydettiğiniz dizine geçin ve dpkg'yi kullanarak kurulumu yapın.
CD ~/İndirilenler
Terliyorum dpkg -Yo dosya adı.debEğer dpkg herhangi bir hata döndürürse sorunlar bağımlılıkları varsa, bunları aşağıdaki komutla düzeltebilmelisiniz:
sudo uygun Ubuntu'da Yazılım Yönetimi İçin En İyi Uygulamalar
- Sisteminizi güncel tutun: Yeni sürümler kullanıma sunuldukça, anlık görüntüler otomatik olarak güncellenmelidir. Ayrıca başlatıcıdan "Yazılım Güncelleyici"yi de çalıştırabilirsiniz kontrol edilecek ve güncellenecek uygulamalar sisteminizdeki tüm DEB paketleri.
- Güvenilir kaynakları kullanın:Bir yazılım yüklemek, o yazılıma bilgisayarınızdaki tüm verilere tam erişim vermek anlamına gelebilir. bilgisayar veya ağınıza bile. Bilmediğiniz hiçbir şeyi yüklemeyin. Elbette. Bulduğunuz herhangi bir üçüncü taraf uygulamasının meşruiyetini her zaman doğrulamanız gerekir.
- Kiriş Verilerinizin yedek kopyaları: Yeni bir yazılım denemeden önce kritik bilgilerinizin yedeklendiğinden emin olun. Küçük hatalar büyük kayıplara yol açabilir. 📂💾
Ubuntu açılmıyor mu? Buradan kontrol edin.
Artık yazılım ekosisteminin uçsuz bucaksız dünyasını keşfetmek için yeterince donanımlısınız. Ubuntu'dan. İhtiyacınız olan herhangi bir yazılımı kolayca bulabilmeli, kurabilmeli ve kaldırabilmelisiniz. Basit görev izleme programlarından tam işlevli ofis paketlerine ve heyecan verici oyunlara kadar Ubuntu ihtiyacınızı karşılar. 🌟