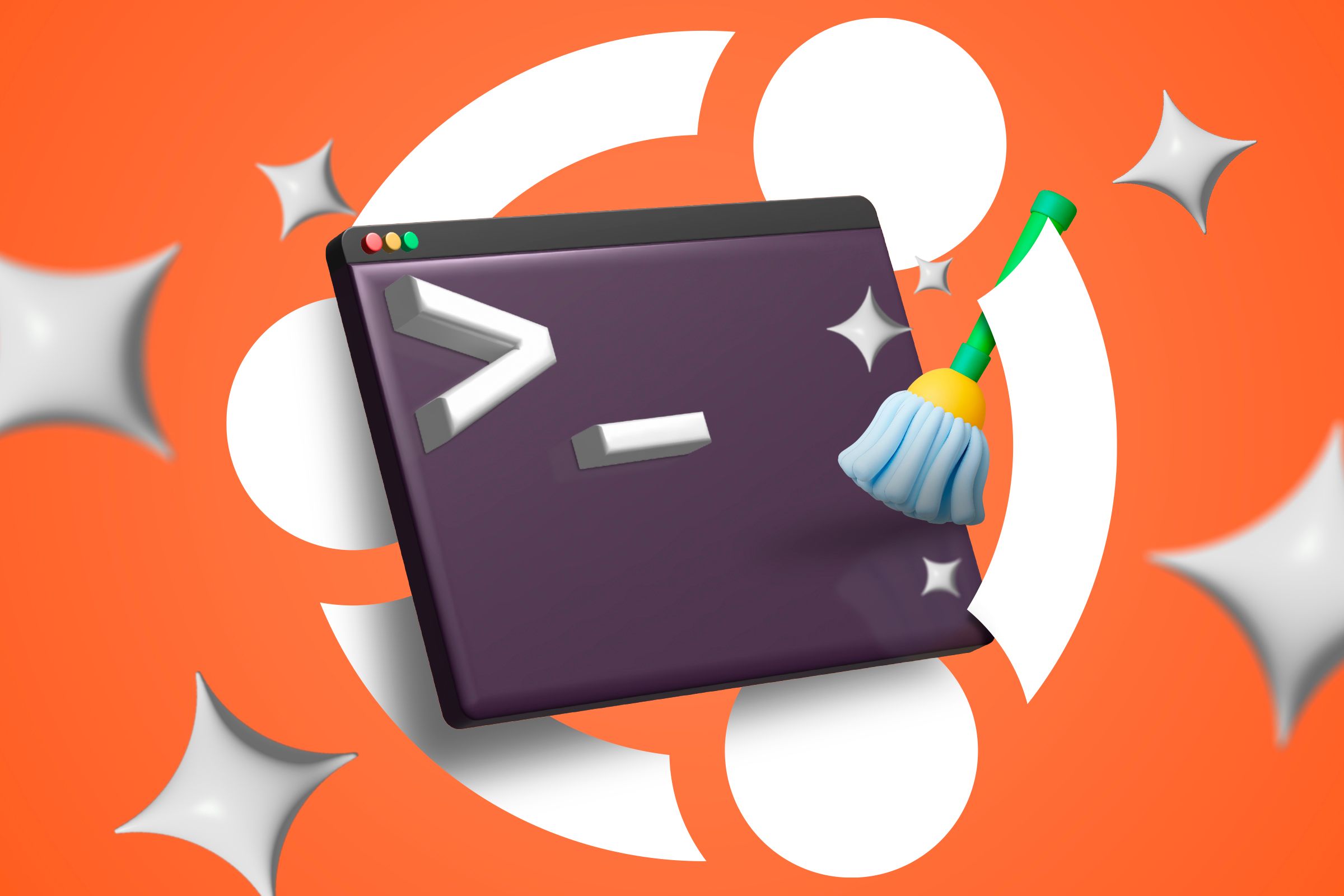🚀 Ubuntu'yu Temizlemek İçin 6 Komut: HEMEN Yer Açın! 💻✨
Bilgisayarınızı dijital karmaşadan uzak tutmak, hem bakımı hem de yeni dosyalar ve programlar için her zaman yerinizin olmasını sağlamak açısından kritik öneme sahiptir. İşte grafiksel arayüzü kullanmanıza gerek kalmadan, Ubuntu sisteminizi terminalden temizlemenizi sağlayacak birkaç basit komut; tek bir istisna hariç. 🖥️✨
Lütfen çoğu durumda bunların komutlar herhangi bir sistemde çalışacaktır Debian tabanlı. Bunları hem Ubuntu kurulumunda hem de Linux Mint makinesinde test ettim. Aslında her iki sistemde de beklediğimden çok daha fazla alan açtım. 🎉
1. Programları Kaldır
Sisteminizi temizlemenin ilk adımı Ubuntu, yüklediğiniz programları kontrol etmek içindir ve onları ortadan kaldırın. Bunu yapmak için sisteminizde yüklü olan her şeyin bir listesini almanız gerekir. Bunun için iki terminal komutu vardır:
dpkg --list
Veya alternatif olarak bu:
uygun liste --kurulu
Ancak ben bu yaklaşımın hayranı değilim çünkü bu, manuel olarak yinelemeniz gereken çok büyük listelerle sonuçlanacak ve ayrıca aşina olmayabileceğiniz bağımlılıkları da içerecek. Ne yaptığınızı bilmiyorsanız, grafiksel arayüzdeki yüklü uygulamalar listesine gitmeniz en iyisidir. Kullandığınız sisteme göre farklı lokasyonlar olabilir ancak genelde yazılım merkezinizde bulunur. Aşağıda bunun nasıl göründüğünü gösteriyorum Linux Mint.
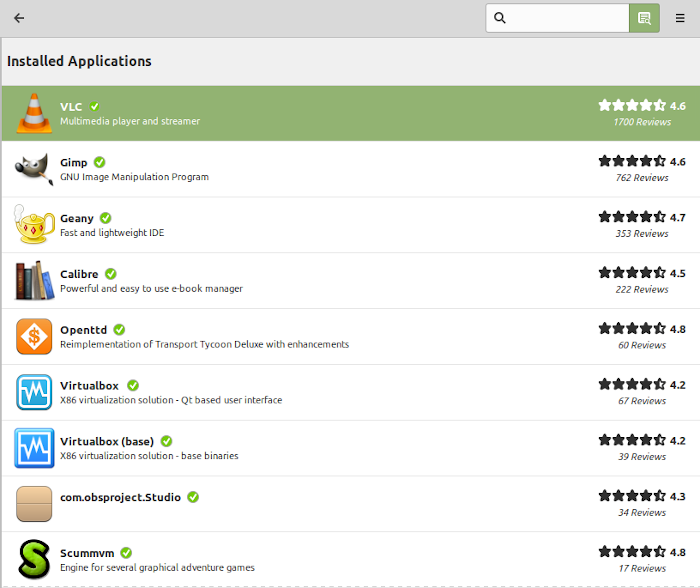
Programları kaldırmak için Yazılım Merkezi'ni kullanın veya Terminal'e aşağıdakini girin:
sudo apt-get program adını kaldır
Birden fazla programı tek bir komut altında gruplayabileceğinizi unutmayın; sadece isimleri virgül veya başka bir şey koymadan ekleyin. Daha fazla ayrıntı için Ubuntu'da yazılımların nasıl kaldırılacağına dair makalemizin tamamını okuyun. 📦💻
2. APT Önbelleğini Temizle
Ubuntu da dahil olmak üzere çoğu Debian tabanlı dağıtım, programları yönetmek için APT kullanır. Ancak APT, indirilen dosyaların bir önbelleğini tutar ve bunları otomatik olarak temizlemez. Sisteminizi bir süredir kullanıyorsanız, çok fazla yer kaplayabilir, bu nedenle temizle ve biraz yer aç diskte. 💾🧹
Öncelikle “du” komutuyla önbelleğin ne kadar alan kapladığını bulalım. Ayrıca önbellek konumunu da eklememiz gerekiyor; varsayılan konum /var/cache/apt'dir.
sudo du -sh /var/cache/apt
Dizinin ne kadar yer kapladığını gösteren kısa bir mesaj alacaksınız.
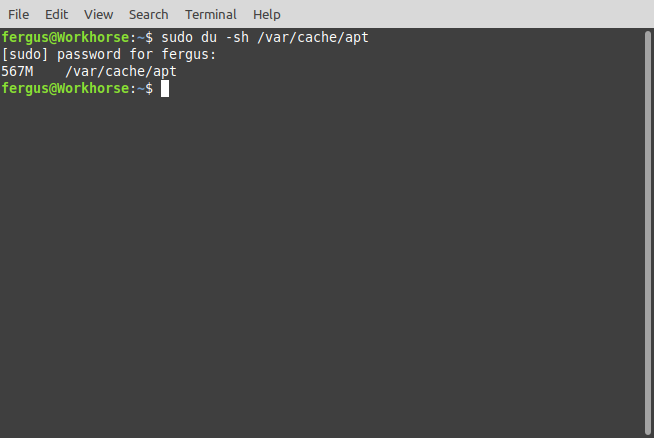
Benim durumumda yaklaşık 600MB var, ki bu temizlenmeye değer. Bunu yapmak için aşağıdaki komutu girin:
sudo apt-get clean
Benim durumumda bu, önbellekte yalnızca 44KB dosya bıraktı; çok daha iyi bir sonuç! 🎊
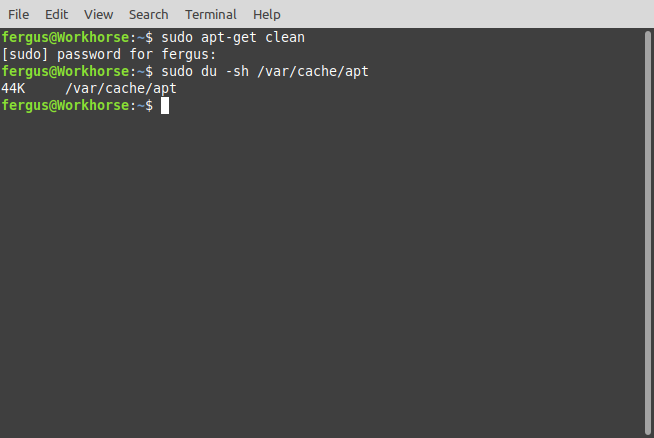
Dilerseniz otomatik paket önbelleğe almayı da devre dışı bırakarak bu sorunla bir daha karşılaşmayabilirsiniz. 🛠️🚫
3. Artık İhtiyacınız Olmayan Paketleri Kaldırın
Yer kaybetmemin en büyük nedenlerinden biri, gereksiz paketleri, bir kurulum yaptığımda kalanları kaldırmamam oldu. programı kaldırmadım yükleyici. Ubuntu, tüm bu gereksiz dosyaları temizleyen çok basit bir komut sunuyor:
sudo apt-get otomatik kaldırma
Bu, yükleyicileri ve her türlü paket dosyasını temizler. Bunlardan bazıları, çekirdek güncellemeleri gibi, çok büyük çaplıdır ve bir süredir temizlik yapmadıysanız, bu size birkaç gigabayt disk alanı kazandırabilir. Örneğin Mint kurulumumda yaklaşık 1 GB alan boşalttım. 🎈🌟
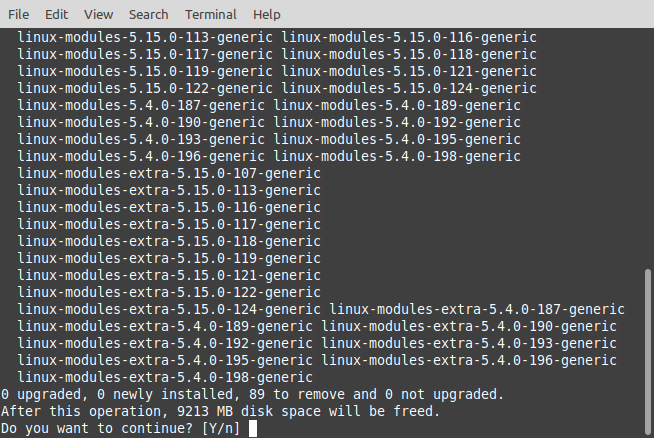
4. Temiz Günlük Kayıtları
Herhangi bir bilgisayar sistemi gibi Ubuntu da sistemde olup bitenleri kayıt altına alır. Yaptığınız tüm eylemler, kurduğunuz bağlantılar ve diğer her şey asla silinmeyen kayıtlarda saklanır. Bunlar çoğunlukla basit metin dosyalarında saklanır, ancak çok sayıda oldukları için kümülatif etkileri önemlidir. 📜⚡
Günlüklerinizin ne kadar yer kapladığını öğrenmek için aşağıdaki komutu çalıştırabilirsiniz:
journalctl --disk-kullanımı
Bunu yaptım ve 3GB'tan fazla yer kapladıklarını gördüm, bu aşırı. Bunu ortadan kaldırmak için en basit komut şudur; burada sayı, kaç gün geriye gitmek istediğinizi belirtir. Önlem amaçlı bir hafta seçtim.
sudo journalctl --vacuum-time=7d
Bu, 3.3GB'ın neredeyse tamamını temizledi ve bana çok daha yönetilebilir bir 24MB bıraktı. ⚖️📉
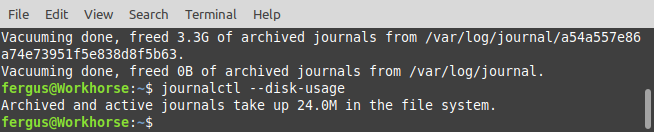
5. Küçük Resim Önbelleğini Temizle
Ubuntu'ya her fotoğraf eklediğinizde, dosya yöneticisinde kolayca görüntüleyebilmeniz için bir küçük resim oluşturulur. Ancak bu küçük resimler, bağlı oldukları resimler silindikten sonra bile varlığını sürdürüyor, yani sisteminizde yer kaplayan işe yaramaz dosyaların bir başka sınıfından ibaretler. Tam olarak ne kadar olduğunu bulmak için, daha önce olduğu gibi “du” komutunu kullanan aşağıdaki komutu çalıştırın. 📸🗑️
du -sh ~/.cache/thumbnails
"Cache" kelimesinden önceki nokta, bunun gizli bir dizin olduğunu belirtir; ancak bu, onunla nasıl etkileşim kuracağınızı etkilemez.
Benim durumumda, dizinde 300 MB'tan fazla dosya vardı, bu da temizlenmesi gerektiği anlamına geliyordu. Bunu yapmanın en iyi yolu şu komutu kullanmaktır:
rm -rf ~/.cache/küçükresimler/*
Daha sonra dizin boyutunu tekrar kontrol ettim ve artık sadece 4KB olduğunu gördüm, gerçekten inanılmaz bir değişim! 🎉📁
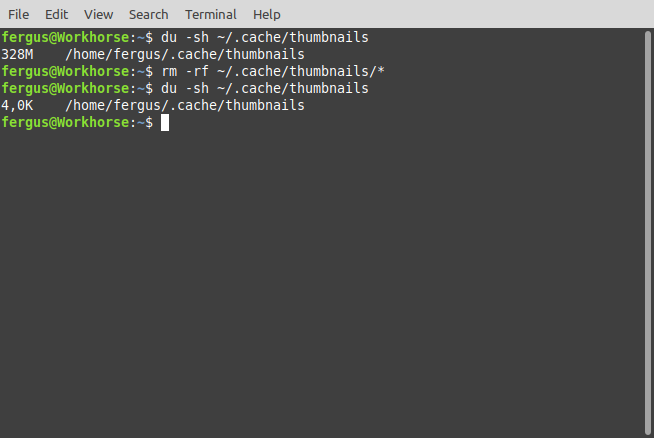
6. Yinelenen Dosyaları Sil
Son olarak, yinelenen dosyaları bulma ve silme seçeneğiniz de var. Ne yazık ki Ubuntu'da bunu yapacak yerleşik araçlar bulunmuyor. Bunun yerine, Linux'ta yinelenen dosyaların nasıl bulunup kaldırılacağına dair çeşitli yöntemlerin yer aldığı makalemizi okumanızı öneririm. 🔍✂️
Makalemizdeki talimatları takip ettim ve sabit diskimde yer kaplayan yaklaşık 500 MB'lık yinelenen dosyayı kaldırmayı başardım, bu çok büyük bir fark yaratıyor! 🚀
Bu ipuçlarından herhangi birini veya hepsini kullanarak, birkaç gigabaytlık alanı kolayca boşaltabilirsiniz. sisteminizdeki alan Ubuntu. Sisteminizin önyüklemesini hızlandırmak için özellikle daha fazla alana ihtiyacınız varsa, Linux önyükleme bölümünüzde alan boşaltma kılavuzumuza göz atın. 🚀🗄️