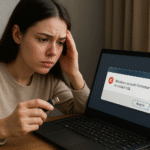Windows ve Mac'te USB Sürücüsü Nasıl Biçimlendirilir: 5 Kolay Adım 📁✨
Kullanıcılar genellikle USB sürücülerini dosya sistemi uyumsuzlukları nedeniyle biçimlendirirler, ancak farklı dosya sistemlerinin kullanılması gibi başka nedenler de olabilir. USB sürücülerde öncelikli olarak kullanılan dört dosya sistemi vardır. İşte ilk dördü.
FAT32: Bu, en yaygın dosya sistemidir işletim sistemi Windows, ancak Mac sistemleriyle de uyumludur. sorun FAT32'nin farkı ise dosya boyutunun 4GB ile sınırlı olmasıdır.
NTFS: FAT32'nin 4GB sınırını kaldırmak istiyorsanız NTFS'yi düşünün. NTFS, Windows'daki en yaygın dosya sistemleri. Ancak NTFS, macOS'ta salt okunurdur; diğer uygulamaların dosyaları yazması gerekecektir.
exFAT: exFAT bir Windows ve Mac ile uyumlu modern dosya sistemi. Hiçbir sınırlaması yok ama daha fazlasına ihtiyacı var eski işletim sistemleriyle uyumlu.
Mac OS Genişletilmiş: macOS Genişletilmiş Sadece Mac kullanıcılarına yöneliktir ve Windows ile uyumlu değildir. Yani, USB belleği yalnızca Mac'te kullanmak istiyorsanız, Mac OS Extended tercih ettiğiniz dosya sistemi olmalıdır.
Artık farklı dosya sistemi seçeneklerini öğrendiğinize göre, USB sürücünüzü biçimlendirebilirsiniz. en iyilerden birini kullanarak yöntemler içinde Pencereler.
USB Sürücüsünü Dosya Gezgini'nden Biçimlendirin
Yöntemi dosya gezgini USB belleği biçimlendirmek en kolayıdır. Biçimlendirme aracının kullanımı kolaydır ve sürücüyü hızlı bir şekilde biçimlendirir. Burada Dosya Gezgini'ni kullanarak bir USB sürücüsünün nasıl biçimlendirileceğini gösteriyoruz. Pencereler.
1. USB sürücüsünü Windows bilgisayarınıza bağlayın.
2. İki katına çıkarın tıklayın Bu bilgisayar veya düğmeye basın Pencereler + E. Bu dosya gezginini hemen açacaktır.
3. İçinde cihazlar ve sürücüler, USB sürücünüze sağ tıklayın ve seçin Biçim.


4. Biçimlendirme isteminde, dosya sistemi açılır menüsü ve seçin desteklenen dosya sistemi Windows ile (NTFS, FAT32, exFAT). Eğer Mac'te de kullanmak istiyorsanız exFAT veya FAT32'yi seçin.


5. Varsayılan seçimi koruyun tahsis birimi boyutu.


6. Ardından, birim etiketi alanında, ismi girin USB belleğinize vermek istediğiniz. Örneğin, Techviral USB.


7. Biçimlendirme seçeneğinde, aktif Hızlı format.


8. Son olarak, butonuna tıklayın Başlangıç USB sürücüsünü biçimlendirmek için.
9. Biçimlendirme onay isteminde Tamam'ı seçin.


Bu, bir USB belleği biçimlendirmenin en kolay yöntemidir bilgisayar Windows ile. Diğer yöntemler bundan biraz daha karmaşıktır. 🤔
USB Sürücüyü Disk Yönetimi Yardımcı Programından Biçimlendirin
The Windows'ta Disk Yönetimi yardımcı programı se puede usar para formatear cualquier unidad conectada. Formatear desde la utilidad de Administración de Discos puede ser complicado, pero obtienes más opciones. Aquí te mostramos cómo formatear una unidad USB utilizando la Utilidad de Administración de Discos.
1. Şuna tıklayın: Windows arama ve yazma Yönetim Yardımcı Programı Kayıtların. Şimdi açık Sabit Sürücü Bölümlerini Oluşturun ve Biçimlendirin listeden.


2. Bu, bilgisayarınızda Disk Yönetimi Yardımcı Programını açacaktır.
3. Yönetim Yardımcı Programı Diskler size dosya sistemini gösterecektir her disk biriminde kullanılır Bilgisayarınıza yüklenmiş.


4. USB sürücünüze sağ tıklayın ve şunu seçin: Biçim.


5. Biçim penceresinde, Hacim Etiketi Techviral USB olarak.


6. Üzerine tıklayın dosya sistemi açılır menüsü ve istediğiniz dosya sistemini seçin.


7. Seçin Önceden belirlenmiş tahsis birimi boyutunda.


8. İşlem tamamlandıktan sonra, marka seçenek Hızlı Biçimlendirme Gerçekleştirin ve tıklayın Kabul etmek.


9. Onay bildiriminde, düğmeye tıklayın Kabul etmek.


Bu da bir diğeri Windows'ta USB sürücüsünü biçimlendirme yöntemi Disk Yönetimi yardımcı programını kullanarak. Ayrıca program USB sürücünüz için bölümler oluşturmanıza da olanak tanır. 💡
Windows'ta CMD Kullanarak USB Sürücüsünü Biçimlendirme
Daha karmaşık bir yol arıyorsanız USB sürücüsünü biçimlendir Windows’ta CMD’yi kullanabilirsiniz. USB sürücünüz Disk Yönetimi Yardımcı Programı'ndan biçimlendirilemiyorsa CMD önerilir.
Bir USB sürücüsünü biçimlendirmek için CMD kullanmak zor olabilir, ancak çok etkilidir ve kötü amaçlı yazılımlar tarafından kilitlenen sürücülerle bile başa çıkabilir. İşte size ne yapmanız gerektiğini gösteriyoruz.
1. Windows aramasına tıklayın ve CMD yazın. Sağ tıklayın CMD ve seçin Yönetici olarak çalıştır.


2. Komut İstemi açıldığında şunu yazın: disk bölümü ve basın Girmek.


3. Ardından şu komutu yazın liste diski ve basın Girmek.


4. Şimdi şu komutu çalıştırın disk + sayıyı seç (Sayıyı USB sürücünüzün yanında görünen gerçek sayıyla değiştirin.) Örneğin, disk 2'yi seçin.


5. Şimdi yaz liste hacmi ve basın Girmek.


6. Artık bilgisayarınızda mevcut olan her birimi göreceksiniz. Aşağıdaki komutu çalıştırarak birimi seçin: cilt numarasını seçin.


Not: Numarayı gerçek hacim numaranızla değiştirin.
7. Bu, birimi seçecektir. Şimdi şu komutu çalıştırın:
fs=ntfs formatını hızlı yap


Not: NTFS'yi kullanmak istediğiniz dosya sistemiyle değiştirin.
8. USB sürücü biçimlendirildikten sonra şunu yazın: çıkış Komut İsteminde.


USB Biçimlendirme Aracını Kullanarak USB Sürücüsünü Biçimlendirin
USB Format Aracı veya Disk Yönetim Araçları mevcut bölümleri yönetmek için harikadır.
The Windows için üçüncü taraf disk yönetim araçları Bölümleri yeniden boyutlandırmak/taşımak, bölümleri birleştirmek, diskleri klonlamak, işletim sistemlerini farklı sürücülere taşımak, mevcut bölümleri silmek ve daha fazlası için kolay seçenekler sunar.
Bu araçları kullanarak USB sürücünüzü biçimlendirebilirsiniz. Bir sürücüyü biçimlendirin USB biçimlendirme aracıyla USB çok daha kolaydır ve daha fazla kontrol sağlar. ✨
macOS'ta USB Sürücülerini Biçimlendirme
Mac'iniz USB sürücünüzü algılamıyorsa, büyük olasılıkla uyumsuz bir dosya sistemiyle biçimlendirilmiştir. Dolayısıyla uyumlu olanıyla formatlamanız gerekiyor. İşte size nasıl olduğunu gösteriyoruz Mac'te USB sürücüsünü biçimlendirme. 🖥️


- USB sürücüyü Mac'inize takın.
- Şimdi şuraya gidin: Uygulamalar > Yardımcı Programlar > Disk Yardımcı Programı.
- Disk Utility’yi başlatın ve USB sürücüsünü seçin.
- Disk İzlencesi'nin en üstünde şu seçeneği belirleyin: Silmek.
- Şimdi USB sürücüsünün adını yazın ve seçin dosya sistemi biçimi.
- Seçildikten sonra üzerine tıklayın Silmek.
- Bu USB sürücüsünü biçimlendirecektir. Tamamlandığında, düğmeye tıklayın Yapılmış.
USB sürücü biçimlendirildikten sonra, mağaza resim, video, belge veya herhangi bir türdeki dosya. 📂
Sıkça Sorulan Sorular
Yeni bir USB sürücüyü biçimlendirmem gerekir mi?
Yeni bir USB sürücüyü biçimlendirmeniz gerekmese de, daha önce başkası tarafından kullanıldığından şüpheleniyorsanız veya kullanırken sorun yaşıyorsanız bunu yapmak isteyebilirsiniz.
USB'yi biçimlendirmek ne işe yarar?
Biçimlendirme USB sürücüde saklanan tüm verileri siler. HDD gibi bir depolama aygıtını hazırlama sürecidir. SSD veya flash sürücü, bilgi depolamak.
USB belleğimdeki her şeyi nasıl silerim?
USB belleğinizde depolanan içerikleri manuel olarak silebilirsiniz. USB belleğinizde kayıtlı tüm verileri silmek için paylaştığımız yöntemleri uygulayarak biçimlendirebilirsiniz.
Biçimlendirilmiş bir USB sürücüden verilerimi kurtarabilir miyim?
Biçimlendirilmiş bir USB sürücüsünden veri kurtarmak zordur, ancak bunu yapabilen çeşitli üçüncü taraf araçlar mevcuttur. Başarı oranı genellikle düşüktür, ancak yine de deneyebilirsiniz. kaybolan veriler çok önemlidir.
USB için önerilen ayırma birimi boyutu nedir?
USB biçimlendirme için önerilen ayırma birimi boyutu varsayılan veya önceden seçilmiş olandır. Eğer flash belleğiniz 8GB'tan küçükse en iyi ayırma birimi boyutu 4096 bayttır. 8GB’tan büyük, 16GB’tan küçük ise 8192 bayt. Flash sürücü 16 GB'tan büyükse, önerilen ayırma birimi boyutu 16 kilobayttır.
USB'yi FAT32'ye nasıl biçimlendirebilirim?
USB'yi FAT32'ye formatlamak için paylaştığımız yöntemleri takip edin. Dosya sistemi açılır menüsünde FAT32'yi seçtiğinizden emin olun.
Bunlar şunlardır Windows'ta USB sürücüsünü biçimlendirmenin basit yöntemleri ve macOS. Tüm yöntemleri tartıştık USB sürücülerini bir dosya sistemiyle biçimlendirmek için çalışırlar uygundur, bu nedenle ihtiyaç duyduğunuzda bu yöntemleri kullanın. 👍