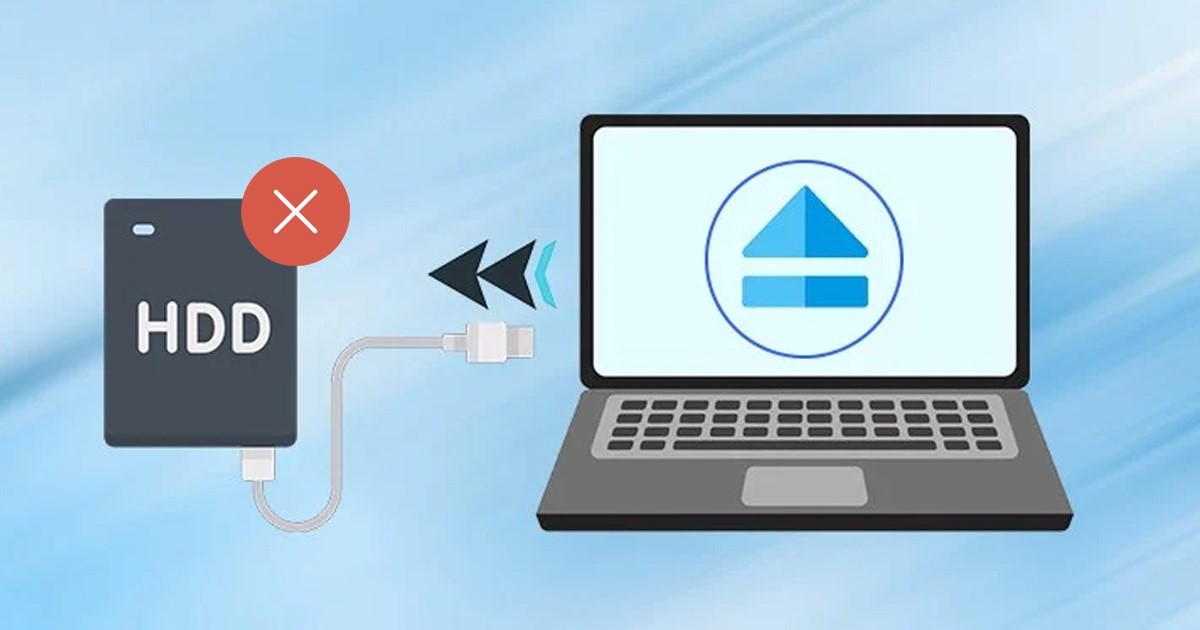Windows 11 harici sabit diski çıkarmıyor mu? – İpuçları ve nasıl çözülür.
🚫🖥️ Windows 11 harici sabit sürücünüzü çıkarmıyor mu? Merak etme! 🔧 Sorunu çözmek için hızlı ve etkili ipuçlarını hemen keşfedin. 🚀✨
Son zamanlarda yaşanan bir hata veya aksaklık, birçok Windows 11 kullanıcısının harici sabit disklerini veya USB flash sürücülerini çıkarmasını engelledi. Windows 11 USB belleğini çıkardığınızda, bilgisayar donuyor veya otomatik olarak yeniden başlıyor.
Birçok kullanıcı, flash sürücülerini çıkardıklarında 'USB yığın depolama aygıtı çıkarılırken sorun oluştu' şeklinde bir hata mesajı aldıklarını bildirdi.
Yani, eğer hata mesajıyla karşılaştıysanız veya USB flash sürücüyü çıkaramıyorsanız, doğru sayfadasınız. Aşağıda, USB belleğinizdeki çıkarma sorununu çözmenize yardımcı olacak bazı basit adımları paylaşıyoruz Pencereler 11. Başlayalım.
Windows 11 harici sabit diski/flash belleği neden çıkaramıyor?
Çözüme daha derinlemesine girmeden önce, Windows 11'in neden bilgisayarı çıkarmadığını anlamak önerilir. sabit disk harici. Aşağıda sorunun olası nedenlerinden bazılarını paylaşıyoruz.
- Çıkarmaya çalıştığınız sürücü hala kullanımda.
- Cihazınızın USB sürücüleri güncel değil.
- Bozuk aygıt sürücüleri.
- Kötü amaçlı yazılımları engelleyen Windows 11 USB belleği çıkarın.
- Bozuk sistem dosyaları.
Artık bunun başlıca nedenlerini biliyorsunuz Windows 11 Harici sabit diskinizi veya flash sürücünüzü çıkaramıyorsanız, çözümlere bakmak isteyebilirsiniz. Deneyebileceğiniz en iyi şeyler bunlar.
1. USB aygıtının kullanımda olmadığından emin olun
Herhangi bir şey yapmadan önce, USB flash sürücü Kullanılmıyor. Sürücüye/sürücüyle birlikte dosya aktarımı yapıyor olabilirsiniz ve bu durum çıkarma işlevini engelliyor olabilir.
Bu nedenle USB cihazınızı çıkarırken herhangi bir programla kullanımda olmadığından emin olmanız en iyisi olacaktır.
2. Bilgisayarınızı yeniden başlatın

Harici sürücüyü çıkarma seçeneğini kullanmadan çıkarabilirsiniz ancak veri kaybı yaşanabilir. Olmak Elbette, bilgisayarınızı yeniden başlatabilirsiniz.
Bir kere sen bilgisayar Yeniden başlattığınızda harici sabit diskinizi veya USB belleğinizi çıkarabileceksiniz. Veya bilgisayarınızı kapatıp bağlı sürücüyü çıkarabilirsiniz, çünkü bilgisayarınızı kapattığınızda tüm sürücüler kapanır. uygulamalar ve üçüncü taraf süreçleri.
3. USB sürücülerini güncelleyin
Eğer sık sık görüyorsanız USB yığın depolama aygıtının çıkarılmasında sorun oluştu Windows 11'de hata mesajı, en iyisi güncelleme USB sürücüleri.
Mümkün olabilir Windows 11 Güncel olmayan veya bozuk USB sürücüleri nedeniyle USB aygıtları çıkarılamıyor. Bu durumda, yapmanız gerekecek güncelleme USB sürücüleri.
1. Ara'ya tıklayın Windows 11 ve yaz Aygıt Yöneticisi. Daha sonra açın başvuru Listeden Aygıt Yöneticisi'ni seçin.
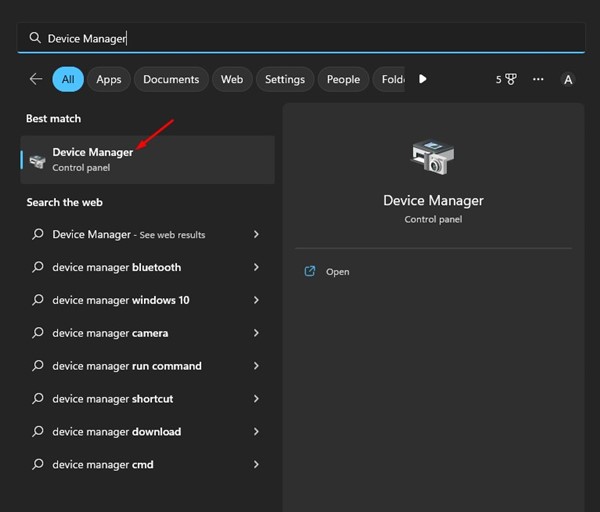
2. Aygıt Yöneticisi'nde, Evrensel Seri Veri Yolu Denetleyicileri bölüm.
3. Sarı ünlem işareti olan her girişe sağ tıklayın ve seçin Sürücüyü güncelle.

Şimdi, onu nereye yerleştirmek istediğinizi seçmeniz istenecek Windows 11 Sürücüyü bulun veya kendinizinkini ekleyin. İlkini seçin ve tamamlamak için ekrandaki talimatları izleyin. işlem sürücü güncellemesi.
4. Windows Donanım ve Aygıtlar sorun gidericisini çalıştırın
Windows 11'de USB flash sürücüyü hala çıkaramıyorsanız sorun gidericiyi çalıştırmayı deneyin. donanım ve Windows cihazları. Aşağıda paylaşılan basit adımlardan bazılarını izleyin.
1. İlk olarak, arama için tıklayın Pencereler ve yaz Komuta. CMD'ye sağ tıklayın ve seçin Yönetici olarak çalıştır.

2. Komut istemine aşağıdaki komutu yapıştırın ve tuşuna basın İçine gir.
msdt.exe -id AygıtTanılama
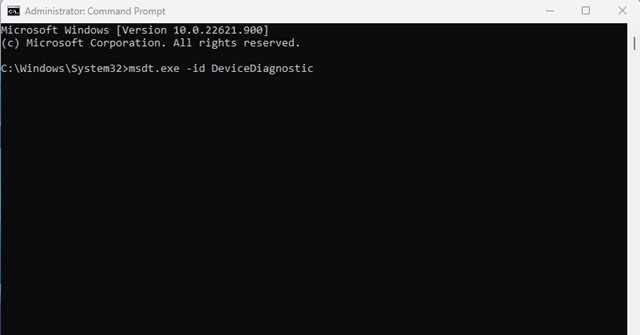
3. Bu sorun gidericiyi başlatacaktır. donanım ve cihazlar. İleri butonuna tıklayın ve ekranda çıkan talimatları izleyin. ekran.
5. Gereksiz görevleri kapatın
Bir uygulamanın USB flash sürücünüzün veya harici sabit sürücünüzün çıkarılmasını engellediğinden şüpheleniyorsanız, uygulamayı ve tüm uygulamalarını kapatın. süreçler Görev Yöneticisi'nden. Yapmanız gereken şey bu.
1. İlk olarak, arama için tıklayın Windows 11 ve Görev Yöneticisi yazın. Sonra, şunu açın: Görev Yöneticisi başvuru listeden.
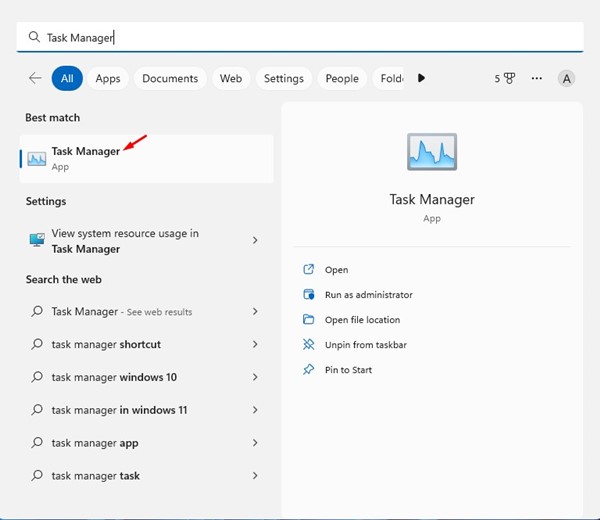
2. Görev Yöneticisi'nde, şunu bulmanız gerekir: başvuru şüphelendiğiniz. Tüm dala sağ tıklayın ve seçin Görevi bitir.
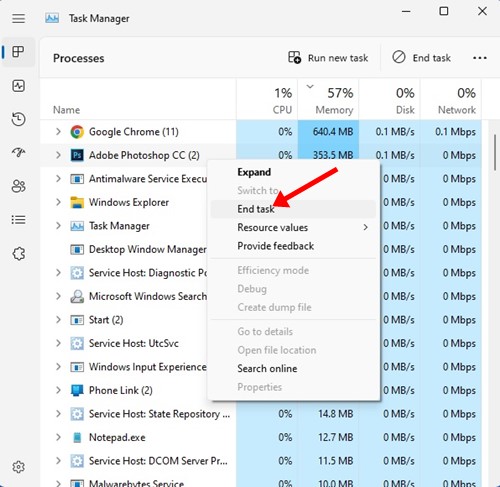
USB çıkarma işlevini engellediğini düşündüğünüz tüm uygulamaları kapatmak için adımları tekrarlayın. Windows 11 düzgün çalışmak.
6. CMD aracılığıyla Donanımı Güvenle Kaldır yardımcı programına erişin
Kaldırma yardımcı programına erişebilirsiniz donanım CMD aracılığıyla güvenli bir şekilde. Bu, güvenli bir şekilde çıkarabileceğiniz Disk Yönetimi yardımcı programını açacaktır. güvenli harici sabit diskiniz.
1. Ara'ya tıklayın Windows 11 ve 'CMD' yazın. CMD'ye sağ tıklayın ve seçin Yönetici olarak çalıştır.

2. Faydalı olarak Komut İstemi, verilen komutu çalıştırın ve Enter'a basın:
RunDll32.exe shell32.dll,Control_RunDLL hotplug.dll
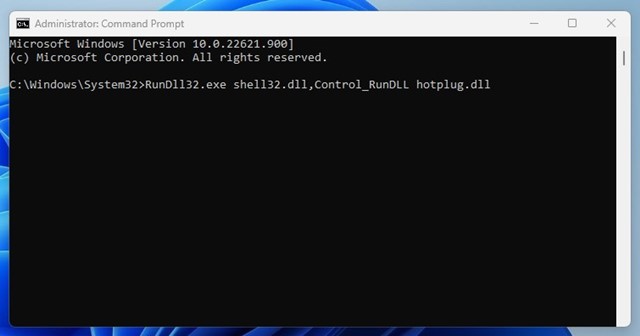
3. Şimdi kaldırma yardımcı programını göreceksiniz donanım güvenli bir şekilde. Birimi seçin çıkarmak ve tıklamak istiyorsunuz Tutuklamak.
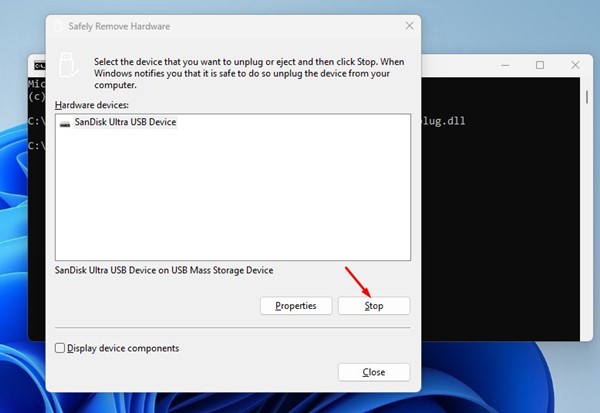
7. Ayarlar'ı kullanarak USB sürücüsünü çıkarın
Çok sayıda var Windows'ta USB sürücüsünü çıkarma yolları 11. Sürücüyü sistem tepsisinden çıkarma seçeneği yoksa Ayarlar uygulamasını kullanabilirsiniz. Güvenli bir şekilde fırlatma işlemi nasıl yapılır: Uygulamayı kullanarak bir USB sürücüsünü güvenceye alın Yapılandırma.
1. İlk olarak, Windows Arama 11 ve seçin Ayarlar.

2. Ayarlar'da şuraya geçin: Bluetooth ve cihazlar bölüm.
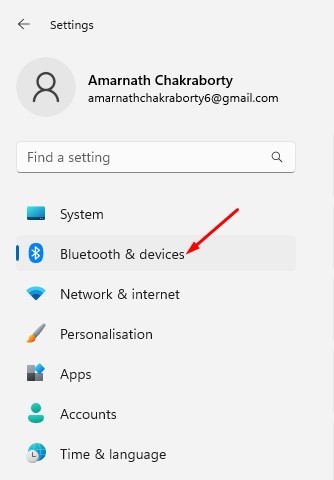
3. Sağ tarafta, tıklayın Cihazlar.

4. USB sürücünüzü bulun ve tıklayın üç puan Onun yanında. Sonra seçin Cihazı kaldır.
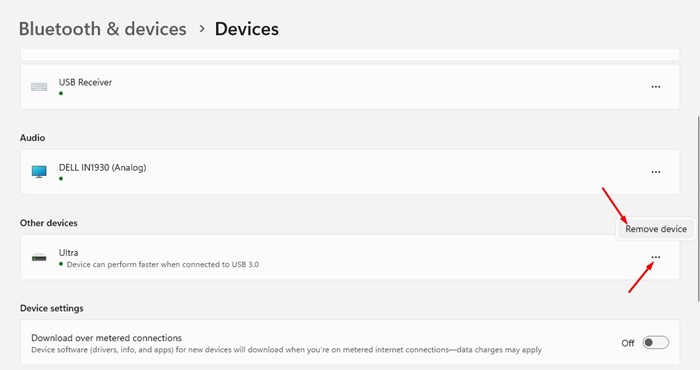
8. Windows 11'i güncelleyin
USB sürücüsünü çıkaramıyorsanız Windows 11, Windows sürümünüzü güncellemeyi deneyin. Beta ve Dev sürümleri Windows 11 USB belleklerin çıkarılmasını engelleyen bir böcek var.
Bu hatayı, güncelleme yaparak giderebilirsiniz. Windows 11 bilgisayar. İçin Windows 11'i güncelle, aşağıda paylaşılan adımları izleyin.
1. İlk olarak Başlat butonuna tıklayın Windows 11 ve seç Ayarlar.

2. Ayarlar'da, geçiş yapmak Windows Güncellemesi kirpik.
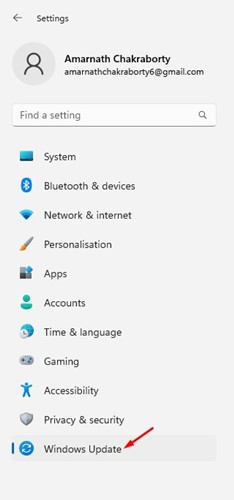
3. Sağ tarafta, Güncellemeleri kontrol edin düğme.

Şimdi, Windows 11 mevcut tüm güncellemeleri arayacaktır. Bir güncelleme mevcutsa, otomatik olarak indirilecek ve cihazınıza yüklenecektir.
9. Deneyebileceğiniz birkaç şey daha
USB veya harici sabit sürücüyü çıkardığınızda hala hata alıyorsanız, bilgisayarınızı kapatmalı ve harici sürücüyü çıkarmalısınız.
Bunu yaptıktan sonra bilgisayarınızı açın, sürücüyü tekrar bağlayın ve hiçbir dosyaya erişmeyin. Daha sonra sabit sürücüyü sistem tepsisinden çıkarmayı deneyin.
Hatayı alırsanız, bunun olası nedeni şudur: Windows harici sabit sürücünüzü dizine ekliyor veya Windows Güvenlik uygulamasının tarama amacıyla diske eriştiği.
Harici sabit sürücünüzdeki dizinlemeyi devre dışı bırakmayı, güvenlik programları tarafından yürütülen tüm taramaları durdurmayı ve ardından sürücüyü çıkarmayı deneyebilirsiniz.
Windows 11 harici sabit diski çıkarmıyor mu? – Sıkça sorulan sorular:
Sabit diskimi neden çıkaramıyorum? Windows 11 mi?
Sabit sürücünüzü çıkaramıyorsanız Windows 11, disk etkin kullanımda olabilir. Aksi takdirde sürücünüz güncel olmayan veya bozulmuş sürücüler nedeniyle sorunlar yaşayabilir.
Harici sabit diskim çıkmıyorsa ne yapmalıyım?
Windows'ta harici sabit sürücünüzü çıkaramıyorsanız, En basit çözüm yeniden başlatmak veya kapatmaktır Bilgisayar.
Harici sabit diskimi hangi programın kullandığını nasıl öğrenebilirim?
Harici sabit diskinizi hangi programın kullandığını bilmek zordur. Sabit disk sürücüsü çıkarılamıyor hatasını çözmenin en hızlı yolu oturumu kapatıp tekrar açmak ve depolama sürücüsünü güvenli bir şekilde kaldırmaktır.
Bir USB aygıtını nasıl zorla çıkarabilirim? Pencereler 11?
Bir USB aygıtını zorla çıkarabilirsiniz Windows 11 6. ve 7. yöntemlerde paylaşılan adımları izleyin. Aksi takdirde, oturumu kapatın, tekrar oturum açın ve bağlı sürücüyü sistem tepsisinden kaldırın.
Bu basit yöntemler, yapamama sorununu çözebilir. kovmak Windows 11'de bir USB sürücüsü. Güvenli bir şekilde çıkarmak için daha fazla yardıma ihtiyacınız varsa, Windows'ta bir USB sürücüsünü güvenli hale getirin 11, aşağıdaki yorumlarda bize bildirin. Ayrıca, makaleyi faydalı bulduysanız lütfen arkadaşlarınızla paylaşın.