Windows 11 Hızlı Ayarlar: Çökmeleri Geri Yükleme ve Önleme 🔧⚡
Windows 11 Hızlı Ayarlar ile kullanıcılar ses seviyesi, parlaklık, Bluetooth, Wi-Fi, Odak ayarları, Erişilebilirlik ayarları gibi genel PC ayarlarını kolayca yönetebilirler. Hızlı Ayarlar her ne kadar çok kullanışlı olsa da birçok Windows kullanıcısı için sorun yaratıyor. 😟
Bazı kullanıcılar Hızlı Ayarlar seçeneklerini düzenlemek için kullanılan kalem simgesinin olmadığını bildirdi. Dahası, birçok kişi şunu iddia etti: Windows 11 Hızlı Ayarlar Hiç açılmıyor. Ayarlarla ilgili sorunlarla da karşılaşıyorsanız Windows 11'de hızlı, işte size ne yapmanız gerektiğini anlatıyoruz. 🔍
Windows 11'de Hızlı Ayarlar Seçeneklerini Ekle/Kaldır
Windows 11'de Hızlı Ayarlar'a yeni seçenekler eklemek istiyorsanız bu kılavuzu izleyin.
1. İlk olarak şunu açın: Windows 11'deki Hızlı Ayarlar paneli. Tuşa basabilirsiniz Windows + A paneli açmak için.
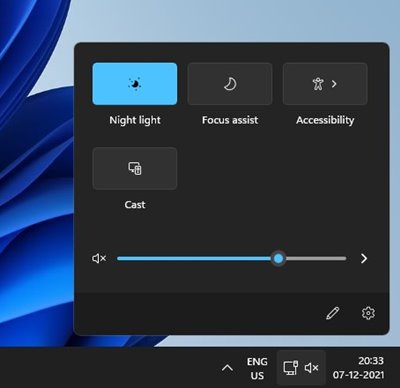
2. Alt taraftaki düğmeye tıklayın hızlı ayarları düzenle (kalem simgesi).
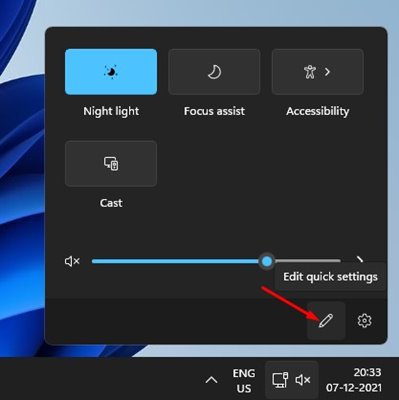
3. Ardından, düğmeye tıklayın + Ekle Hızlı Ayarlar'a yeni özellikler eklemek için.
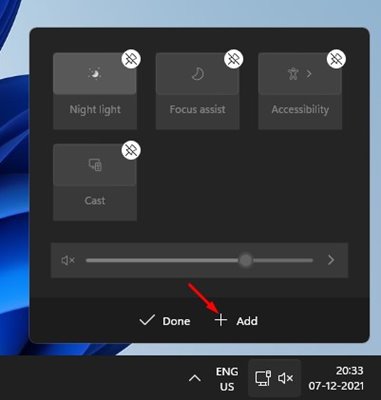
4. Bir özelliği kaldırmak için, seçeneğe tıklayın serbest bırakmak her fonksiyonun en üstünde.
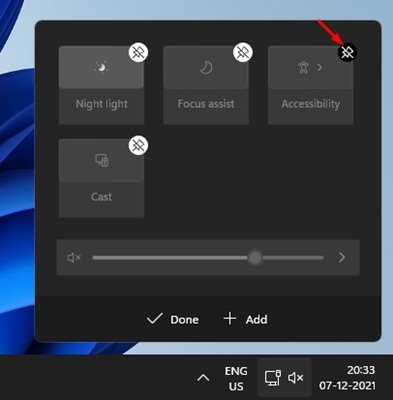
Windows 11 Hızlı Ayarlar'da yeni özellikleri nasıl ekleyebileceğinizi veya kaldırabileceğinizi aşağıda bulabilirsiniz.
Windows 11 Hızlı Ayarlar'da eksik kalem simgesini düzeltin
Yukarıda da belirttiğimiz gibi birçok kullanıcı, Hızlı Ayarlar panelinde kalem butonunun görünmediğini bildiriyor. Eğer siz de aynı sorunla karşı karşıyaysanız, bir kayıt defteri anahtarını silmeniz gerekecektir. İşte izlemeniz gereken adımlar.
1. ÇALIŞTIR iletişim kutusunu açmak için Windows tuşu + R'ye basın. ÇALIŞTIR kutusuna şunu yazın: Kayıtlı düzenleme ve Enter tuşuna basın.
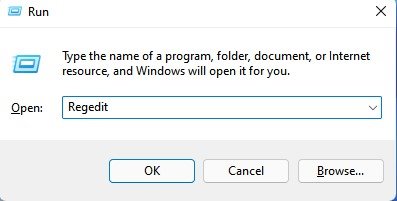
2. Kayıt Defteri Düzenleyicisi açılacaktır. Burada aşağıdaki rotaya gitmeniz gerekiyor:
HKEY_CURRENT_USER\Denetim Masası\Hızlı İşlemler\Denetim Merkezi\Sabitlenmemiş
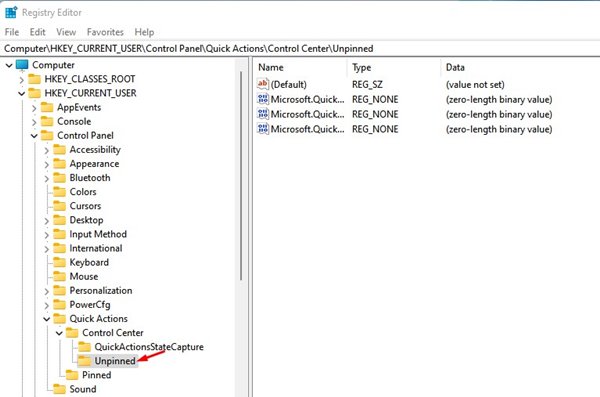
3. Sağ panelde, sağ tıklayın Microsoft.HızlıEylem.Düzenle ve seçeneği seçin Elemek.
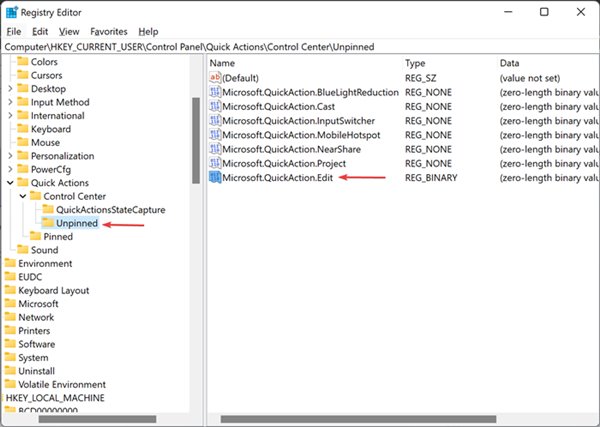
Anahtarı sildikten sonra bilgisayarınızı yeniden başlatın. Yeniden başlatmanın ardından Windows 11 hızlı ayarlarındaki kalem düğmesi tekrar görünmelidir. 👍
Windows 11 Hızlı Ayarlarını Sıfırla
Hızlı Ayarlar ile ilgili sorun yaşamaya devam ediyorsanız, özelliği sıfırlamanız gerekecektir. Burada bunu nasıl yapacağınızı gösteriyoruz Windows 11.
1. İlk olarak bir Windows bilgisayarınızdaki Not Defteri 11.
2. Not Defteri’ne aşağıdaki satırları yazın.
REG DELETE "HKCU\Denetim Masası\Hızlı İşlemler" /Fgörevöldür /f /im explorer.exeexplorer.exe'yi başlat

3. Seçeneğe tıklayın Arşiv ve seç Farklı kaydet.
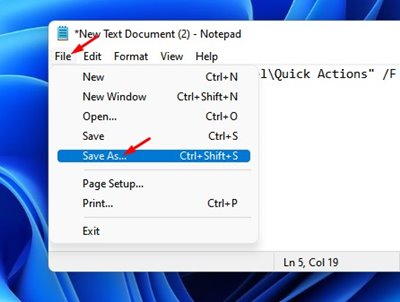
4. Dosya türü kutusunda, dosyayı bir adla kaydedin ve uzantıyı ekleyin. .yarasa. Örneğin, ResetQuickSettings.bat.
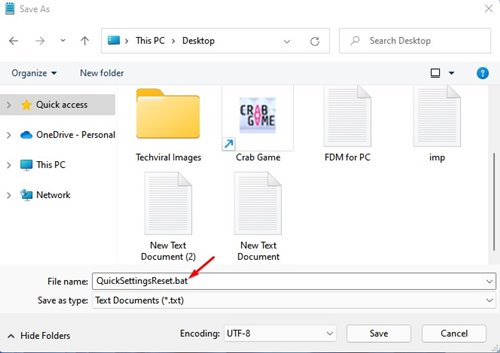
5. Hızlı ayarları sıfırlamak için toplu iş dosyasına sağ tıklayın ve şu seçeneği belirleyin: Yönetici olarak çalıştır.
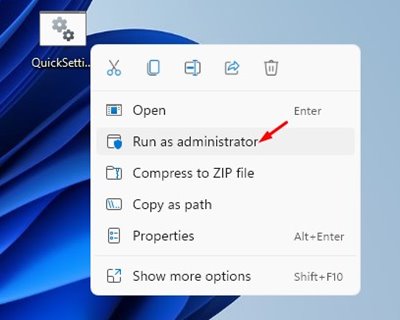
Windows 11'deki Hızlı Ayarlar harika bir özelliktir ve eğer sorun yaşıyorsanız şu yöntemleri izlemelisiniz. Umarım bu yazı size yardımcı olmuştur! Siz de arkadaşlarınızla paylaşın. Herhangi bir sorunuz varsa lütfen aşağıdaki yorum kutusuna yazın. 😊














