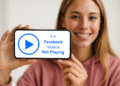Windows 11 Transferleri: Transferleri Hızlandırmak İçin 7 İpucu! 🚀⚡
Windows 11 bilgisayarınızda dosya aktarım hızının normalden yavaş olduğunu fark ediyorsanız, süreci iyileştirmek için yapabileceğiniz birkaç ince ayar var. 🚀
HDD'ler yerine SSD'leri kullanın
Eğer imkanınız varsa, her zaman birimleri kullanmayı tercih ederim sabit diskler yerine katı hal sürücüleri (SSD'ler) (HDD'ler) çünkü birincisi çok daha hızlıdır. Bu, dosyaları gözle görülür derecede daha hızlı kopyalamanıza olanak tanır. ⚡
Örneğin, SSD'lerde saniyede 500 MB hızında dosya kopyalayabilirken, HDD'lerde saniyede 30 ila 150 MB hızında dosya kopyalayabilirsiniz. Daha da iyisi! NVMe SSD'ler saniyede 3.000 MB veri aktarım hızı sunuyor. 💨
Yeni bir depolama aygıtı arıyorsanız, aralarından seçim yapabileceğiniz birçok SSD seçeneği mevcuttur. 🛒
Depolama aygıtlarını USB 3.0 bağlantı noktalarına bağlayın
Dosyaları harici bir sürücüye kopyalıyorsanız ve cihaz USB 3.0 veya üzerini destekliyorsa, cihazı bir USB 3.0 veya üzeri bağlantı noktasına bağladığınızdan emin olun. Bu kritik öneme sahip çünkü USB 3.0, USB 2.0'a göre çok daha hızlı veri aktarım hızı sunuyor. ⚙️
Bilgisayarınızdaki USB 2.0 portuna bir USB 3.0 depolama aygıtı bağlarsanız, daha yavaş aktarım hızları yaşarsınız. USB 3.0 saniyede 5 GB'a kadar veri aktarım hızı sunuyor. 😱
Çoğu USB 3.0 portunun içi mavi renktedir, bu sayede portun sürümünü kontrol etmek kolaydır, ancak durum her zaman böyle değildir. Ayrıca, USB 3.0 portunun yanında genellikle SS (SuperSpeed) kelimesini görürsünüz; bu, hangi sürüm olduğunu belirtir. 🔍
Windows 11'deki yerleşik Aygıt Yöneticisi aracını kullanarak da USB portunun sürümünü kontrol edebilirsiniz. Bunun için Windows aramasını açtım (Windows+S tuşlarına basın), yazdım Aygıt Yöneticisi ve yardımcı programı başlatın. “Evrensel Seri Veri Yolu denetleyicileri” bölümünü genişletin ve USB bağlantı noktası adlarına bakın. İsimler size hangi versiyon olduğunu söyleyecektir. 🖥️
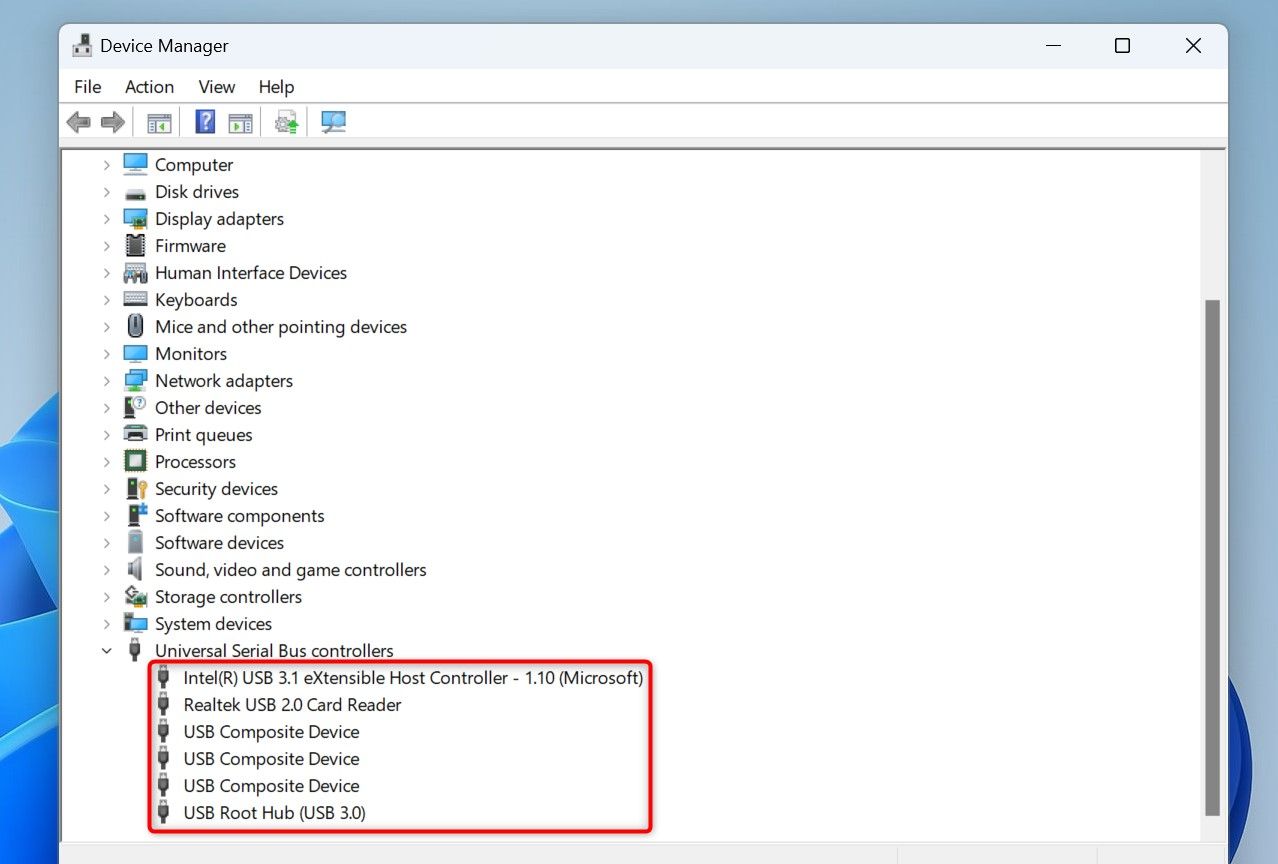
FAT32 yerine NTFS kullanın
Bir diskteki dosya sistemi de dosya transferlerinin ne kadar hızlı veya yavaş olacağını etkiler. Mümkün olduğunda FAT32 yerine NTFS dosya sistemini seçin; çünkü NTFS sisteminizin verileri daha hızlı okumasını ve yazmasını sağlar. ⚙️
Windows'daki disklerin çoğu dosya sistemi olarak NTFS kullanır, ancak bazı diskler FAT32 kullanabilir. Kontrol etmek için Dosya Gezgini'ni açın (Windows+E tuşlarına basın), sürücünüze sağ tıklayın ve "Özellikler"i seçin. Daha sonra "Genel" sekmesine gidin ve "Dosya Sistemi" yanındaki değeri ayarlayın.
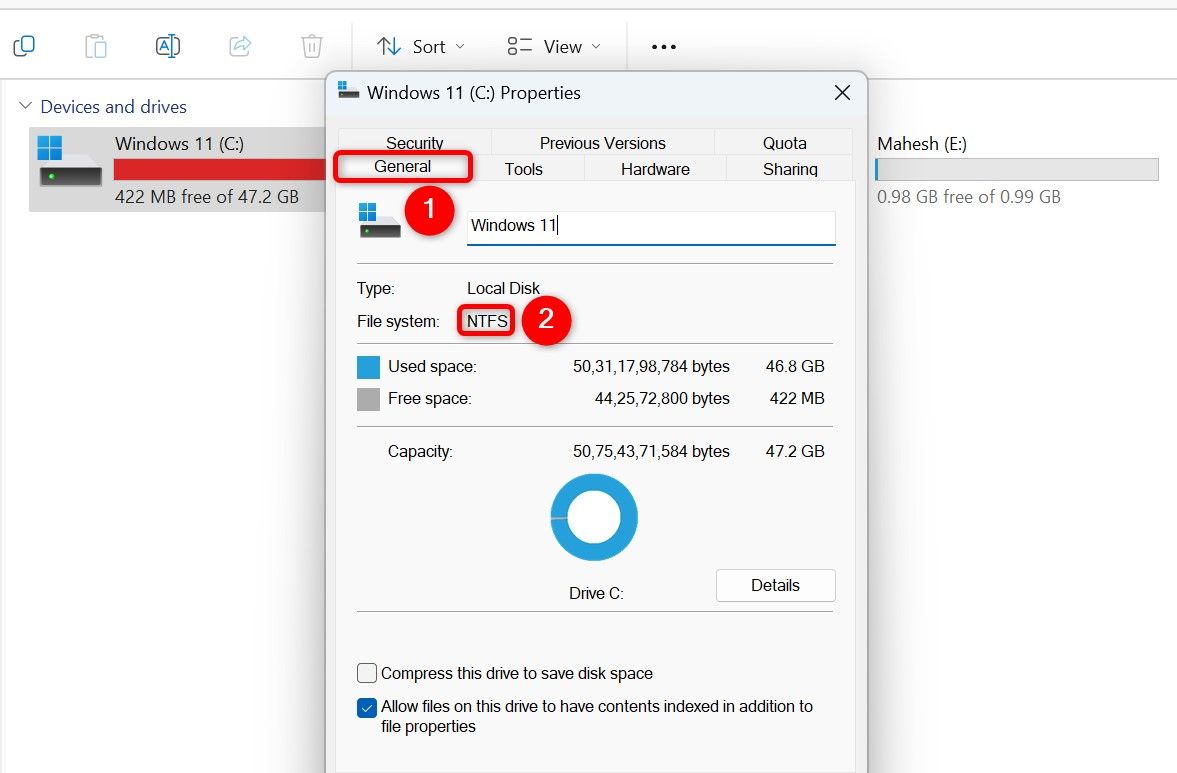
Dilerseniz diskin dosya sistemini değiştirebilirsiniz. Bu, diski biçimlendirerek veya biçimlendirmeden yapılabilir. Burada size her iki yolu da gösteriyoruz. 📂
Biçimlendirmeden bir diski NTFS'ye dönüştürün
Diskteki verileri etkilemeden bir diskin dosya sistemini NTFS'ye dönüştürmek için Windows Arama'yı açtım (Windows+S tuşlarına basın), Komut İstemive “Yönetici olarak çalıştır” seçeneğini seçin. Kullanıcı Hesabı Denetimi istemine “Evet”i seçtim. 🚀
Komut İstemi'ne aşağıdaki komutu yazdım. “A” harfini NTFS’ye dönüştürmek istediğiniz sürücü harfiyle değiştirin. Daha sonra Enter’a basın.
A: /fs:ntfs'yi dönüştür
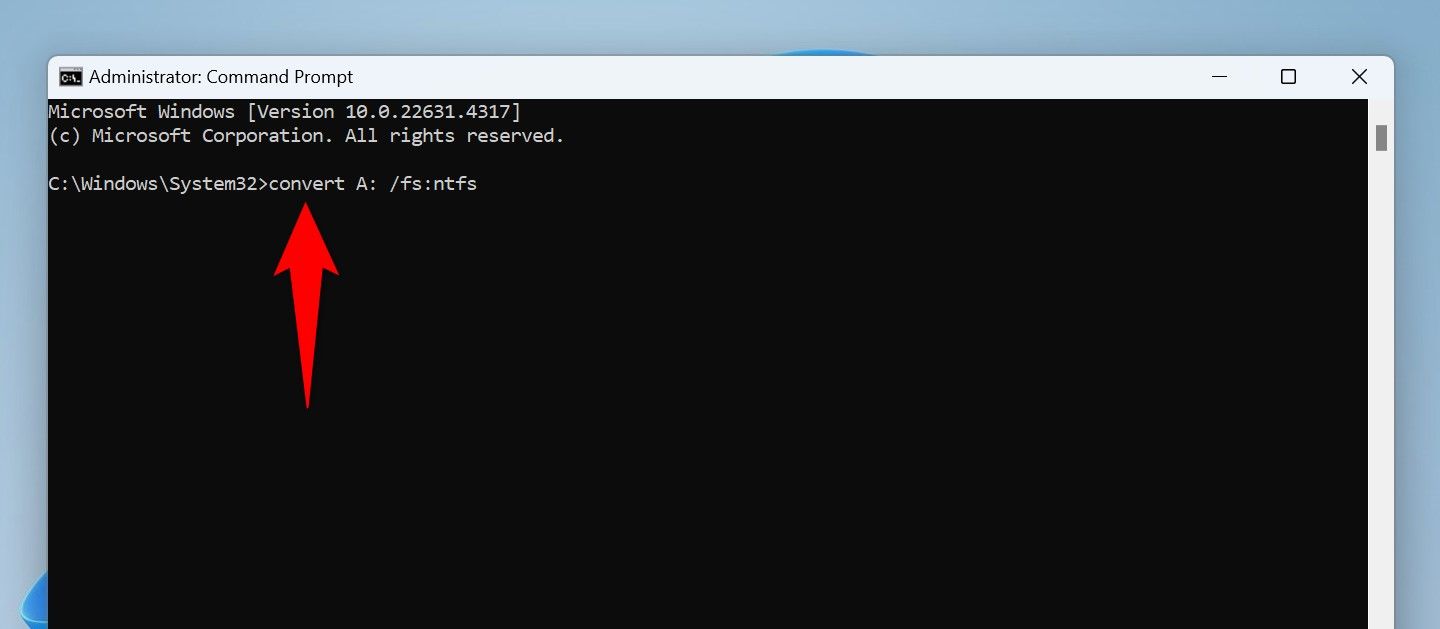
Komut İstemi'nin diskinizin dosya sistemini değiştirmesini bekleyin. İşlem tamamlandığında ve başarı mesajını gördüğünüzde, aşağıdaki komutu yazın ve Enter'a basın.
çıkış
Bir diski biçimlendirerek NTFS'ye dönüştürün
Sürücünüz yeniyse veya üzerinde depolanan tüm verileri kaybetmeyi göze alıyorsanız, sürücüyü NTFS dosya sistemine biçimlendirebilirsiniz. Bunu yapmak için Dosya Gezgini'ni açın (Windows+E tuşlarına basın), sürücünüze sağ tıklayın ve "Biçimlendir"i seçin. 🔥
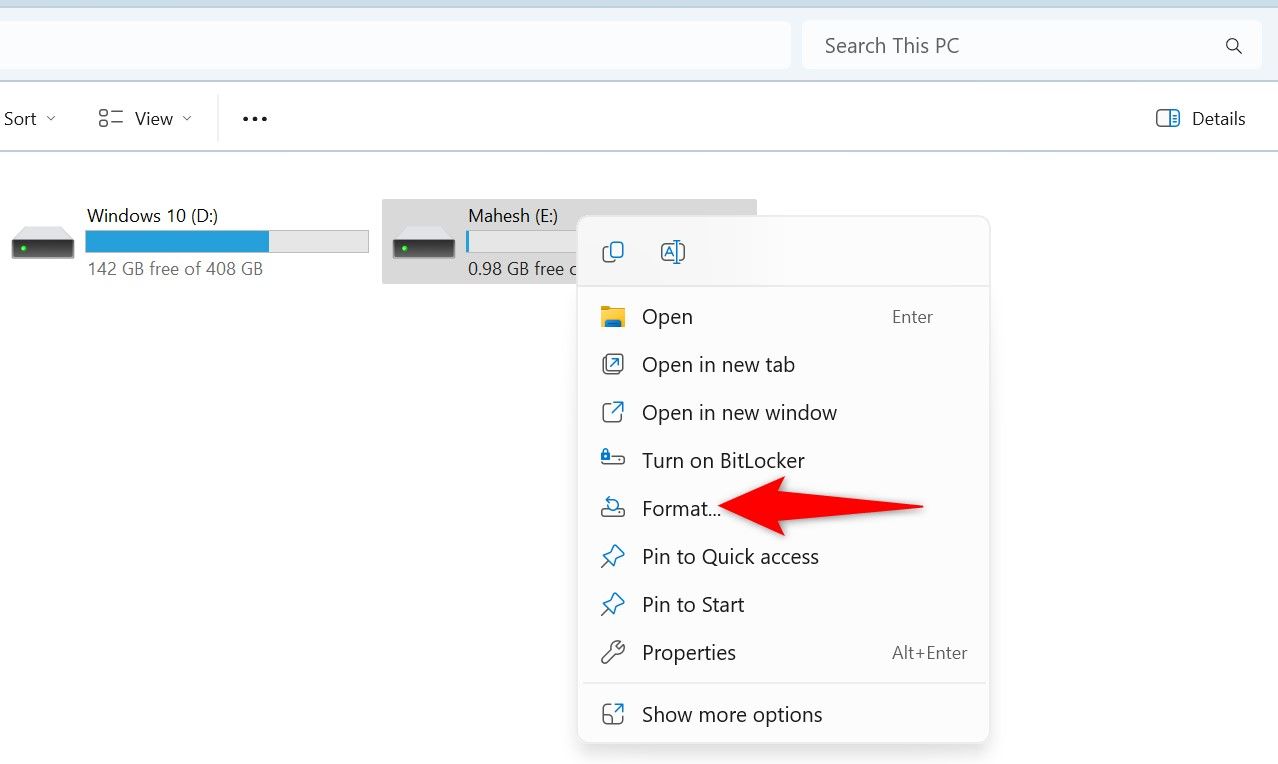
Biçimlendirme penceresinde "Dosya Sistemi" açılır menüsüne tıklayın ve "NTFS"yi seçin. "Birim Etiketi" alanına disk için bir ad girin ve "Başlat"a tıklayın. 📝
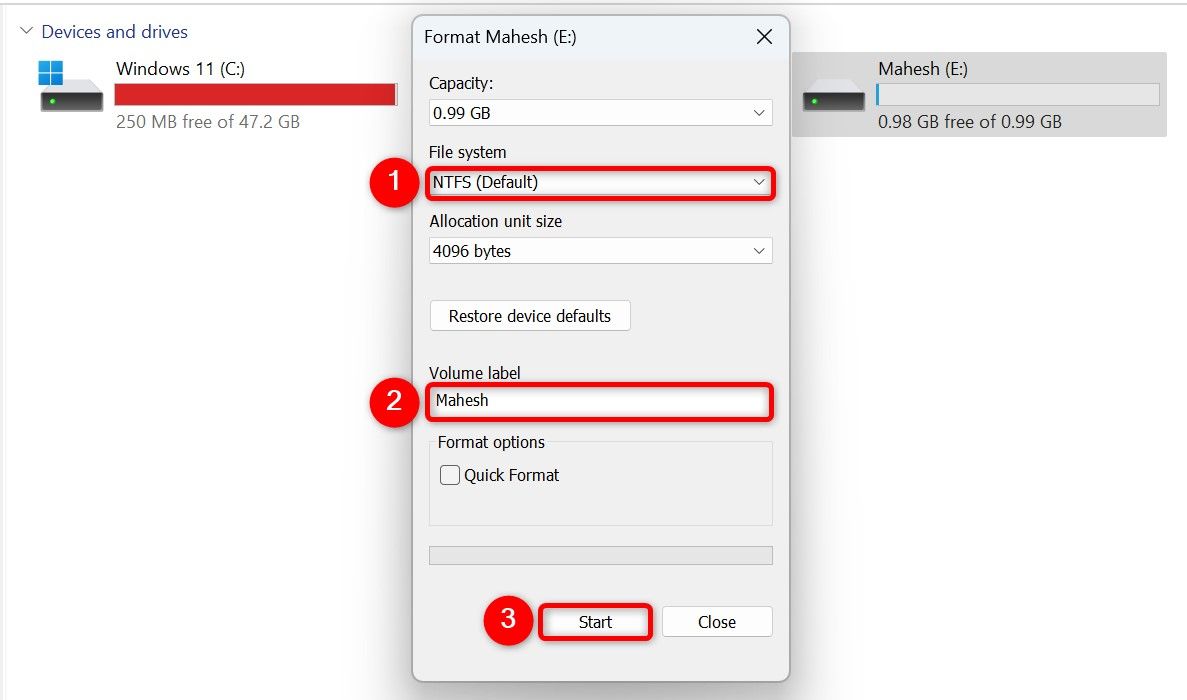
Diskin NTFS dosya sistemine biçimlendirilmesini bekleyin. ⏳
Robocopy kullanarak dosyaları kopyalayın
Windows 11, dosyaları geleneksel Dosya Gezgini yönteminden daha hızlı kopyalamanıza olanak tanıyan Robocopy adlı bir komut satırı kopyalama yöntemine sahiptir. Komutta kopyalanacak dosyaları belirtmeniz yeterli, Robocopy her şeyi seçilen dizine kopyalayacaktır. ✂️
Bunu yapmak için Windows Arama'yı açtım (Windows+S tuşlarına basın), yazdım Komut İstemi ve “Yönetici Olarak Çalıştır” seçeneğini seçin. Kullanıcı Hesabı Denetimi isteminde "Evet"i seçin. 🛠️
Komut İstemi'ne aşağıdaki komutu yazdım. "SourcePath" ifadesini kopyalamak istediğiniz klasörün tam yoluyla, "DestinationPath" ifadesini ise dosyaları yapıştırmak istediğiniz klasörün tam yoluyla değiştirin. Daha sonra Enter’a basın.
robocopy "KaynakYolu" "HedefYolu" /e /z /mt:16
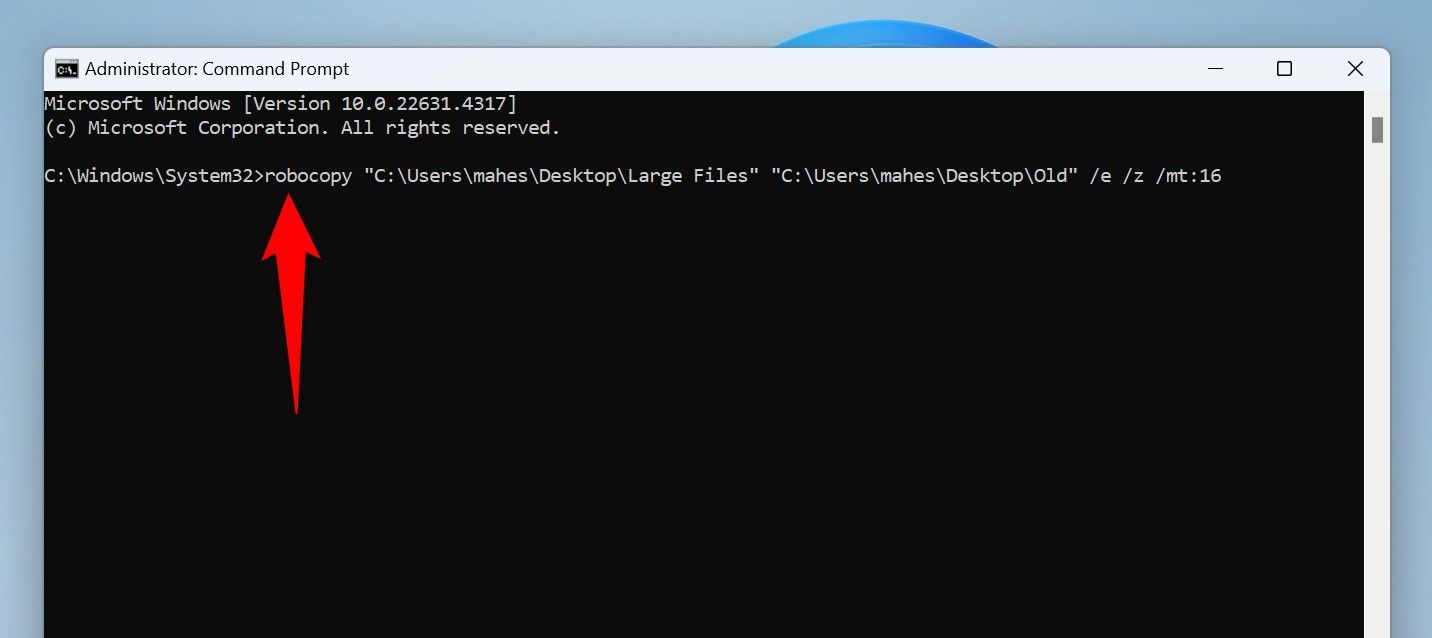
Bu komutta "e" parametresi boş olanlar da dahil olmak üzere tüm alt dizinlerin kopyalanmasını sağlar. "z" parametresi, dosya aktarım görevinin kesintiye uğraması durumunda devam edebilmenizi sağlar. “mt:16” parametresi komuta daha hızlı veri transferi için 16 iş parçacıklı çoklu iş parçacığı kullanmasını söyler. 🚀💻
Gerçek zamanlı antivirüs taramasını devre dışı bırakın
Bazen gerçek zamanlı antivirüs taraması dosya aktarım görevlerini geciktirebilir. Bu durum, aracın dosyalarınızı kopyalarken taramasından kaynaklanır. Bu durumda gerçek zamanlı taramayı geçici olarak devre dışı bırakmak dosya transferlerini hızlandırabilir. 🔒
Bunu yapmak için Windows Arama'yı açtım (Windows+S tuşlarına basın), yazdım Windows Güvenliğive uygulamayı başlatın. "Virüs ve tehdit koruması"nı seçin, Virüs ve tehdit koruması ayarları altında "Ayarları yönet"i seçin ve "Gerçek zamanlı koruma" anahtarını kapatın. 🛡️
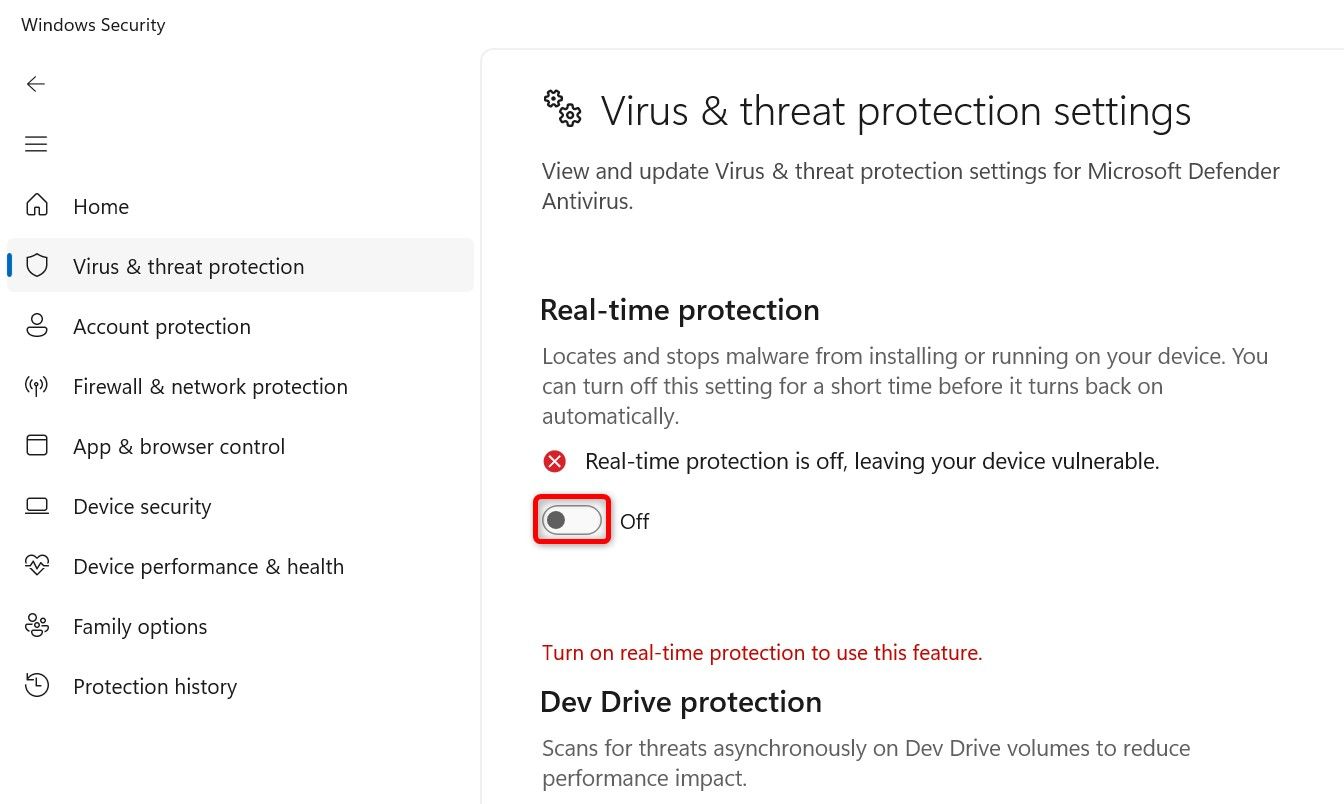
Kullanıcı Hesabı Denetimi isteminde "Evet"i seçin.
Dosya aktarım görevinizi başlatın. İşiniz bittiğinde Gerçek Zamanlı Korumayı tekrar açarak korumayı yeniden etkinleştirin. 🔙
Dosyaları kopyalamadan önce sıkıştırdım
Dosyaları sıkıştırdığınızda boyutları küçülür, bu da aktarım hızını artırır. Ayrıca, birden fazla dosyadan tek bir dosya oluşturabildiğiniz için kopyalama ve yapıştırma işlemini daha da kolaylaştırır. Ayrıca işletim sisteminizin yalnızca bir işlemi açması ve okuması yeterli olduğundan, veri aktarımı daha hızlı gerçekleşir. 📦
Dosyalarınızdan bir ZIP dosyası oluşturmak için Windows 11'in yerleşik sıkıştırma özelliğini kullanabilirsiniz. Bunu yapmak için Dosya Gezgini'ni açın (Windows+E tuşlarına basın), sıkıştırmak istediğiniz dosyaları seçin, seçili dosyaya sağ tıklayın ve Daha fazla seçeneği göster > Göndermek a > Sıkıştırılmış (ziplenmiş) klasör. 💼
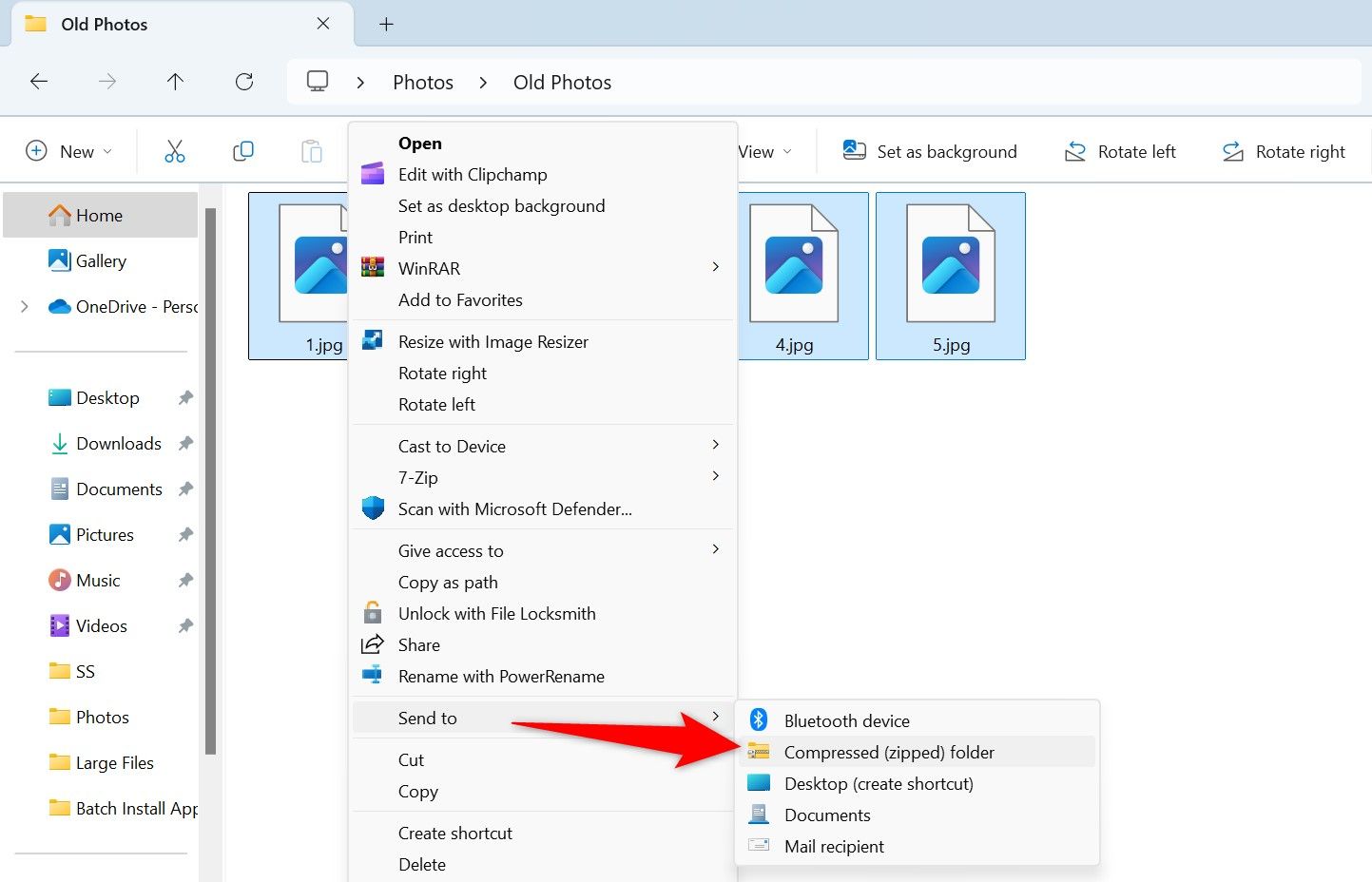
Windows 11'de dosyaları sıkıştırmanın diğer yolları arasında ücretsiz arşivleme araçlarının kullanılması da yer alır. 7-Posta Ve WinRAR. 📦
Arka planda çalışan istenmeyen uygulamaları kapatın
Dosyaları kopyalarken arka planda çalışan ve kullanmadığınız uygulamalar varsa bunları kapatın. Bunun nedeni, bu uygulamaların bilgisayarınızın kaynaklarını tüketmesi ve dosya aktarma görevi için daha az kaynak kalmasıdır. 🔄
P Arka plandaki uygulamaları her zamanki gibi kapatabilirsiniz (uygulamanın sağ üst köşesindeki “X” işaretine tıklayarak). Bir uygulama yanıt vermiyorsa, Görev Yöneticisi'ni kullanarak onu kapanmaya zorlayın. 🛑
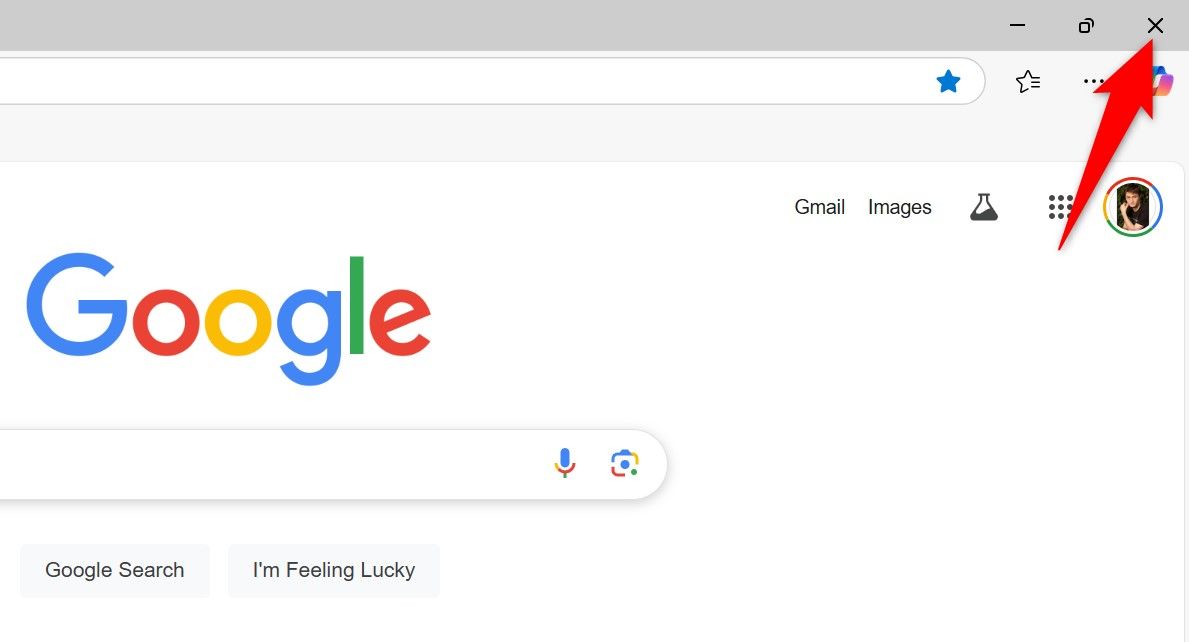
Windows 11 PC'nizde yavaş dosya aktarım hızını nasıl düzelteceğinizi anlatıyoruz. Eğer bir NAS sürücüsü kullanıyorsanız, cihazınızda daha hızlı dosya transferi yapmanıza yardımcı olacak ipuçlarımız da var. 💾✨