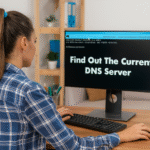Windows 11'de Ağ Ayarlarını Sıfırlayın: Wi-Fi Sorunlarını Hemen Çözün! 🔧🚀
Önemli Özet 📌
- Ağ ayarlarını sıfırlamak tüm bağdaştırıcıları yeniden yükler, kayıtlı Wi-Fi ağlarını kaldırır ve özel DNS ayarlarını kaldırır.
- Ağınızı sıfırlamak için Ayarlar > Ağ ve İnternet > Gelişmiş ağ ayarları'na gidin, "Ağı sıfırla"ya tıklayın, "Şimdi sıfırla"yı seçin ve "Evet" ile onaylayın.
- Sorunlar devam ediyorsa, ağ bağdaştırıcısı veya İnternet Servis Sağlayıcısı (İSS) arızası olabilir.
İnternet bağlantınız mı kopuyor veya bilgisayarınızı Wi-Fi'ye bağlayamıyor musunuz? Windows 11'de ağ ayarları Mükemmel bir çözüm olabilir. İşte adım adım nasıl yapılacağı.
Ağ ayarlarını sıfırladığınızda ne olur?
Geri yükleyerek ağ yapılandırması, Windows 11 Tüm Wi-Fi, Ethernet ve VPN bağdaştırıcılarını kaldırır ve yeniden yükler. Kaydedilen tüm Wi-Fi ağları silinir ve özelleştirilmiş DNS, proxy ve IP ayarları da silinir. Bu, bağlantı çatışmalarını ve ağ hatalarını gidermek için idealdir.
Çok sayıda kayıtlı ağınız varsa ve bunları kaybetmek istemiyorsanız, daha sonra geri yüklemek üzere bunları bir dosyaya aktarabilirsiniz ("Kayıtlı Wi-Fi Ağlarını Dışa Aktarma" bölümüne bakın).
Ağ sıfırlama işlemi ne zaman yapılmalıdır?
Bu eylem, İnternet'e bağlanma sorunları veya sık sık Wi-Fi bağlantısı kopmaları gibi çeşitli durumlarda yararlıdır. Ayrıca, tarama işleminize müdahale edebilecek yanlış VPN veya proxy ayarlarını da düzeltir.
Ağ değiştiriyorsanız ve temiz bir sayfa ile başlamak istiyorsanız, sıfırlama işlemi sisteminizi varsayılan ayarlarına döndürerek optimum bir bağlantı sağlar.

Ağ ayarlarını sıfırlamak, "güç döngüsü" benzeri yaygın sorunları önlemek için etkili bir çözümdür.
Ayrıca, çakışmalara neden olan bir VPN veya proxy yapılandırdıysanız, ağınızı sıfırlamak bu ayarları kaldıracaktır. Komplikasyonsuz, sıfırdan başlamak için idealdir.
Windows 11'de ağ ayarları adım adım nasıl sıfırlanır 🖥️
İlk olarak Ayarlar'ı açmak için Windows + ben. Sol kenar çubuğunda, seçin Ağ ve İnternet. Sağ panelde, üzerine tıklayın Gelişmiş ağ ayarları.
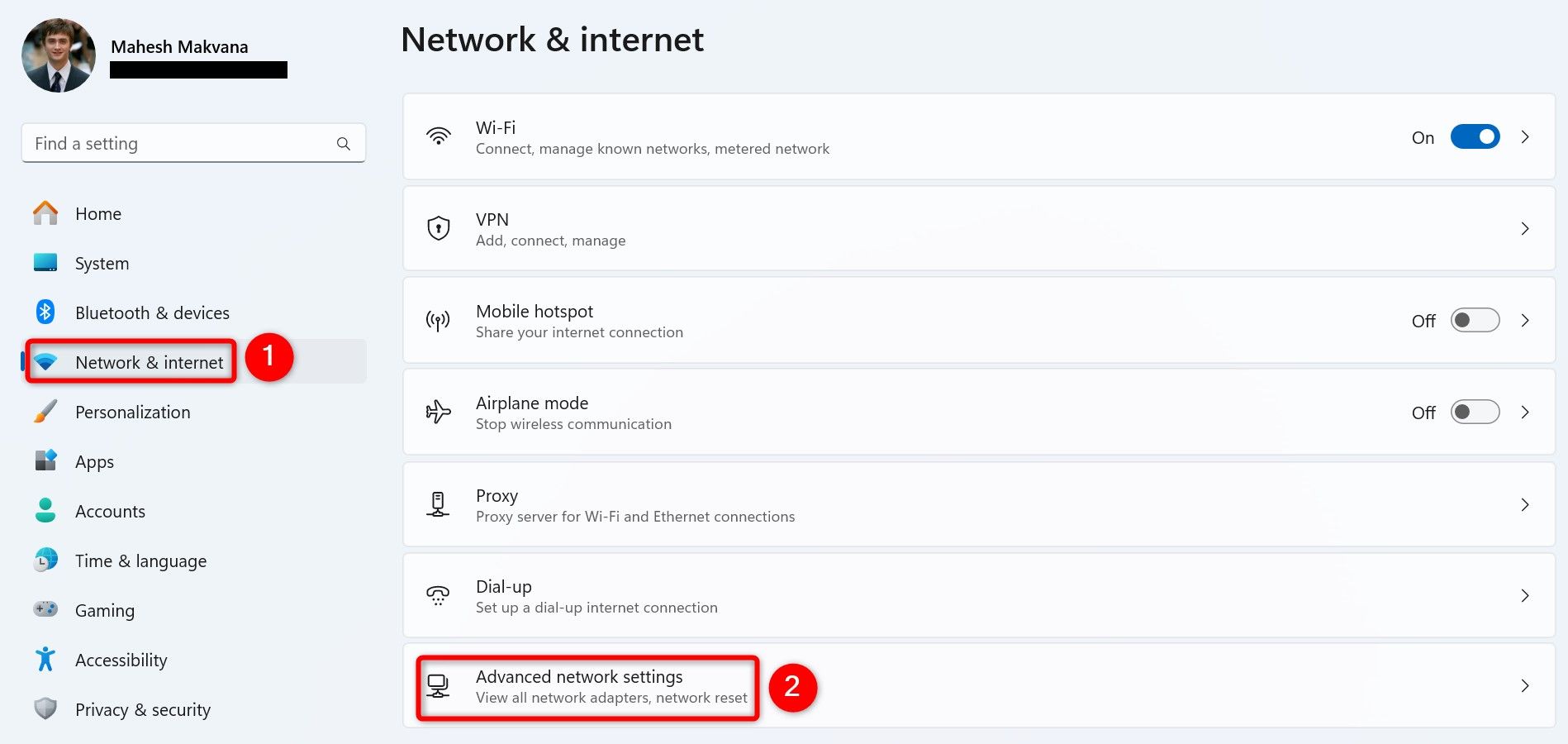
Sonraki ekranda, Daha Fazla Ayar bölümünün altında, Ağı sıfırla.
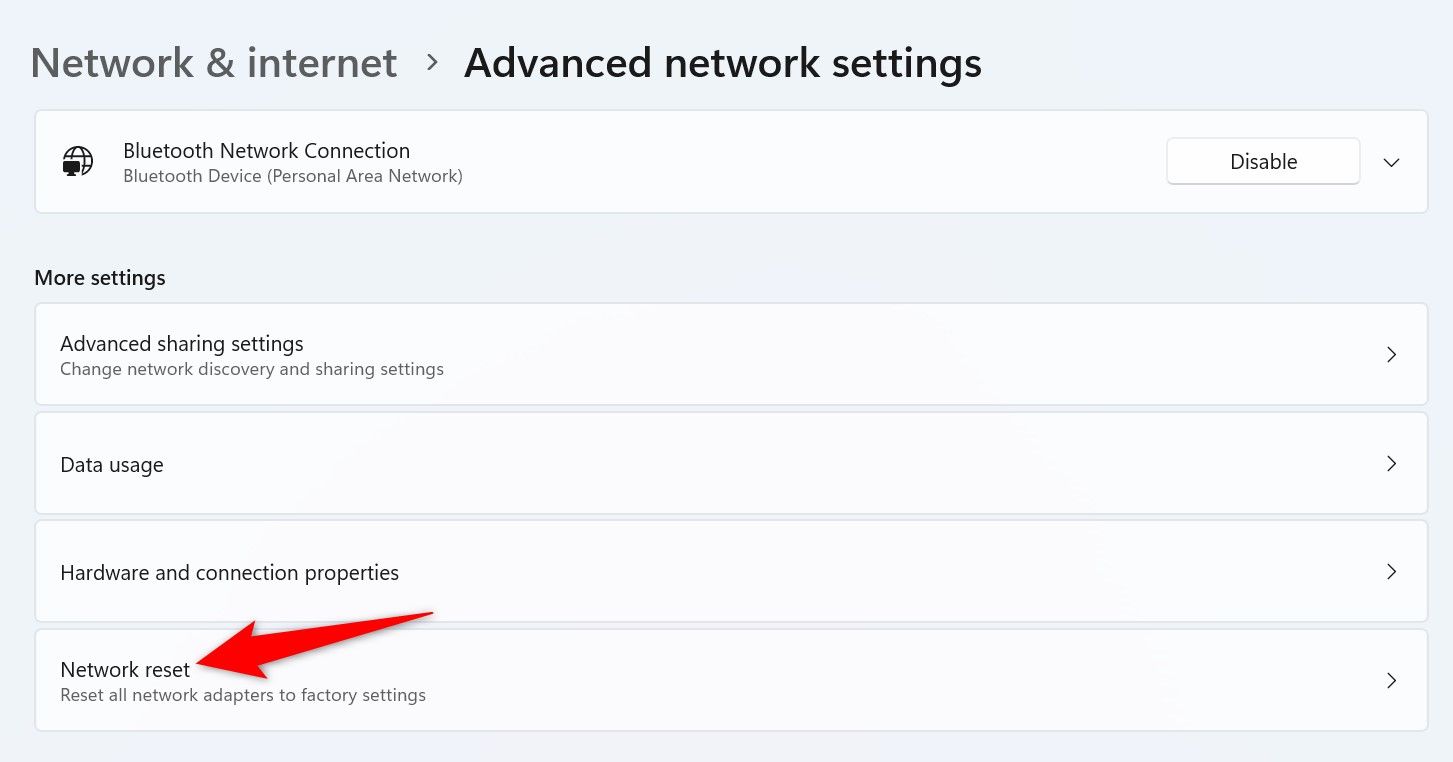
Bir sonraki pencerede, yanında Ağı sıfırla, tıklayın Şimdi sıfırla.
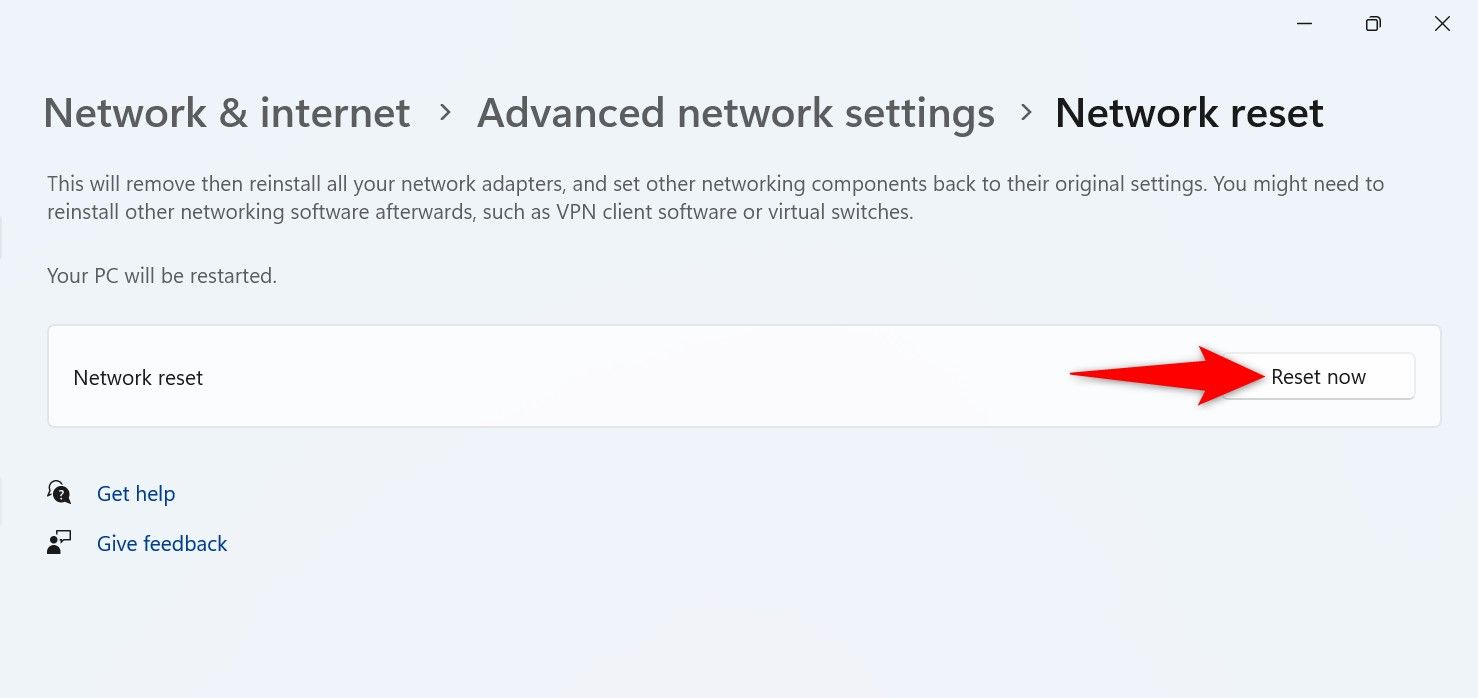
Ağ ayarlarınızı silmek isteyip istemediğinizi soran bir uyarı alacaksınız. Basarak onaylayın Evet.
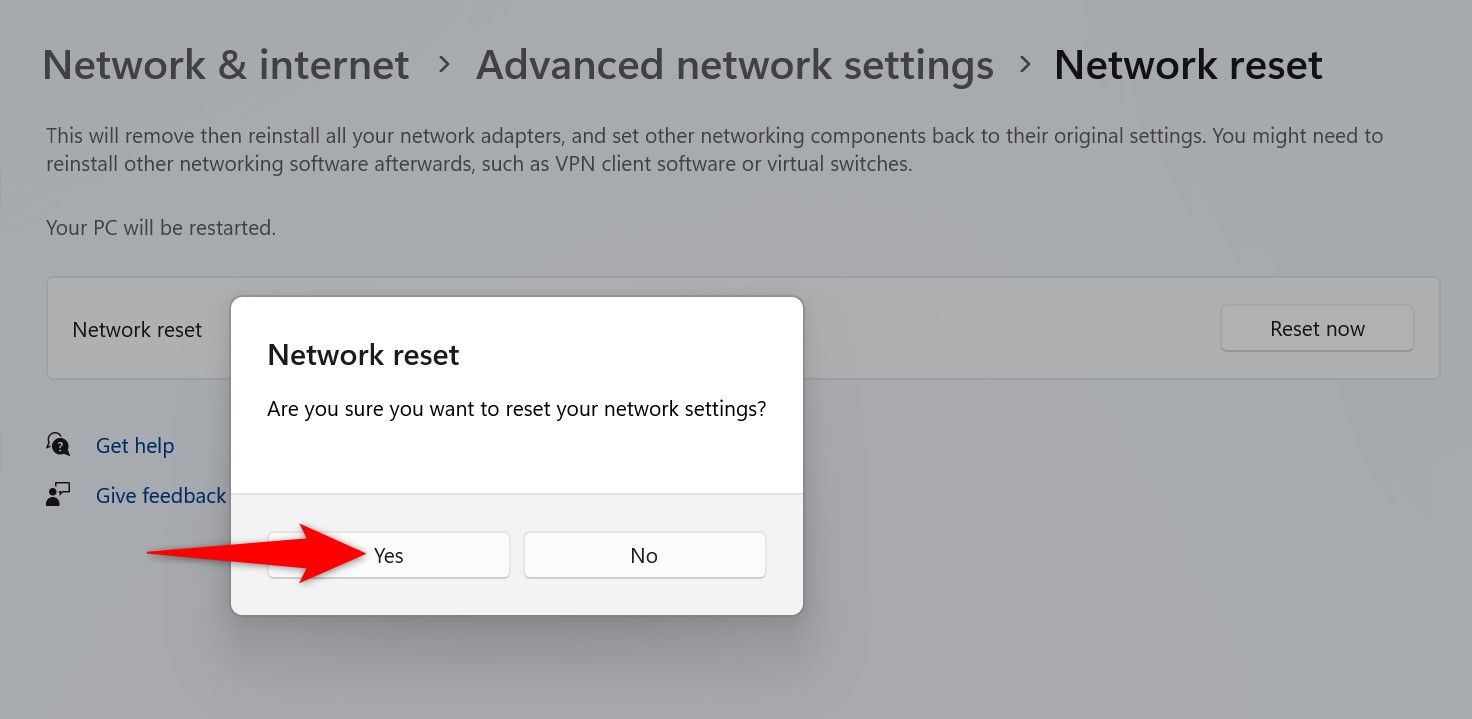
Windows 11, varsayılan değerleri uygulamak için ağ ayarlarınızı temizlemeye başlayacaktır. Hazır! 🎉
Ağ ayarlarını sıfırladıktan sonra ne yapmalı?
Sıfırlamanın ardından bilgisayarınızı mevcut Wi-Fi ağlarına, ilgili şifreleri girerek bağlayın. Eğer VPN kullanıyorsanız, güvenliğinizi ve gizliliğinizi korumak için lütfen uygulamayı yeniden yükleyin.
Eğer statik IP veya özel DNS ayarlarınız varsa, bağlantınızda kesinti olmaması için lütfen bunları yeniden yapılandırın.
Kaydedilen Wi-Fi ağlarını kolayca geri yüklemek için bilgisayarınıza nasıl aktarabilirsiniz 💾
Eğer birden fazla kayıtlı ağınız varsa ve şifreleri tekrar girmek istemiyorsanız, bu ayarları dışarı aktarın. Öncelikle bu dosyaları kaydedeceğimiz bir klasör oluşturalım. Örneğin, C sürücüsünün kök dizinini açın ve şu şekilde bir klasör oluşturun: WiFiYedekleme.
Ardından Windows arama motorunu açın (Windows + S), yazın komut ve seç Komut İstemi.
CMD içerisine aşağıdaki komutu yazın ve Enter'a basın:
netsh wlan dışa aktarma profili klasörü="C:\WiFiBackup" anahtarı=temizle
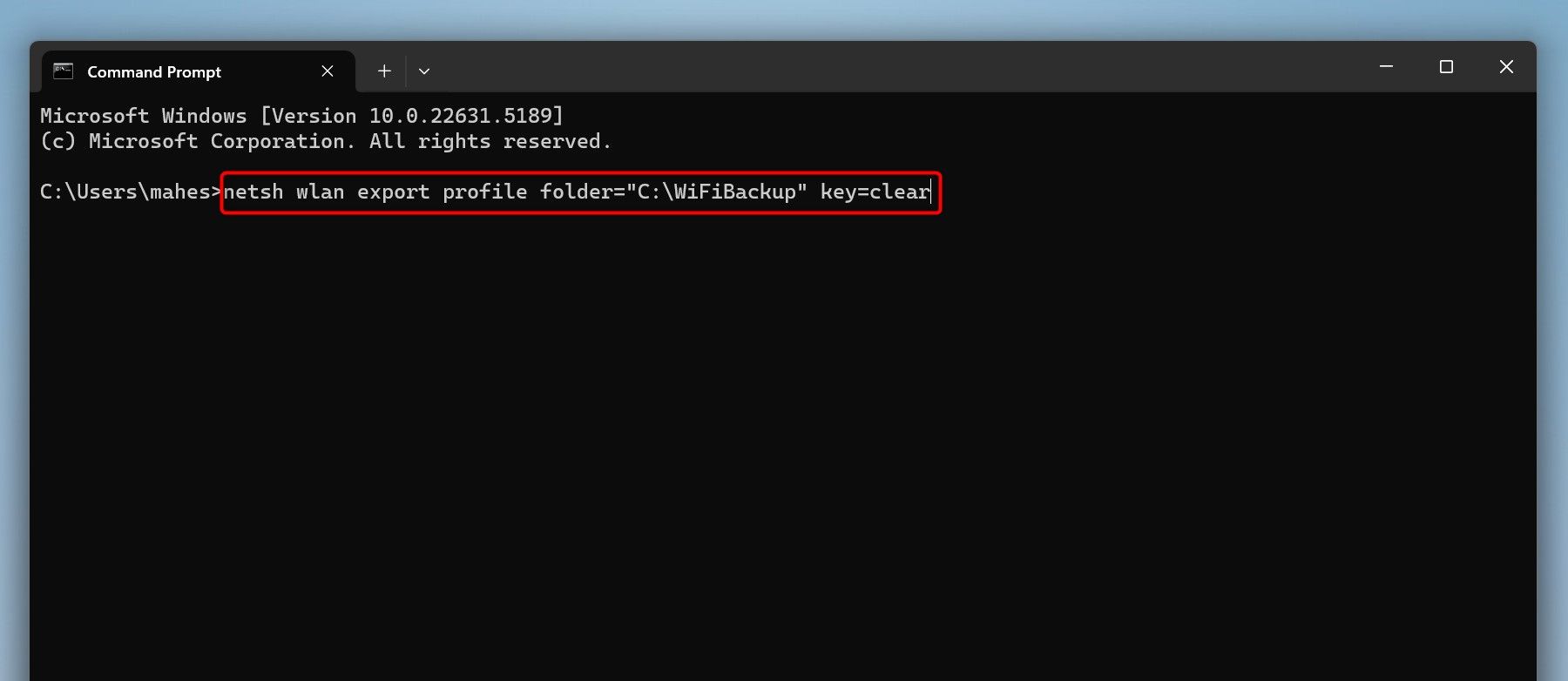
En la carpeta WiFiBackup tendrás archivos XML con cada red y su contraseña. Ábrelos con navegadores como Microsoft Kenarı para revisar las claves.
Bu ağları daha sonra içe aktarmak için Komut İstemi'ni yönetici olarak açın ve şunu çalıştırın:
("C:\WiFiBackup\*.xml") içindeki %f için netsh wlan add profile filename="%f" yapınSıfırlamadan sonra ağ sorunları devam ederse ne olur?
Sıfırlamadan sonra sorunlar devam ediyorsa, bunun nedeni donanım olabilir; örneğin, onarılması veya değiştirilmesi gereken hasarlı bir ağ bağdaştırıcısı.
Veya internet sağlayıcısının arızalarından da kaynaklanabilir (İnternet servis sağlayıcısı). Bu durumda sorunun kaynağını belirlemek için İSS'niz ile iletişime geçin.
Bir diğer olasılık ise kötü amaçlı yazılımların veya güvenlik duvarı ayarlarının bağlantınızı engellemesi olabilir. Herhangi bir tehditi ortadan kaldırmak için bir antivirüs taraması çalıştırın ve güvenlik ayarlarınızı inceleyin.

Hızlı ve kolay püf noktaları Windows'da Wi-Fi bağlantınızla ilgili yaygın sorunları düzeltin 11.
Sorunun bilgisayarınızda mı yoksa ağda mı olduğunu belirlemek için aynı ağa başka bir cihaz bağlamayı deneyin. Sorun devam ederse, bilgisayarınızı bağlamadan önce bir teknisyene başvurarak sorunu çözün.
Windows 11'de ağ ayarlarını nasıl sıfırlayacağınız ve tüm seçenekleri varsayılan değerlerine nasıl döndüreceğiniz aşağıda açıklanmıştır. Hala işe yaramazsa, ciddi sorunları gidermek için fabrika ayarlarına sıfırlamayı düşünün.
{
«@context»: «https://schema.org»,
«@type»: «TechArticle»,
«headline»: «Cómo Restablecer la Configuración de Red en Windows 11»,
«description»: «Guía detallada para restablecer la configuración de red en Windows 11 y solucionar problemas comunes de conexión.»,
«image»: «https://mastertrend.info/wp-content/uploads/2025/04/Como-restablecer-todas-las-configuraciones-de-red-en-Windows-11.png»,
«author»: {
«@type»: «Person»,
«name»: «Experto en Tecnología»
},
«publisher»: {
«@type»: «Organization»,
«name»: «Guía Windows 11»,
«logo»: {
«@type»: «ImageObject»,
«url»: «https://example.com/logo.png»
}
},
«mainEntityOfPage»: {
«@type»: «WebPage»,
«@id»: «https://example.com/restablecer-config-red-windows11»
},
«datePublished»: «2024-06-01»,
«dateModified»: «2024-06-01»
}