Windows 11'de animasyonlar nasıl devre dışı bırakılır ve bilgisayarınız nasıl hızlandırılır ⚡💻
Görsel efektler Windows 11'i muhteşem gösterirken aynı zamanda sistem kaynaklarını da tüketiyor. Windows 11'i eski bir bilgisayarda veya dizüstü bilgisayarda kullanıyorsanız animasyonlar nedeniyle yavaşlık veya pil tüketimi fark edebilirsiniz. ⚠️💻
Bu animasyon efektleri bilgisayarınızı yavaşlatabilir ve pil ömrünü etkileyebilir. Windows 11 bilgisayarların performansını optimize etmenin en iyi yolu tüm animasyonları devre dışı bırak. Bu, arayüzü biraz daha az akıcı hale getirecek olsa da, performansı kesinlikle artıracak ve pil ömrünü uzatacaktır. 🔋✨
Windows 11'de animasyon efektlerini devre dışı bırakmakla ilgileniyorsanız performansı iyileştirmek, işte size ne yapmanız gerektiğini gösteriyoruz. 👇
1. Windows 11'de animasyon efektlerini devre dışı bırakın
Windows 11'de animasyon efektlerini devre dışı bırakmanın en iyi yolu Erişilebilirlik ayarlarınızda değişiklik yapmaktır. İşte nasıl yapılacağı. 🔧
1. Üzerine tıklayın Windows 11 Başlat düğmesi ve seç Yapılandırma.
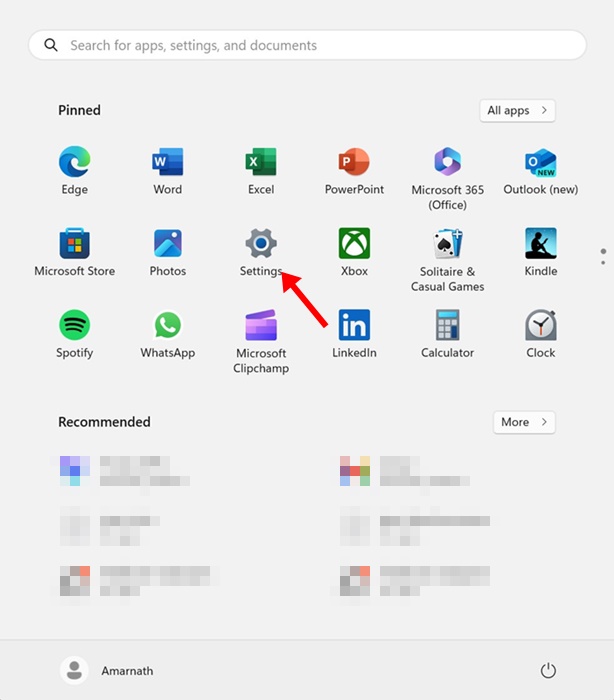
2. Ayarlar uygulaması açıldığında Ayarlar sekmesini seçin. Erişilebilirlik.
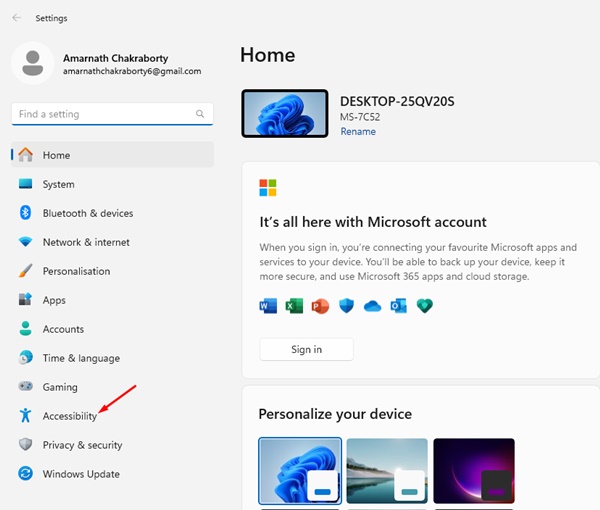
3. Sağ panelde, tıklayın Görsel Efektler.
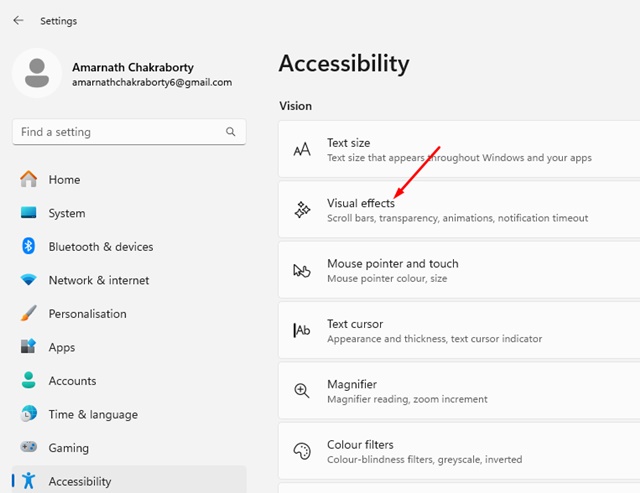
4. Görsel Efektler'de, düğmeyi kapatın animasyon efektleri.
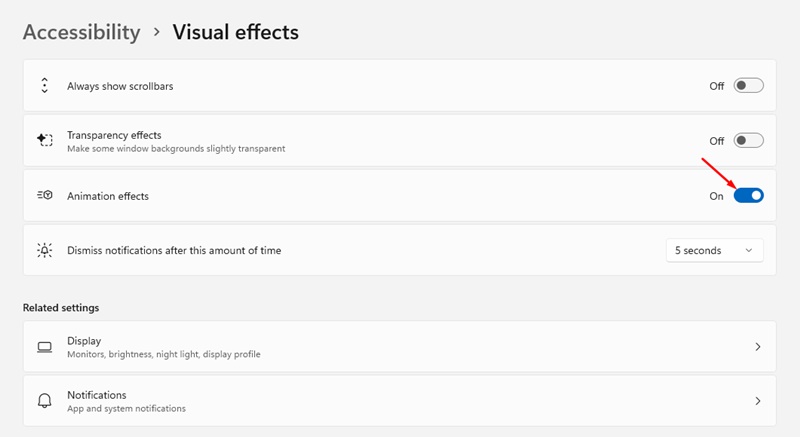
5. İsterseniz, şunları da devre dışı bırakabilirsiniz: şeffaflık etkileri. Bu özellik etkinleştirildiğinde bazı Windows arka planları hafifçe şeffaf hale gelir.

2. Windows 11'de animasyon efektleri nasıl etkinleştirilir?
Fikrinizi değiştirirseniz ve Windows 11'de animasyon efektlerini yeniden etkinleştirmek isterseniz şu adımları izleyin. Animasyon efektlerini etkinleştirmenin yolu şöyledir. 🌟
1. Windows 11 Başlat düğmesine tıklayın ve seçin Yapılandırma.
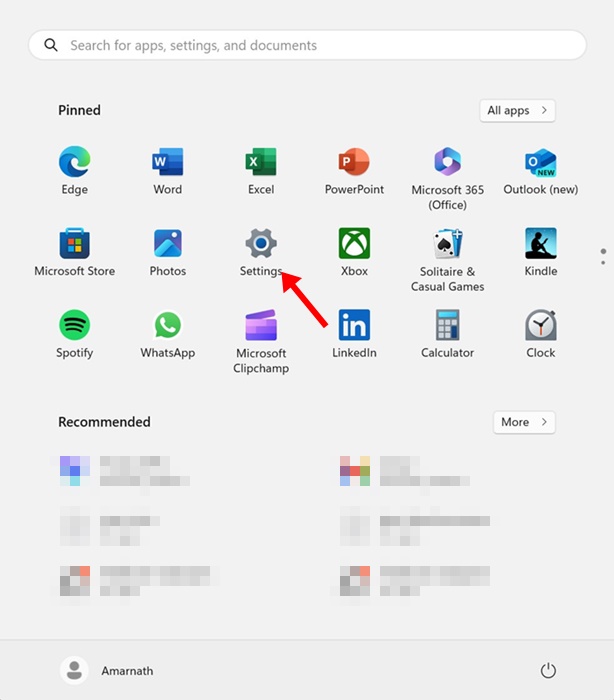
2. Ayarlar uygulaması açıldığında Ayarlar sekmesini seçin. Erişilebilirlik.
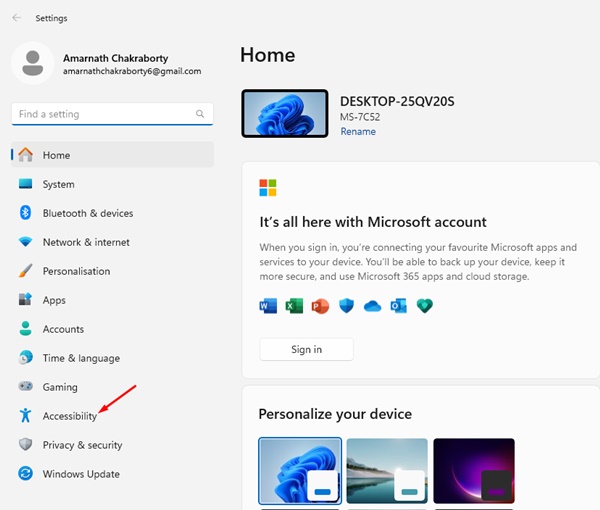
3. Erişilebilirlik'in sağ panelinde, öğesine dokunun Görsel Efektler.
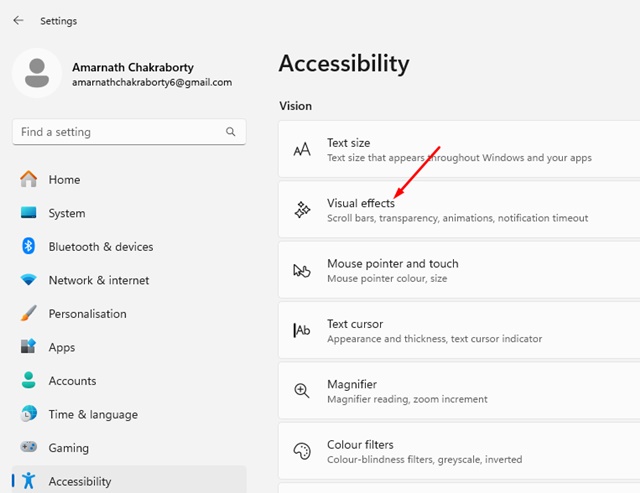
4. Görsel Efektlerde, aktif anahtar için animasyon efektleri.
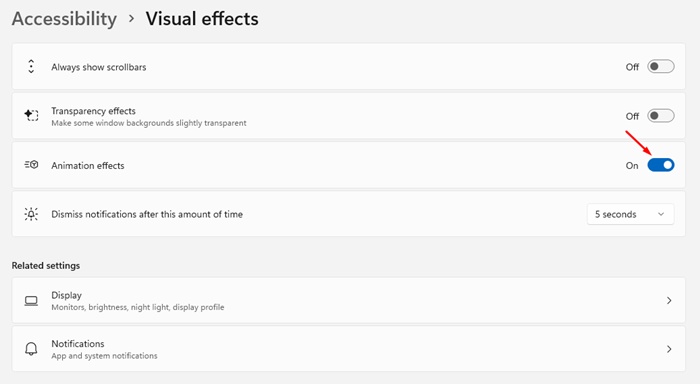
Bu makalede Windows 11 bilgisayarlarda animasyon efektlerinin nasıl etkinleştirileceği veya devre dışı bırakılacağı anlatılmaktadır. Tüm adımları harfiyen uyguladıysanız animasyon efektlerini başarıyla devre dışı bırakmış olmalısınız. Daha fazla yardıma ihtiyacınız olursa bize bildirin! 💬🤗





















