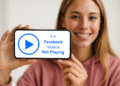Windows 11'de Başlatma ve Kapatma Geçmişi: Hemen Kontrol Edin! 🚀
Windows 11 kullanıyorsanız, bilgisayarınızın başlatma ve kapatma geçmişini bir noktada incelemek isteyebilirsiniz. Bir bilgisayarın ne zaman açılıp kapandığını bilmenizin birkaç nedeni olabilir. Örneğin, bilgisayarınızı ailenizle paylaşıyorsanız, siz yokken bilgisayarınızı kullanan olup olmadığını görmek için bu geçmişi takip etmek isteyebilirsiniz. 🖥️
Elbette, bir teknisyenin mavi ekran hatalarını (BSOD) gidermek için geçmişi incelemesi gerektiği gibi başka nedenler de vardır. Sebep ne olursa olsun, önyükleme ve kapatma geçmişini kolayca kontrol edebilirsiniz. Windows 11. 😉
Bu nedenle, bu makalede sizinle en iyiyi paylaşacağım yöntemler Windows 11'de önyükleme ve kapatma geçmişini kontrol etmek için adımlar basittir; Aşağıda belirtildiği şekilde takip edin. Hadi başlayalım! 🚀
1. Olay Görüntüleyicisi aracılığıyla önyükleme ve kapatma geçmişini izleyin
Aracı kullanalım Olay Görüntüleyicisi Bu yöntemde Windows'un önyükleme ve kapatma geçmişini izlemesi gerekiyor. İşte izlemeniz gereken birkaç basit adım.
1. Windows 11 arama kutusuna tıklayın ve “Olay Görüntüleyicisi” yazın. Sonra açtım Olay Görüntüleyicisi Görünen seçenekler listesinden.
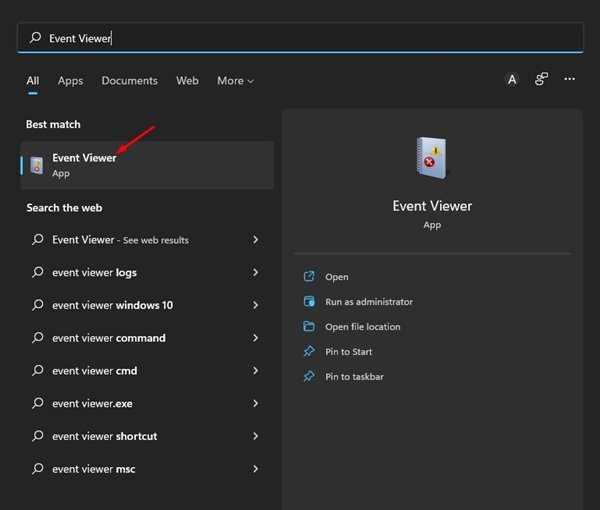
2. Olay Görüntüleyicisi'nde şuraya gidin: Windows Günlükleri > Sistem.
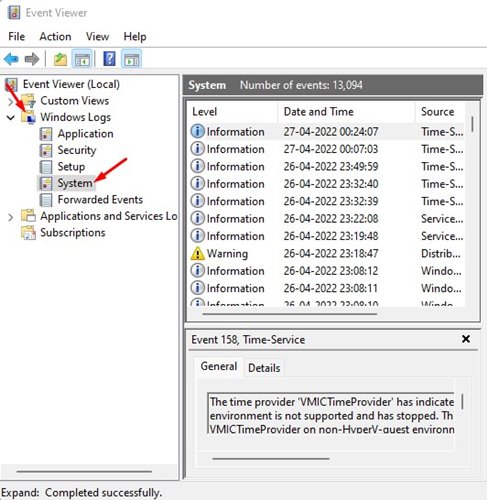
3. Seçeneğe çift tıklayın Mevcut kaydı filtrele.. Aşağıda gösterildiği gibi sağ panelde.
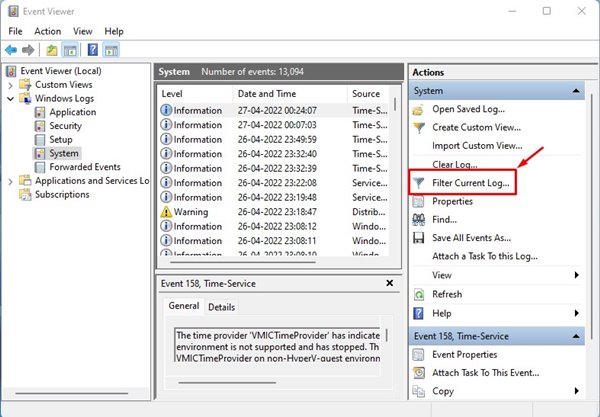
4. Güncel Kayıtları Filtrele penceresinde, başlatma ve kapatma kayıtlarını kontrol etmek için olay kimliklerini girmeniz gerekir. Bunu yapmak için kimlikleri girin 6005 Ve 6006. Bu işlem tamamlandıktan sonra, düğmeye tıklayın Tamam.
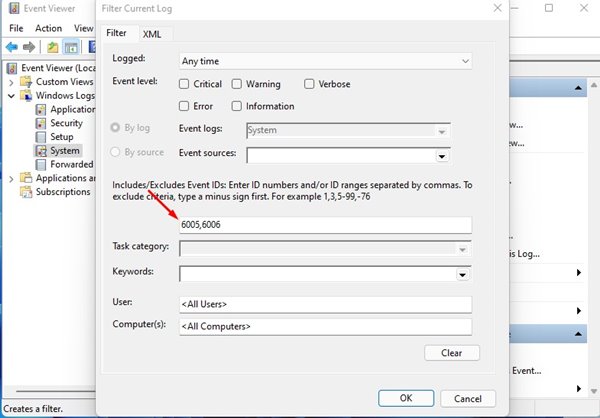
- Kimlik 6005: Bu kimlik, kaydı gösterir sistem başlatıldığında gerçekleşen olay (Windows Başlatma 11).
- Kimlik 6006: Bu kimlik, olay günlüğünün ne zaman durduğunu (Windows 11 Kapatma) gösterir.
5. Artık tüm bilgilerinizi görebileceksiniz. önyükleme ve kapatma geçmişi Windows 11'in.

İncelenecek başka etkinlik kimlikleri var mı?
Bu ikisinin dışında, önyükleme ve kapatma geçmişini kontrol etmek için aşağıdaki ID numaralarına da bakmanız gerekiyor.
41: Bu olay, cihazın ilk önce temiz kapatma kullanılarak düzgün bir şekilde yeniden başlatılamaması durumunda tetiklenir. Bilgisayarınız yanıt vermeyi bıraktığında, çöktüğünde veya beklenmedik bir şekilde elektrik kesintisi yaşadığında bunu fark edeceksiniz.
1074: Bu olay, manuel kapatma veya yeniden başlatma başlatıldığında tetiklenir. Bilgisayarınızın güncellemeleri uygulamak için otomatik olarak yeniden başlatıldığını da fark edeceksiniz.
6008: Bu olay, önceki cihaz kapanmasının beklenmedik olduğunu gösterir. Eğer olay kimliği 41 görünürse, 6008 de görülecektir.
2. Komut İstemi aracılığıyla önyükleme ve kapatma geçmişini kontrol edin
Bu yöntemde, aracı kullanacağız Windows Komut İstemi 11 Önyükleme ve kapatma geçmişini kontrol etmek için. İşte izlemeniz gereken bazı basit adımlar.
1. İlk olarak arama motoruna tıklayın Windows 11 ve ben yazdım Komut İstemi. Daha sonra Komut İstemi'ne sağ tıklayın ve şunu seçin: Yönetici olarak çalıştır.

2. Önyükleme geçmişini incelemek istiyorsanız, komutu çalıştır:
wevtutil qe sistemi "/q:*[Sistem [(EventID=6005)]]" /rd:true /f:text /c:1 | findstr /i "tarih"
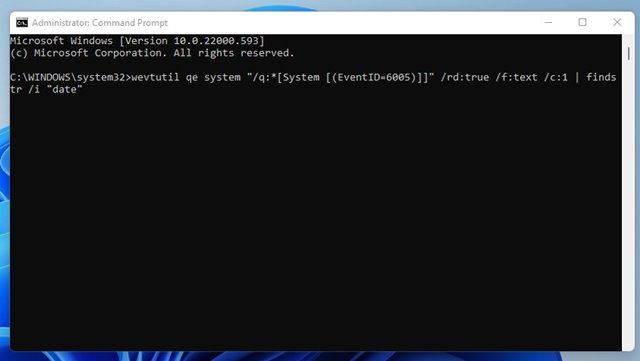
3. Kapatma geçmişini kontrol etmek istiyorsanız, Aşağıdaki komutu çalıştırın:
wevtutil qe sistemi "/q:*[Sistem [(EventID=6006)]]" /rd:true /f:text /c:1 | findstr /i "tarih"
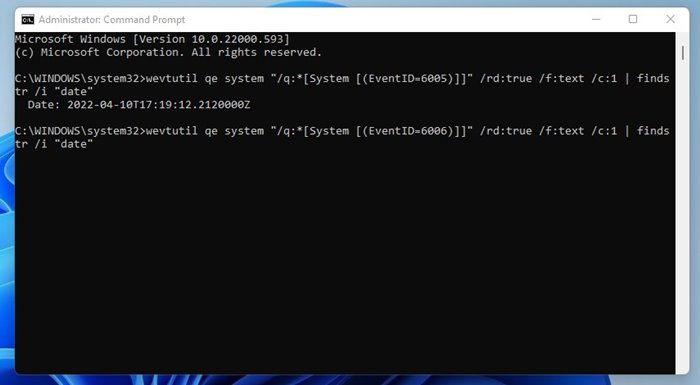
İşte böyle yapabilirsiniz Windows'ta başlatma ve kapatma geçmişini kontrol edin 11 Komut İstemi aracıyla.
Windows 11'de başlatma ve kapatma geçmişinizi incelemek oldukça kolaydır. Aynı şeyi izlemek için üçüncü taraf uygulamaları da kullanabilirsiniz, ancak bu uygulamalar aynı zamanda Olay Görüntüleyicinizden de veri toplar. Dolayısıyla Windows 11'de başlatma ve kapatma geçmişini kontrol etmek için harici uygulamalar kullanmanın bir anlamı yok. 🤷♂️